Using the PS/nVision DrillDown on the Web
This section provides an overview of drilldown on Microsoft Excel reports and describes how to:
Register DrillDown layouts.
Use DrillDown.
Set the value of retention days for nVision drilldown reports.
All DrillDown layouts are created in the Windows version of PS/nVision, but can be used in both Windows and a browser.
When you register a DrillDown layout, you associate it with a Process Scheduler server. You can have a set of DrillDown layouts specific to financial applications registered to a Process Scheduler server that is dedicated to financial applications and have a set of DrillDown layouts specific to Human Resources registered to its own Process Scheduler server. To make a DrillDown layout available to multiple Process Scheduler servers, register the DrillDown layout on each server. When you drill down, you can select a report server to run the report.
To register a DrillDown Layout:
Select
Enter a new server name, or use the Search button to select one from a list of available servers.
The Drilldown Layouts page appears.
Add a new row to the Drilldown Layouts section.
Enter the name of the DrillDown layout and its description.
The name of the layout must match the name of the DrillDown layout that you created in Microsoft Windows.
Click the Save button.
Image: DrillDown Layouts page
This example illustrates the fields and controls on the DrillDown Layouts page.
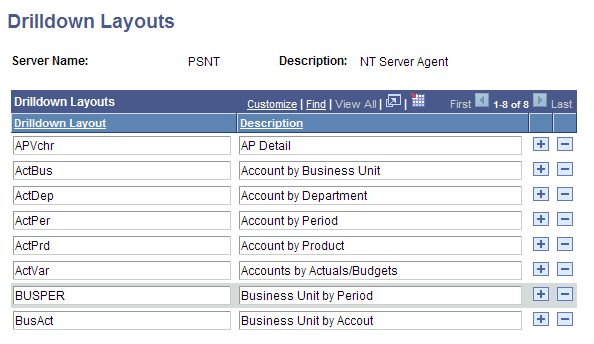
After a report has been run as web, window, or file output, you can open it and run DrillDown on specific amount fields.
To drill down on a report that will be run as file output, you must first set the Process Scheduler configuration for the nVision - EnableDrillDownForFile option as 1.The default value is 0, which means drilldown is disabled.
If you drill down on a report that has been run to file output, and you are not logged onto a PeopleSoft domain—or the PeopleSoft web server domain that you are logged onto is not the web server domain of the report server—and your ByPassSignOn Web server configuration property is set to True, then you will not be able to access the drilldown results. The system will return the signon page with an error message indicating that your default password is not authorized.
When you use http/https as the transfer protocol (in report node), there is an additional criterion that needs to be met to enable drill down from a report sent to file output. The security template of the parent report request should be set to specify which Users or Roles will have the authorization to be able to perform a web drilldown on the report. If the Security Template is blank, then only the user that ran the parent report will be able to perform a web drilldown on it. When using file output type, you can access the security template by going into the advanced tab of the report request, and clicking on the Enter Delivery Template Options - View All link.
You can use the web drilldown from an Excel report (using the DrillToPIA add-in) if the report sheet name had spaces in it. However, do not use special characters such as ‘ , ” , < , > , [ , ] , / , \ , * , ?.
A PeopleTools upgrade may cause the web server domain name, port number, or servlet path to be required to access web server resources in the PeopleSoft PIA to change. As a result, PS/nVision drilldown operations on reports that were created prior to upgrade would fail, primarily because drilldown links are by design hard-coded into PS/nVision reports. This utility is located in UpdateNvsDrill.xls file. Use the simple search and replace utility that is provided to replace old links with new ones. This Microsoft Excel macro is located in the PS_HOME\Excel directory.
See Understanding the Sections in PSPRCS.CFG File Based on Operating Systems.
Performing nVision Drilldowns on Microsoft Excel Reports Using DrillToPIA Add-in
To perform nVision drilldown on a Microsoft Excel report using the DrillToPIA add-in:
Open the report in Report Manager.
Highlight the field that you want to drill on, and click the Drill menu when the cell is selected.
If the selected cell is not drillable, you receive a warning message that says: DrillDown only works at the intersection of an amount row and column.
The Run Drilldown page appears in a new browser window.
Image: Run Drilldown page
This example illustrates the fields and controls on the Run Drilldown page.
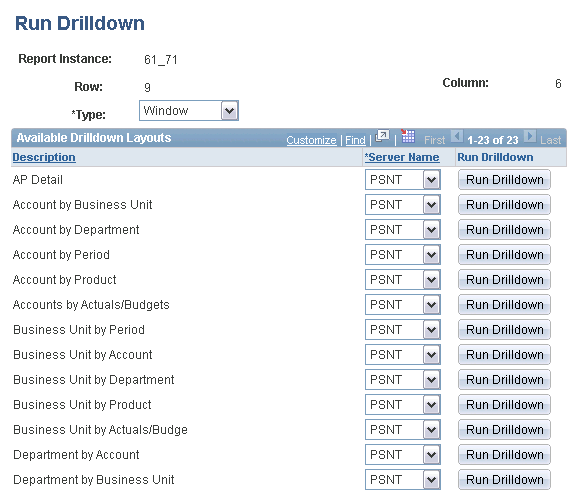
Select output type Window or Web from the Type drop-down list box.
Select the server that you want your report to run on.
The Server drop-down list box only includes the servers that have the associated layout registered with them.
Click the Run Drilldown button for the drilldown layout that you want to use.
If the nVision report instance uses the queries that contain run-time prompts, enter the prompt values.
Note: If an nVision report instance is generated with one or more queries as data source, and if those queries require prompt inputs, then performing drilldown on this nVision report instance also requires query prompt inputs.
If the prompt values are blank or invalid, an error message appears. If so, you can close the error message and reenter the prompt values.
You can also enter the query prompt values when you perform nVision drilldowns using nVision client. See Using DrillDown.
Click the OK button on the prompt window.
Note that:
If the output type is Web, the Report Manager - Report List page appears again.
If the output type is Window, the result of the drilldown is automatically delivered to a new browser window, and a copy is sent to Report Manager.
When you select to run the drilldown, a new browser window opens and displays the processing page. When processing is complete, the results of the drilldown are delivered to this window. If the window is closed before processing is complete, you need to access Report Manager to view the results.
On the Report Manager – Report List page, click the Refresh link.
After your drilldown runs, it appears as a report in your report list. Drilldown report descriptions always include DR, the parent process instance number, and the original report description.
Click the Report link for the drilldown to display the Report Index page.
Click the link for the drilldown to see the drilldown results.
Web-based drilldowns persist. They are files that permanently exist on your report server, not just temporary files as in the Windows client. Drilldown instances in the Web can be viewed and distributed in the same manner as any other report that you run on the browser.
Setting the Value of Retention Days for Drilldown Reports
Retention days for all drilldown reports can be defined at the DRILLDWN process level. Setting the value of retention days for each individual drilldown report is not available because:
A PS/nVision drilldown report does not have a report definition of its own.
Commonly in the PIA, only a list of drilldown layouts is available to end users.
End users can set the value of retention days for each process request using the Distribution Detail page.
Performing nVision Drilldowns Using nVisionDrill VSTO Add-in
To perform nVision drilldown on an Excel report using the nVisionDrill VSTO add-in:
Generate the parent report to perform the drilldown.
Open the parent report from the nVision Instance folder.
Highlight the field that you want to drill on for an Excel report.
Expand the Add-ins tab in the Ribbon bar to view the nVisionDrill VSTO menu.
Note: The nVisionDrill VSTO menu appears under the Add-ins tab only if nVisionDrill add-in was successfully installed.
With a drillable cell in the report selected, click the nVisionDrill VSTO menu.
A login page appears.
Note: For nVision drilldown to work in VSTO mode, SSL configuration is required. This means that the URL should have https instead of http. Drilldown can be done on those reports that are previously generated using the https url.
Enter a valid PeopleSoft user ID and password.
If the entered ID and password are valid, a list of drilldown layouts appears.
Image: List of drilldown layouts from within the nVisionDrill menu
This example shows the list of drilldown layouts from within the nVisionDrill menu.
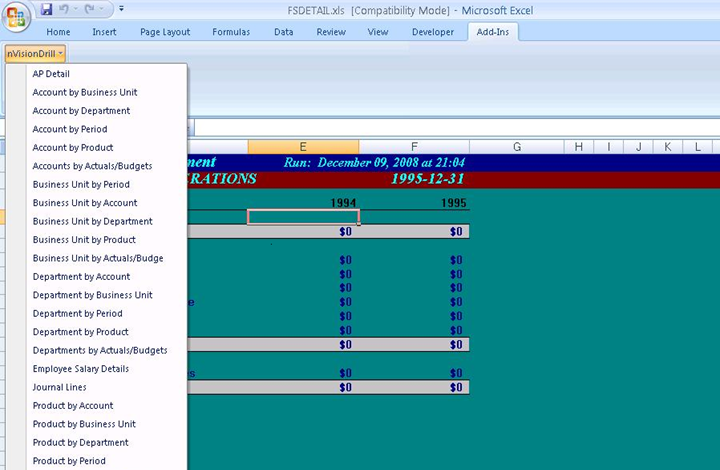
Note: When you click the nVisionDrill menu, the status of the Process Scheduler server appears to inform you whether the Process Scheduler server is running. If the Process Scheduler server is down, a message appears warning: Process Scheduler is down. nVision Drilldown is not possible at this time.
Select an appropriate layout option from the layout list.
The status bar displays the message: nVision drilldown has been submitted.
The nVisionDrill runs and a Save As dialog box appears.
Note: If the selected cell is not drillable, you receive a warning message that says: nVision drilldown ran to Error. Check Server log for more details.
After you submit a drilldown request, the drilldown process gets submitted at the server. The status of this drilldown process is polled at specific time intervals. This polling interval value (PollingTime) is configurable in the nvsdrill.cfg file, which is located in the add-in installed directory. The polling interval value is read once during the opening of the Excel file.
Click the Save button to save the generated drilldown report.
Note: You must save the generated drilldown report before it is opened in a new Microsoft Excel window.
Image: nVision drilldown report opened in Microsoft Excel
This example shows an nVision drilldown report in Microsoft Excel window.
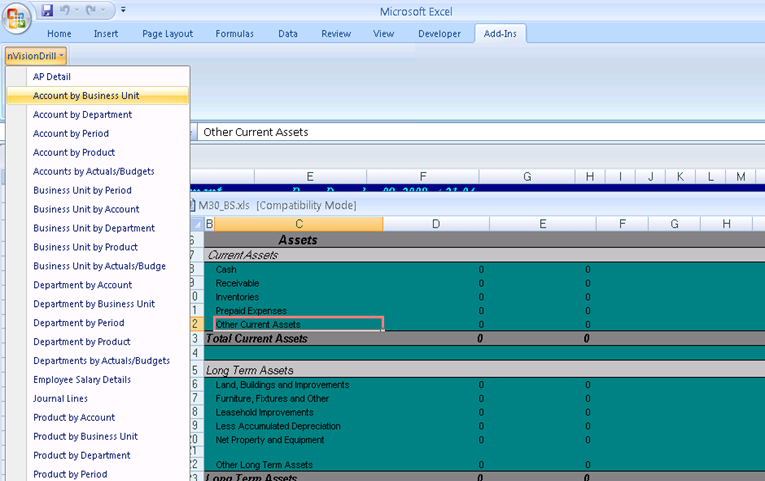
Note: By default, the drilldown report is opened in a Microsoft Excel window. You can view the drilldown report in real-time while remaining in Microsoft Excel. The report is also posted to the Report Manager.
Error Messages While Performing Drilldown on a Report
When you are performing a PS/nVision drilldown on an Excel reports, the system may display the following error messages:
DrillDown only works at the intersection of an amount row and column.
No criteria; cannot drill down from this cell.
DrillDown is not allowed for this file. It is generated with no DrillDown Option. To Enable the DrilDown, re-run the report with EnableDrillDownForFile = 1 in the Process Scheduler Configuration File.
DrillDown can only be performed on a Matrix report.
nVision drilldown failed. Check Server log for more details.
nVision drilldown ran to No Success. Check Server log for more details.
nVision drilldown ran to Error. Check Server log for more details.
Error retrieving drilldown report.
Drilldown report is not saved.
Error opening drilldown report.
Your User ID and/or Password are invalid.
Error while retrieving drilldown options.
Error while Authorization. Try logging in again.
Communication is secured using SSL. Import Certificate and try again.
nVision drilldown has been submitted.
Problem occurred during drilldown. Check Server log for more details.
Drilldown execution in progress.
Retrieving drilldown report.
Process Scheduler is down. nVision Drilldown is not possible at this time.