Viewing Reports
This section provides an overview of the Report Manager views and discusses how to view reports in different ways.
Use the Report Manager - Explorer and Report Manager - List pages to view all of the reports that are in the PeopleSoft system (across multiple databases) that the user is authorized to access. When a user first accesses Report Manager, the Report Manager - Explorer page appears, showing a hierarchical view of folders and reports.
Unlike the Report Manager - Administration page, the Report Manager - Explorer and Report Manager - List pages list reports when both of the following events occur:
The Distribution Agent has successfully posted the report to the report repository.
When the report has posted, the Distribution Agent sends a message to have an entry added to the report folder table for the new report.
The local message node has received the message that was sent by the Distribution Agent by adding an entry for the report in the report folder table.
New reports that have been scheduled or are in the process of being posted to the report repository are viewed only through the Report Manager - Administration page.
Note: Folders that have been deleted remain active until all reports have been purged from them. However, new reports cannot be added to a deleted folder.
To access the Report Manager - List page, select
Image: Report Manager - List page
This example illustrates the fields and controls on the Report Manager - List page. You can find definitions for the fields and controls later on this page.
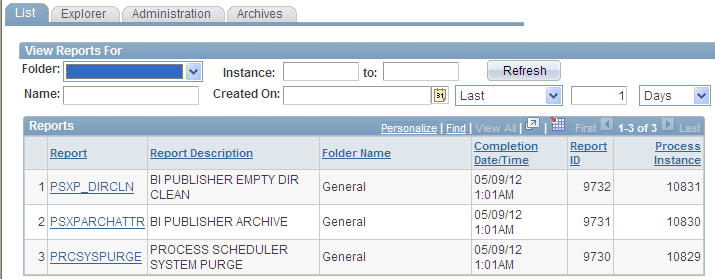
View Reports For
Enter criteria to filter the reports to list. Report Manager ignores criteria for fields that are blank.
Note: A warning message appears if more than 1,000 rows are available for display on the Report Manager List page.
|
Field or Control |
Definition |
|---|---|
| Folder |
Select a specific folder to list only the reports that are contained in that folder. |
| Instance and to |
Enter a range of process instances. Leave the to field blank to list all instances after the number that you enter in the Instance field. |
| Name |
Enter the name or part of a name to list only reports that match the name that you enter. |
| Created On |
Use the calendar or enter a specific date to list only reports that were created on that date. |
| Last or Date Range |
Specify an interval of time by which to limit the reports that appear in the list. Select Last to display only those reports that were created in the last number of days, hours, years, or minutes. Enter a custom numerical value in the field, and then select a unit type: Days, Hours, Years, Minutes, or All.. For example, to list only those reports that were created within the last two hours, enter 2 and select Hours. If you select All the time interval fields will be grayed out and all reports will appear. Select Date Range to display only those reports created between two specific dates. Enter a From date and a To date. |
| Refresh |
Click to update the report list with newly run reports and to use any newly entered filtering criteria. |
Reports
This grid includes all of the reports in the PeopleSoft system that you are authorized to view across multiple databases. Filtering criteria is used to better manage the list.
Note: When a new user is added to the system or a new role is added to an existing user, the user will be able to view existing reports authorized to the role. If a role is removed from a user profile, the user will no longer be able to view the reports authorized by that role.
|
Field or Control |
Definition |
|---|---|
| Report |
Click the name of the report to display the Report Detail page. The File group box lists the output file names and any associated log or message file names. Click the output file name, or associated log or message file name, to display the report or message log in another browser window. |
| Report Description |
Displays a detailed description of the report. |
| Folder Name |
Displays the folder in which the report is located. |
| Completion Date/Time |
Displays the date and time when the report was created. |
| Report ID |
Displays the report ID that was automatically assigned when the report was run. |
| Process Instance |
Displays the process instance number that was automatically assigned when the report was run. |
 |
Click the Download icon on the navigation bar to download the list to a Microsoft Excel spreadsheet. |
To access the Report Manager - Explorer page, select You can also access this page from a link on the System Process Request page.
Image: Report Manager - Explorer page
This example illustrates the fields and controls on the Report Manager - Explorer page.
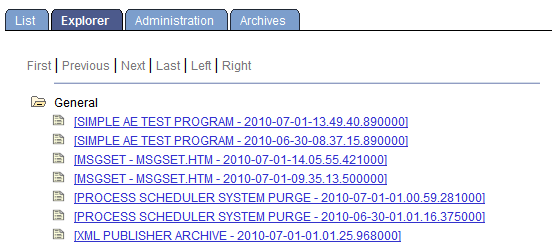
|
Field or Control |
Definition |
|---|---|
 |
Click to open a folder and view the contents. Click the folder again to close it. |
 |
Click the Report Description link to display the Report Detail page. The File List group box lists the output file names and any associated log or message file names. Click the output file name, or associated log or message file name, to display the report or message log in another browser window. |
The Report Manager - Explorer page displays a hierarchical view of the same reports that are listed on the Report Manager - List page. Subfolders can be created only in PS/nVision for organizing nVision reports.
Note: Empty folders are not included in the hierarchical view.