Viewing the Status of Processes
This section discusses how to view status of the processes.
To access the Process List page, select
Image: Process List page
This example illustrates the fields and controls on the Process List page. You can find definitions for the fields and controls later on this page.
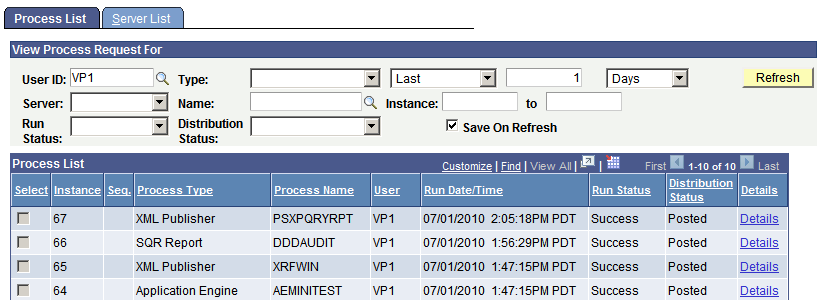
|
Field or Control |
Definition |
|---|---|
| User ID |
View the processes submitted by a user ID. Usually, you view your own user ID. Leave blank to view all of the processes that you are authorized to view. |
| Type |
View by a process type, such as Application Engine, COBOL, SQR, or Application Engine. |
| Last orDate Range |
Specify an interval of time by which to limit the process requests that appear in the list. Select Last to display only those reports that were created in the last number of days, hours, years, or minutes. Enter a custom numerical value in the field and then select a unit type: Days, Hours, Years,, Minutes, or All. If you select All, the time interval fields will be grayed out and all process requests will appear. Select Date Range to display only those reports created between two specific dates. Enter a From date and a To date. |
| Server |
View processes that are run on a particular server. |
| Name |
View processes by a process name. Note: You will not be able to select a value for this field until you first select a process type. |
| Instance |
Specify a range of instances by which to limit the process requests that appear in the list. To limit the view to a single request, enter the required instance ID in the first text field. |
| Run Status |
View processes by status, such as Success or Error. |
| Save on Refresh |
Select the check box to save changes to filter criteria when you select the Refresh button. The rules applying to Save on Refresh are listed later in this section. |
| Refresh |
Click to check the current status of a submitted process. |
| Select All and Deselect All |
The Select All and Deselect All buttons appear at the bottom of the page when the process list contains processes that can be deleted, cancelled, held, or restarted. Click Select All to select all valid processes. Once selected, click Delete Request to delete all the selected processes. Click Cancel Request to cancel all of the selected processes. Click Hold Request to hold all of the selected processes. Click Restart Request to restart multiple processes or jobs that are on hold. Click Deselect All to deselect all valid processes. Use the check box that appears to the left of each process to select individual processes. The check box is only active for valid processes. Note: The Delete, Cancel, Hold, and Restart options can be performed only on processes with specific run statuses. Therefore, the options will only be visible when processes are filtered by a valid run status for that option. |
| Instance |
Displays the process instance; that is, the order in which the process appears in the queue. This number is generated automatically. |
| Seq (sequence) |
Within a PSJob, each process request has a defined sequence in which it runs in relation to the others. This column displays this sequence, such as 1, 2, 3, and so on. |
| Process Type |
Displays the type of process, such as Application Engine, COBOL, or SQL. |
| Process Name |
Displays the name of the process. When a job or a jobset is listed, only the main job appears, and the system displays its name as a link. Click to see the status of all jobs and processes that are attached to the main job. |
 |
Click the Recurrence icon to go to the Recurring Process/Job page, where you can perform one of the following actions on the current queued request. Hold: Suspend initiating and recurring. Stop: Stop from recurring a new request. Restart: Resume activity based on the last action selected. This page displays the Recurrence Name, Process Type, and Process Name of the selected recurring process. It also lists a history of the recurrence process. The most current instance is listed first. |
 |
Click the Schedule JobSet icon to go to the Schedule JobSet page. This page displays a history of the scheduled jobset. Click Return to return to the Process Monitor page. |
| User |
Displays the user ID of the person who submitted the request. |
| Run Date/Time |
Displays the time and date at which the process request was created. |
| Run Status |
Indicates the status of the process, such as Queued, Initiated, or Cancelled. A complete list of Run Status values appears later in this section. |
| Distribution Status |
Displays the distribution status for each individual job and process. Valid states are: N/A, None, Generated (OS390), Not Posted, Posting, and Posted. |
| Details |
Click to display the Process Details page. |
See Understanding Jobs and JobSets, Defining Recurrence Definitions.
Process Request Run Status
The Run Status column on the Process List page indicates the current state of a process. Knowing the status of a job helps you determine where it is in the queue or identify a problem if the process has an error.
|
Run Status |
Description |
Updated By |
|---|---|---|
|
Blocked |
The running of this process has been blocked, which indicates that this process is waiting for one of the following: the number of active occurrences of this process to drop below Max Concurrent value, a process recognized as mutually exclusive to complete, or a dependent file to be located. |
Batch program |
|
Cancel |
Indicates that a user has requested to cancel the scheduling of a process request. |
Process Monitor |
|
Cancelled |
Indicates that the server agent has successfully canceled the request after it has started. |
PeopleSoft Process Scheduler Server Agent |
|
Error |
Indicates that the program associated with the process request encountered an error while processing transactions within the program. In this case, delivered programs are coded to update the run status to Error before terminating. |
Batch Program |
|
Hold |
Indicates that a user has requested that the scheduling of a process request be put on hold. |
Process Monitor |
|
Initiated |
Indicates that a PeopleSoft Process Scheduler Server has acknowledged the new request. At this time, PeopleSoft Process Scheduler validates the parameters that are associated with this request and submits the command line to start the process. |
PeopleSoft Process Scheduler |
|
No Success |
Indicates that the program encountered an error within the transaction. No Success is different from Error because the process is marked as restartable. (Application Engine is the only delivered process type that is restartable.) |
Batch Program |
|
Pending |
Status assigned to an item of a new PSJob request. This indicates that this item is waiting for a previous item in the job before PeopleSoft Process Scheduler releases this item. When the previous item has completed successfully, PeopleSoft Process Scheduler changes the status of the item to Queued. |
Process Request Dialog or ProcessRequest() PeopleCode function |
|
Processing |
Indicates that PeopleSoft Process Scheduler has successfully initiated the program. A status of Processing indicates that the program is running. |
Batch Program |
|
Queued |
Status assigned to a new process request. The process request remains Queued until a PeopleSoft Process Scheduler Server picks up the new request. |
Process Request Dialog or ProcessRequest() PeopleCode function |
|
Restart |
Indicates that a process, which encountered an error, is attempting to restart. |
Batch program |
|
Success |
Indicates that the program has successfully completed. |
Batch Program |
|
Warning |
A warning status is available to use in a job definition. A job definition may continue or stop when a process encounters a warning. The warning status must be set using PeopleSoft Application Engine. Set the AE_APPSTATUS field to 1. |
Batch program |
Save on Refresh
The following rules apply to the Save on Refresh check box:
The Save on Refresh check box is selected by default.
Instance to values are not saved, even if the Save on Refresh check box is selected.
Selecting Save saves any changed filter criteria.
Changed filter criteria is saved if you select the Refresh button and the Save on Refresh check box is selected.
Changed filter criteria is not saved if you select the Refresh button and the Save on Refresh check box is not selected.
However, a warning message appears when you attempt to leave the page.
The save warning message appears when changes have been made to filter criteria and you attempt to leave the page without selecting the Refresh button.
To access the Process Detail page, click the Details link on the Process List page.
Image: Process Detail page
This example illustrates the fields and controls on the Process Detail page.
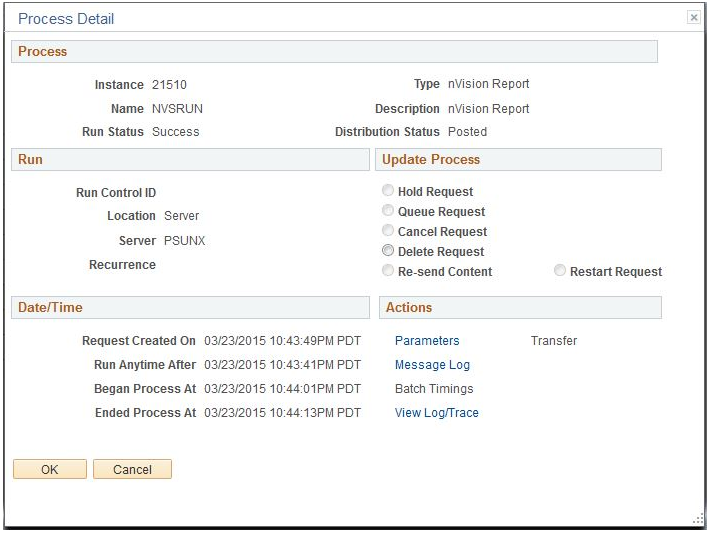
Use the Process Detail page to view details, such as request parameters, message logs, and any recovery instances that have been run. Many of the items on this page are display-only. However, you can use some controls to manipulate the program run.
Note: You must click OK to confirm the Update Process request on the Process Detail page.
Process
This display-only group box contains general descriptive information to help you identify the process request, including the run and distribution states.
Run
|
Field or Control |
Definition |
|---|---|
| Run Control ID and Location |
Displays the run control ID and the run location. |
| Server |
Displays the name of the server used, if the process runs on the server. Note: When the process is in queue status, the name of the requested server is appears. |
| Recurrence |
Displays the recurrence name if this process has a recurring schedule. |
| Current Step |
For Application Engine Process Type only. The Step this Application Engine process is currently executing appears in PROGNAME.SECTION.Step format. |
Update Process
The actions that are available in this group box depend on your user authorizations and the current status of the request. This group box is available only if your user ID is authorized to update the selected request.
The option that you select depends on the current run status of the process request. For instance, you cannot cancel a job that has already completed, and you cannot hold a request that is currently processing. The valid actions based on the current status of each process request appear in the following table:
|
Current Status |
Valid Actions |
|---|---|
|
Blocked |
Hold, Cancel |
|
Cancelled |
Delete |
|
Error |
Delete |
|
Hold |
Delete, Cancel, Restart |
|
Initiated |
Cancel |
|
No Success |
Delete |
|
Pending |
Hold, Cancel |
|
Processing |
Cancel |
|
Queued |
Hold, Cancel |
|
Restart |
Hold, Cancel |
|
Success |
Delete |
|
Warning |
Delete |
Note: The action Resend Content is available when the Distribution Status for a process is Not Posted.
Date/Time
|
Field or Control |
Definition |
|---|---|
| Request Created On |
Displays the date and time at which the request appeared in the Process Request table (PSPRCSRQST). This is the same as the Start Request field on the Recurrence Definition page. |
| Run Anytime After |
Indicates the date and time at which the user selected File, Run in a PeopleSoft application. |
| Began Process At |
Displays the actual date and time at which the process was selected and initiated. For server-based requests, a large gap may exist between the Request Created On and Began Process At values because of PeopleSoft Process Scheduler Server Agent sleep time and other server processing activity. |
| Ended Process At |
Indicates the date and time at which the selected process status updated to Success. |
Note: If the request fails at initiation, the begin and end times do not appear.
Actions
This group box contains links to other pages, including Parameters, Message Log, Batch Timings, Transfer, and Temp Tables, and View Log/Trace. These pages provide additional details about the process.
Additional information about these actions is provided in the following Viewing Process Detail Actions section of this topic.
This section discusses the process detail action pages.
Note: All action pages contain a group box that displays general information about the process.
Viewing Process Request Parameters
Access the Process Request Parameters page.
Use this page to view additional information about the process parameters.
All non-secure, runtime definition variables are expanded for both client and server requests in this group box. This information should help eliminate configuration problems by identifying incorrect entries in either the PeopleSoft Configuration Manager (PSADMIN) or the operating environment.
|
Field or Control |
Definition |
|---|---|
| Command Line |
Displays the path and program used to run the process. You can select the command line and copy it into other tools. This is useful when trying to isolate a request-related problem originating outside of PeopleSoft Process Scheduler, such as an incorrect entry in Configuration Manager or an SQR compile problem. For example, after copying the command line, you might paste the parameters directly into the target of an SQRW icon and then run the process outside of PeopleSoft Process Scheduler to isolate a problem. |
| Working Dir (working directory) |
Displays the directory in which the database connectivity software is installed. |
| Destination |
Displays the location of the completed output that is generated by the process, such as %%OutputDirectory%%. When the output destination for the process is Web, the destination lists the user or role IDs that are authorized to view the report in Report Manager. |
| Message Text |
Displays additional information about the process status. Typically, this displays built-in messages that describe the status of the program that you are running. |
Note: You must manually provide passwords (CP %OPPPSWD% params) that are required in the request parameters, because they are not exposed on the Process Request Parameters page for security reasons.
Viewing the Message Log
Access the Message Log page.
Use the Message Log page to view messages that are inserted into the message log by the program that are running.
|
Field or Control |
Definition |
|---|---|
| Explain |
Click to see a detailed explanation of the message. |
Note: This option is available for PeopleSoft Application Engine and COBOL processes only.
Viewing Batch Timings
Click the Batch Timings link on the Process Detail page to access the Batch Timings report.
Note: The Batch Timings link is only available for process requests with a process type of Application Engine.
The Batch Timings report contains a set of statistics that system administrators can use to tune the system to gain better performance. This report relates specifically to PeopleSoft Application Engine program performance.
Viewing Transfer Pages
Click the Transfer link on the Process Detail page to access the page defined on the Page Transfer page for this process definition.
Viewing Temporary Tables
Click the Temp Tables link on the Process Detail page to access the Temporary Tables page.
Temporary tables can be important assets for many PeopleSoft Application Engine programs. They are used to:
Store transient or intermediate results during a program run.
Improve performance.
Viewing Log and Trace Files
Click the View Log/Trace link on the Process Detail page to access the View Log/Trace page.
Image: View Log/Trace page
This example illustrates the fields and controls on the View Log/Trace page.
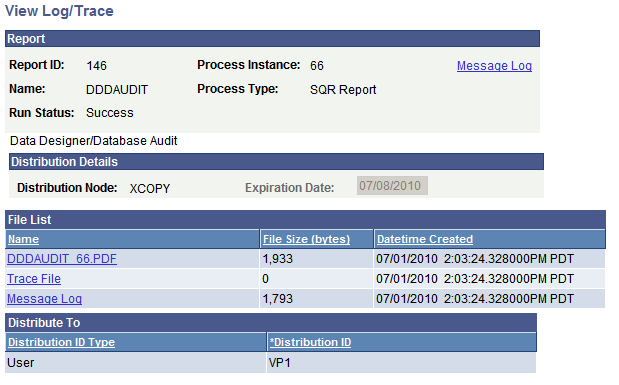
The View Log/Trace page enables you to view the output file, message log and trace file in a browser. The View Log/Trace link appears active on the Process Detail page when at least one of the following conditions is met:
The output destination for the process request is Web, and the report and log files were successfully posted to the Report Repository by the Distribution Agent.
The process must have a run status of Success.
If the report has not been transferred to the Report Repository, the run status of the process request remains Processing and the View Log/Trace link is not active.
If the status of the request remains Processing, check the message log for messages from the Distribution Agent indicating that problems occurred while transferring files to the Report Repository.
The process request ran from a PeopleSoft Process Scheduler Server Agent that was set up using the Server Definition page with a distribution node.
You must have also selected to transfer log files to the Report Repository when you set up the preferences on this page.