Defining Pagelet Wizard Headers and Footers
This section discusses how to:
Define headers.
Define header images.
Define footers.
Define footer images.
Access the Define Header page. (Select .)
Image: Define Header page
The following screenshot illustrates how to define headers on the Define Header page.
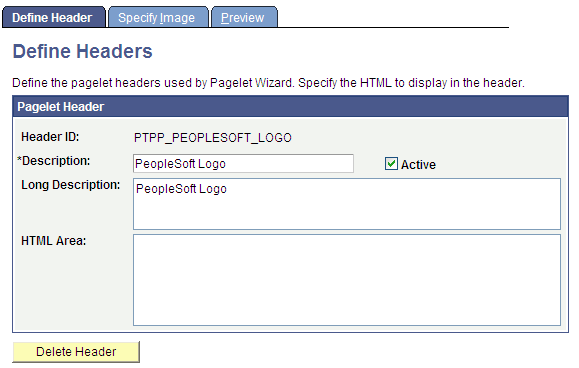
Pagelet Header
|
Field or Control |
Definition |
|---|---|
| Header ID |
Enter an ID for the pagelet header. |
| Description |
Enter a description of the pagelet header. The text that you enter here appears as the selectable field value in the Header field when users assign headers to pagelets on the Specify Display Options page. |
| Active |
Select to activate the pagelet header and make it a selectable field value in the Header field on the Specify Display Options page. If you deactivate a header that is in use, the header no longer appears on associated pagelets. In addition, the header is not available for selection on the Specify Display Options page. |
| Long Description |
For reference purposes only, enter a long description of the pagelet header. |
| HTML Area |
Enter the HTML code that you want to use to generate the pagelet header. You can enter both HTML text and image references. Alternatively, you can include an image by selecting it on the Specify Image page. |
| Delete Header |
Click to delete the pagelet header design. You will be prompted to confirm your deletion. |
Access the Header Image page. (Select .)
Image: Define Headers - Specify Image page
The following screenshot illustrates header images on the Define Headers - Specify Image page.
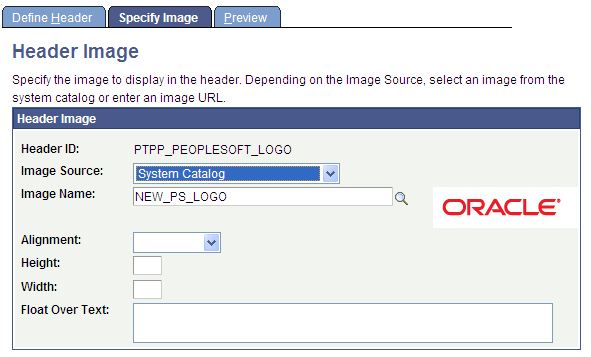
Header Image
|
Field or Control |
Definition |
|---|---|
| Image Source |
Select the image source. Options are: System Catalog: Select to specify an image from the PeopleTools system image catalog. External Source: Select to specify an image from a source external to the PeopleTools system image catalog. |
| Image Name |
If you select the System Catalog image source, click the Search button to access a list of existing images. |
| Image URL |
If you select the External Source image source, enter a URL for the desired image file. All image types are supported. Ensure that the location of the image provides reliable access. |
| Alignment |
Select the alignment of the image. Options are: Left: Select to align the image with the left margin of the pagelet. Right: Select to align the image with the right margin of the pagelet. |
| Height |
Enter the image height in pixels if the image needs to be resized. If you enter an image height, the system adjusts the image width to fit the image height. |
| Width |
Enter the image width in pixels if the image needs to be resized. If you enter an image width, the system adjusts the image height to fit the image width. |
| Float Over Text |
Enter text that you want to appear when the user moves the cursor over the image. |
Access the Define Footer page. (Select .)
Image: Define Footers - Define Footer page
The following screenshot illustrates pagelet footers on the Define Footers - Define Footer page.
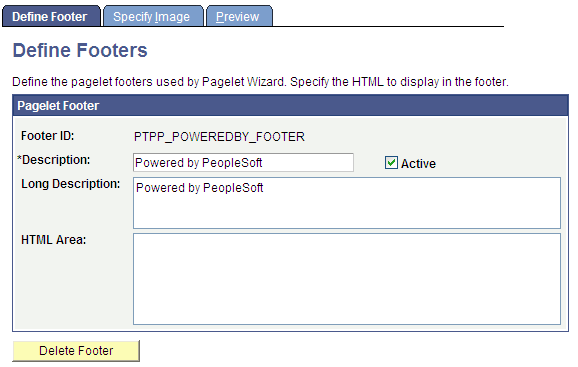
Pagelet Footer
|
Field or Control |
Definition |
|---|---|
| Footer ID |
Enter an ID for the pagelet footer. |
| Description |
Enter a description of the pagelet footer. The text that you enter here appears as the selectable value in the Footer field when users assign footers to pagelets on the Specify Display Options page. |
| Active |
Select to activate the pagelet footer and make it a selectable value in the Footer field on the Specify Display Options page. If you deactivate a footer that is in use, the footer no longer appears on associated pagelets. In addition, the footer is not available for selection on the Specify Display Options page. |
| Long Description |
For reference purposes only, enter a long description of the pagelet footer. |
| HTML Area |
Enter the HTML code that you want to use to generate the pagelet footer. You can enter both HTML text and image references. Alternatively, you can include an image by selecting it on the Specify Image page. |
| Delete Footer |
Click to delete the pagelet footer design. You will be prompted to confirm your deletion. |
Access the Specify Image page. (Select .)
Image: Define Footers - Specify Image page
The following screenshot illustrates footer images on the Define Footers - Specify Image page.
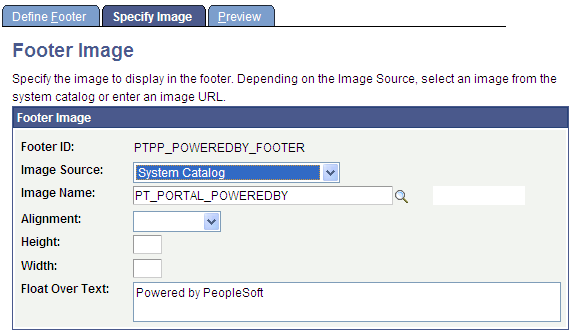
Footer Image
|
Field or Control |
Definition |
|---|---|
| Image Source |
Select the image source. Options are: System Catalog: Select to specify an image from the PeopleTools system image catalog. External Source: Select to specify an image from a source external to the PeopleTools system image catalog. |
| Image Name |
If you select System Catalog as the image source, click the Search button to access a list of existing images. |
| Image URL |
If you select External Source as the image source, enter a URL for the desired image file. All image types are supported. Ensure that the location of the image provides reliable access. |
| Alignment |
Select the alignment of the image. Options are: Left: Select to align the image with the left margin of the pagelet. Right: Select to align the image with the right margin of the pagelet. |
| Height |
Enter the image height in pixels if the image needs to be resized. If you enter an image height, the system adjusts the image width to fit the image height. |
| Width |
Enter the image width in pixels if the image needs to be resized. If you enter an image width, the system adjusts the image height to fit the image width. |
| Float Over Text |
Enter text that you want to appear when the user moves the cursor over the image. |