Mapping Search Attributes
Access the Map Search Attributes page, by selecting PeopleTools, Search Framework, Search Designer Activity Guide, Search Definition and selecting the Map Search Attributes tab.
The Map Search Attributes page displays all of the query fields of the query or connected query associated with the search definition.
Image: Search Attribute Mapping page
This example illustrates the fields and controls on the Search Attribute Mapping page. You can find definitions for the fields and controls later on this page.
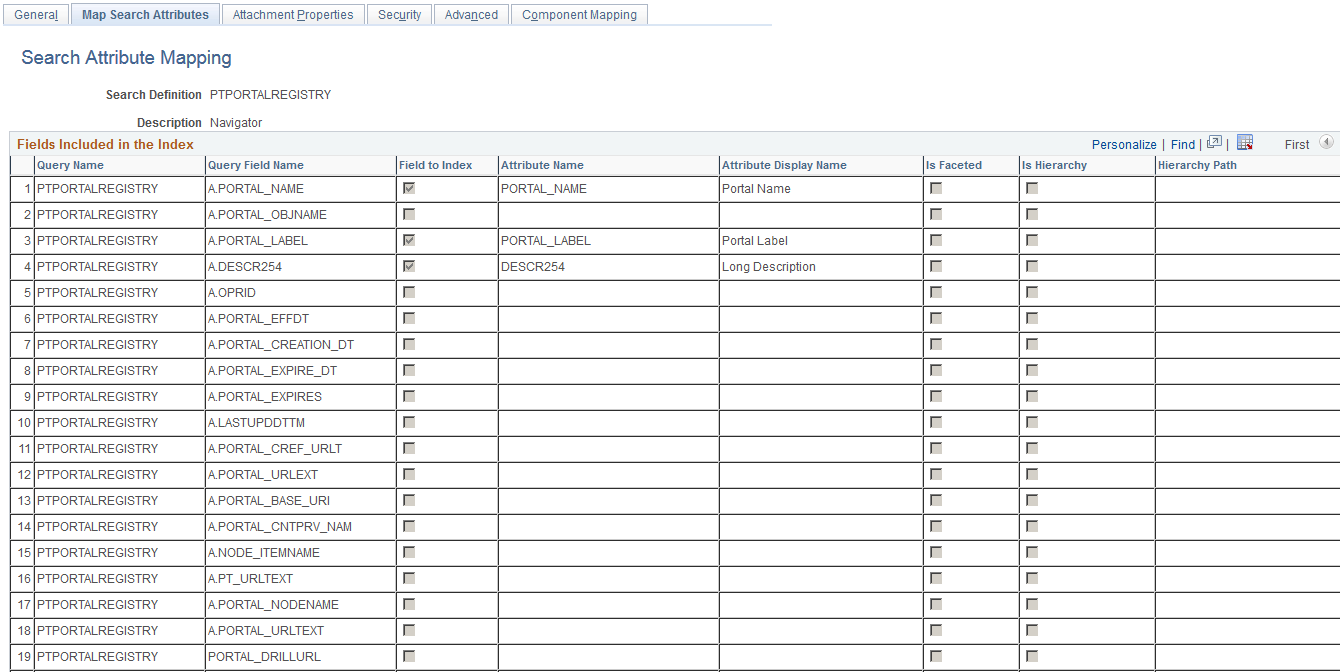
|
Field or Control |
Definition |
|---|---|
| Field to Index |
Select the fields that you want to be indexed by the search engine. These fields would be those that you intend the end users would include in search queries intuitively. Fields that you do not select are not indexed. The remaining columns in the grid become enabled only after selecting the Field to Index check box for a particular row. When selecting fields also consider fields that may help to group results or help distinguish security access. Consider the following when you select fields for indexing:
|
| Attribute Name |
Displays the pre-defined attribute name that identifies the query field in the search engine. Note: The attribute name must be unique in a search definition. An Attribute Name is formed by concatenating the field name with its field label, unless the label is the default. If the field label is the default, just the field name is used for the attribute name. For example, if the field is VENDOR and the Display Name chosen is the default, then the attribute name is VENDOR. If the Display Name chosen is SUPP1 and it is not the default, then the attribute name is VENDOR_SUPP1. Due to this, there might be conflict between two fields which end up having same attribute name, and in these cases it is recommended to create a new label to make the attribute unique. |
| Attribute Display Name |
Determines how the attribute will display to the end user in the search results. Note: The display name comes from the field labels associated with the Query Field Name. It cannot be entered manually. If the wording of the display name is not appropriate, you need to add a new field label. If you select a field that is not the default field label, the Attribute Name will change to reflect your choice. Note: When creating search definitions be careful not to use the same Attribute Display Names that are used by search record key, alt keys, and list box items, unless their attribute name also matches the search record field name. Using the same display names affects how (if) fields appear to the end user on the Advanced search page. |
| Is Faceted |
Select to make this field a facet field, meaning that this field can be used to categorize and narrow down search results based on its value. Defining a field as a facet requires some consideration. Facets cannot be blank, so if a field is not required, then the query needs to be structured so that there are not any blank values. You can use defaults on the record, or build COALESCE statements on a view to populate a field with a default (such as ‘None’, “NA” or “Blank”) if it contains a blank value. If a facet does not have a value, then the query is dynamically modified to return No Value as the title of the facet. This processing is performed only on character attributes; not on long and XLAT attributes. Note: Facets based on XLAT fields should be changed to use XLAT Long/Short in the query. Note: There is a data size limit of 2000 characters for faceted fields. The system truncates anything beyond 2000 characters. Important! Values with data types of datetime cannot be used as facets. |
| Is Hierarchy |
(Appears only for Connected Query.) This parameter is used to define a “soft hierarchy” which is programmed in the query. Soft hierarchy or data driven hierarchy means the data in a search attribute can be separated by a slash (/) to specify hierarchy in the data, for example, USA/California/Pleasanton. Also, the search attribute must be selected as a facet. This is different from the "hard" hierarchy discussed in Hierarchy Path. |
| Hierarchy Path |
(Appears only for Connected Query.) Displays the hierarchy path for a Connected Query, indicating where in the hierarchy of connected queries a particular query field resides. When defining a hierarchy, you start with the highest level (most general) field at the top and sequentially list more granular fields, with the most granular being at the bottom. Note: This is mainly used for hierarchical facets. The label in the user interface is determined by the field on which the hierarchy is defined. This is considered a "hard" (predefined) hierarchy. |
Example: Define Hierarchy Path
This is an example of defining a hierarchy path.
Image: Define Hierarchy Path page
This example illustrates the fields and controls on the Define Hierarchy Path page. You can find definitions for the fields and controls later on this page.
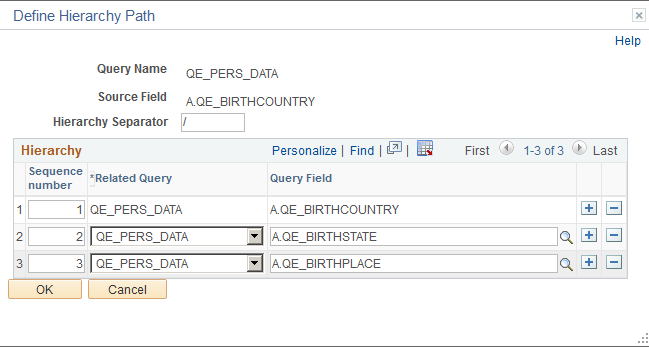
This definition is then displayed in the Hierarchy Path column of the Fields Included in the Index grid.
Image: Example: Hierarchy Path
This example illustrates an example of hierarchy path.
