Configuring Local Options
To configure local options, access the Local Options dialog box (from the PTF menu, select Local Options).
Local options are specific
to the machine on which the PTF client is installed. The local options
settings are stored in the localoptions.xml file in the PTF data directory
(C:\Documents and
Settings\<User>\Application Data\PeopleSoft\PeopleSoft Test Framework) by default.
Note: Changes made to the local options settings will take affect the next time you start the PTF client, or after a PTF test suite refresh.
Image: Local Options Dialog Box
This example illustrates the fields and controls on the Local Options dialog box. You can find definitions for the fields and controls later on this page.
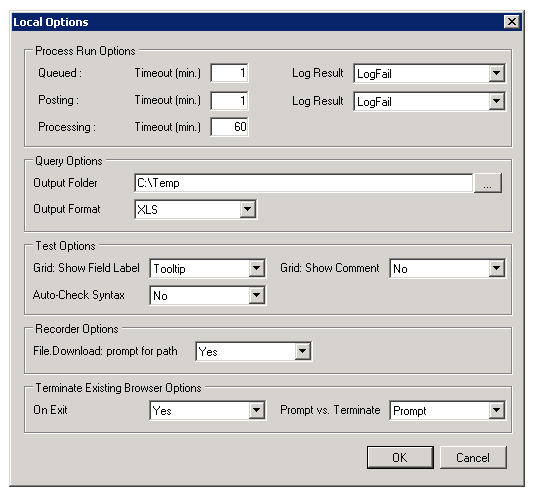
|
Field or Control |
Definition |
|---|---|
| Queued: Timeout (min.) |
Enter the time in minutes for a process to be queued before PTF logs a warning or a fail message. |
| Queued: Log Result |
Specify whether a timeout causes PTF to log a warning or a fail message. If LogFail is selected and Stop on Error is set in the Debug menu, then execution will stop if a timeout occurs. |
| Posting: Timeout (min.) |
Enter the time in minutes for a process to post before PTF logs a warning or a fail message. |
| Posting: Log Result |
Specify whether a timeout causes PTF to log a warning or a fail message. If LogFail is selected and Stop on Error is set in the Debug menu, then execution will stop if a timeout occurs. |
| Processing: Timeout (min.) |
Enter the time in minutes for a process to complete before PTF logs a warning or a fail message. |
|
Field or Control |
Definition |
|---|---|
| Output Folder |
Enter or browse to the path to use for query output. |
| Output Format |
Select the file format to use for query output. Options are: CSV, XLS, or XML. |
|
Field or Control |
Definition |
|---|---|
| Grid: Show Field Label |
Select Tooltip to show field labels as tooltips (hover text). Select Column to show field labels in a column in the test window. |
| Grid: Show Comment |
Select Tooltip to show step comments as tooltips (hover text). |
| Auto-Check Syntax |
Select Yes to be prompted to check syntax every time you save a test. |
|
Field or Control |
Definition |
|---|---|
| File.Download: prompt for path |
Select Yes to be prompted to specify the path to use for file downloads when executing tests. |
Note: Any change in this section of the Local Options dialog box will be effective after PTF client is restarted.
These options specify whether to check for active web driver processes when you exit the PTF client, and how to manage them. Prior to version 8.55, PTF could execute tests only using Internet Explorer. Now multiple browsers are supported for test execution via use of a web driver, which is a web automation framework that enables test execution against different browsers. To assist in debugging, users have the option of leaving the test execution browser session open after test execution, using a toggle available on the PTF Debug menu. However, the web driver used for each open session consumes machine memory, until that browser session is closed. Make sure the drivers and their associated browser sessions are properly managed, to prevent performance issues. There are also related options for managing the web drivers and test execution browser sessions in the PTF Debug menu and Tools menu.
Note: In the PTF session if Execution Options has Internet Explorer specified as the browser then all open browser sessions including Chrome, Firefox, and Internet Explorer opened from PTF will get closed.
If any other browser is specified then all the instances of the specific browser opened from PTF will be closed.
|
Field or Control |
Definition |
|---|---|
| On Exit |
Determines if PTF should automatically check for leftover active driver sessions when terminating the client. Options are:
You can check for active driver processes at any time by selecting Tools, Check/Kill Leftover Drivers from the PTF client menu. |
| Prompt vs. Terminate |
The value selected in this field controls how PTF manages existing active web driver sessions. Options are:
|
Note: If the test includes steps to open new browser windows, set On Exit as Yes and Prompt vs. Terminate field as Terminate to avoid unexpected issues on the step Browser.WaitForNew.