Exporting and Importing Test Cases
You can create or modify a large number of test cases by exporting test cases to a file, editing the file, and then importing the file back into the test.
You can export a text file using the following delimiter characters:
Comma
Semicolon
Vertical pipe
Tab
To export test cases:
With a test open, select Test, Export.
Specify a location for the file.
Select a separator character.
Note: The default separator character is a comma, which is also the default separator used by spreadsheet programs. If any of the values in your test case contain commas, the value will be split into separate fields. If you have commas in your test case values, choose a different separator.
Specify whether to export one or all test cases.
Click Start.
The bar along the bottom of the dialog box denotes the progress of the export.
Image: Example of export using a tab delimiter for all test cases
This example illustrates export using a tab delimiter for all test cases.
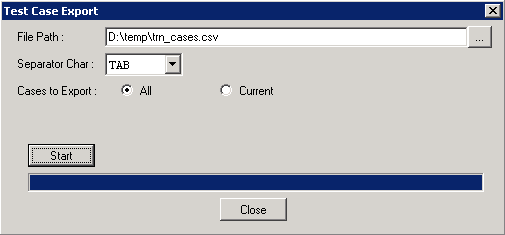
To import test cases.
In PTF, with a test open, select Test, Import.
Enter the file path or browse to the file.
Specify the separator character.
Click Open to display a list of test cases in the file.
Image: Test Case Import dialog box
This example illustrates the fields and controls on the Test Case Import dialog box. You can find definitions for the fields and controls later on this page.
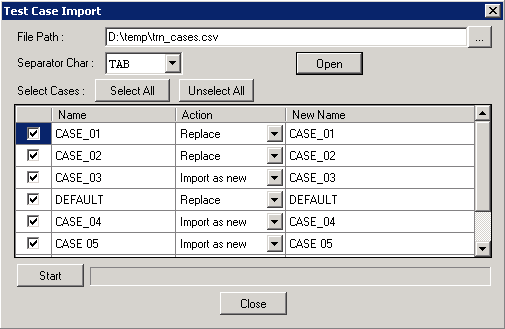
If the test case already exists in the test, the action is set to Replace. If the test case does not exist in the test, the action is set to Import as new. If you change the action to Import as new for an existing case, you must also enter a new test case name in New Name field.
Select the test cases to import.
Click Start.