Recording Tests
When you record a test, PTF monitors each action you perform in the target application and creates a corresponding step in the test.
PTF Recorder populates these fields for each step:
Seq
ID
Active
Type
Action
Recognition
Parameters
Value
This is an example of test steps:
Image: Example of Test Steps
This example illustrates the fields and controls associated with the test steps. You can find definitions for the fields and controls later on this page.
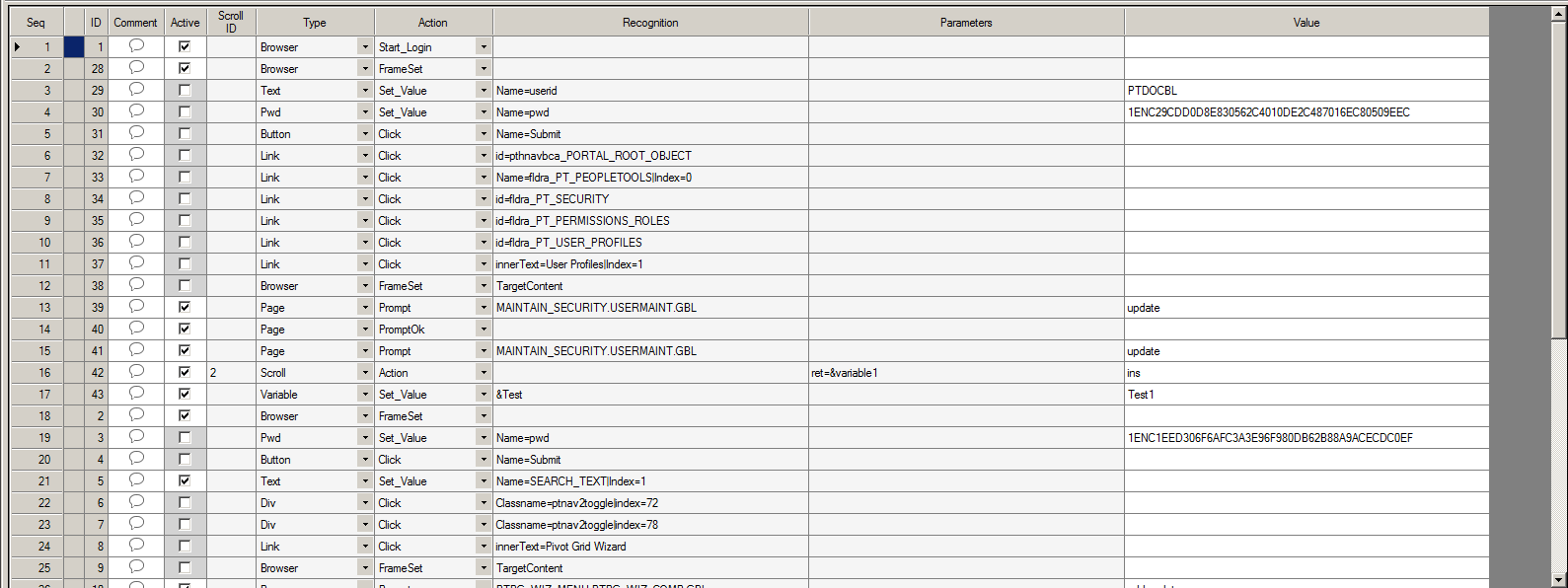
Seq and ID are system-generated fields.
Recognition, Parameters, and Value are not used with some actions, such as Browser.Start or Page.Save.
The Comment field is populated by the test developer to document the test.
In addition to simply recording your interaction with the target application, the test recorder enables you to add steps to perform the following functions:
Verify the value in a page control.
Check for the existence of a page element.
Get a property of a page element.
Populate a variable.
Insert an entry in the execution log.
Insert a conditional construct.
Reference scrolls.
Reference HTML table cell contents.
Add or modify step comments.
To record a test:
Create a new test or open an existing test.
If you are recording within an existing test, highlight a test step. The system inserts the steps in the new recording following the highlighted step. If you are recording a new test, recording typically begins at Step 2. By default, Step 1 is Browser.Start, or Browser.Start_Login, depending on your configuration options.
With a test open, select Test, Open Test Recorder or click the Show Test Recorder button in the toolbar.
The PTF Test Recorder toolbar appears.
Hooka browser, that is, associate a PeopleSoft application browser with the test.
To hook a browser, you can either:
Click the Start Web Client icon on the recorder toolbar. This starts the web browser with the default test application URL from the current execution option..
Select a browser window with the test application open and hook the application by dragging the Select Browser icon to the browser window.
Note: PTF will only hook a browser that was initiated by PTF, either by using the Start Web Client icon or by running a test.
Click the Start Recording icon in the Test Recorder toolbar to begin recording.
Perform the test steps in the PeopleSoft application.
As needed, insert additional steps using the Test Recorder test action tools.
Modify steps or add step comments using the Test Recorder step modification tools.
Click the Stop Recording icon in the Test Recorder toolbar to end the recording and write the steps to the test.
Save the test.