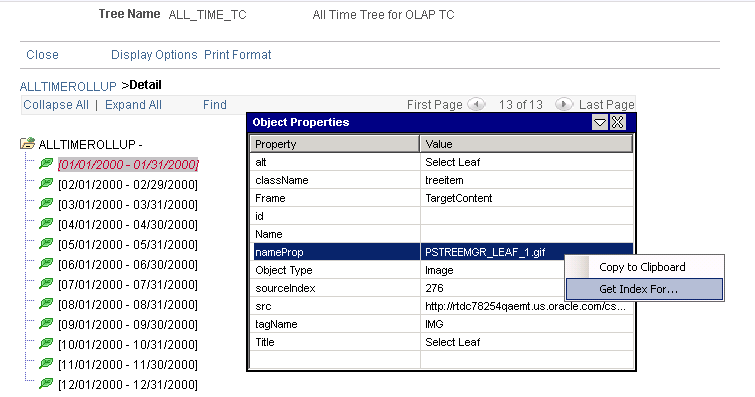Using the Message Tool
As you modify a test, you will often need to use the Message tool to capture details about a browser object. You can then use these details to modify a test step.
You can use the Message tool to display and collect information about fields in the application. The Message tool also monitors test execution. The Message tool displays types, actions, IDs, and values for each step of a PTF test as the test executes.
Note: The Message tool works only with Internet Explorer.
Select to open the Message tool.
Click and drag the Object Properties icon and hover over a browser object to view details about that object in the Message window.
Image: Message Tool ID Values
This example illustrates Message tool ID values.

To copy and paste recognition information from the application browser to the PTF Test Editor, drag and drop the Object Properties icon onto a browser object. Object recognition details appear in the Message tool. Double-click the name in the Message tool to copy it to the clipboard. You can then paste the information into the Recognition field of a test step. To automatically copy each selection to the clipboard, select .
You can also use the Message tool to monitor test execution. The Message tool displays types, actions, IDs, and values for each step of a PeopleSoft Test Framework (PTF) test as the test executes.
The Message tool includes the following items:
|
Field or Control |
Definition |
|---|---|
| MENU |
Click to access the Message tool menu. Menu items include:
|
 Object Properties Icon Object Properties Icon |
Click then drag and hover over a browser object to view details about that object in the message area. |
| Message Area |
The message area is the yellow rectangular section of the Message tool, which displays the following object recognition information:
|
Moving and Resizing the Message Tool Window
Use the following options to move and adjust the width of the Message tool:
To move the Message tool, select MENU, then drag and drop the window to a new location.
To change the width of the Message tool, position the pointer over the left border of the Message tool window until the cursor changes to a double arrow, then click and drag to adjust the width.
To save the Message tool window’s location and width, select .
Viewing Browser Object Properties
To view additional properties about a browser object, access the Message tool and select .
Image: Example of the HTML Browser
This example illustrates the HTML Browser Object Properties window.
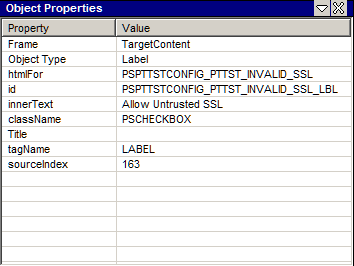
The Object Properties window displays properties and values of HTML objects as you hover over them using the Object Properties icon. Double-click a row in the Object Proprieties window to copy the text to the clipboard.
Capturing Index for Non-unique Objects using the HTML Browser
For certain objects that do not have enough of a unique identifier property, you can use the HTML Browser to capture the index during recording. An example of this would be leaves on a tree structure. To capture the index:
In PTF Client, select to open the Message tool.
Start your recording.
Open the tree to the desired location.
Click the Object Properties icon in the Message Toolbar and drag it to the leaf image on the tree.
Access the Message tool and select Menu > HTML Browser > Show.
Right-click on the nameProp in the Object Properties window and select Get Index for.
The index will be added to the object Properties.
Image: Object properties Dialog Box
This example illustrates the Object properties Dialog Box displaying the properties for a leaf on a tree. To get the index, you will select Get Index For...