Using and Configuring the Related Actions Menu
In the Pivot Grid wizard - Specify Data Model Values page, you can select the Display option to enable the column to appear in the detailed-data view of the grid and the chart. You can also select this column as a related action parameter for a Pivot Grid model in the detailed-data view.
In Pivot Grid models, you can configure the related action at the cell level in the grid. Each cell in the Pivot Grid model represents an aggregate fact value. For each fact, the combination of different dimensions is defined for each related action service. Clicking the fact value number populates a related action menu, which is a combination of all the related actions that were configured for that fact.
Note: If related actions are not configured for the Pivot Grid model, then clicking the fact value number opens the Detailed View page.
To drill down on the Pivot Grid charts, you must enter an authentication domain either when you set up the PeopleSoft Pure Internet Architecture or in the Web Profile page. See “Configuring General Portal Properties” in Configuring Web Profiles and “Setting Up the PeopleSoft Pure Internet Architecture” in the Installation Guide.
To configure Related Actions from Pivot Grid Wizard:
Select Reporting Tools, Pivot Grid, Pivot Grid Wizard.
Open an existing Pivot Grid model, and access Step 5 - Pivot Grid Display page.
Click the Configure Related Content link.
The Assign Related Actions page appears.
Define the values for Service ID, Service Label, and Service Target.
Image: Assign Related Actions page
This example illustrates the fields and controls on the Assign Related Actions page.
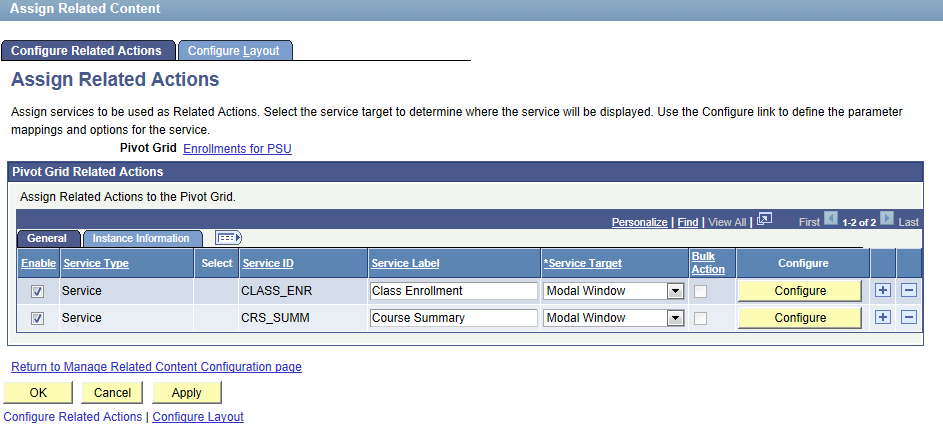
Optionally, select the Bulk Action option.
See Bulk Related Actions for a list view in Viewing Related Actions from the Pivot Grid Viewer Fluid Mode.
Click the Configure button.
Set the Mapping Type to Data Column.
Click the search icon in the Select column to select an appropriate Pivot Grid data column.
In the Menu Options section:
Select the Detail View option to display the related actions menu only in the Detailed View grid.
Select the Aggregate View option to display the related action menu in both grid and chart.
Select the data columns on which you want to show the menu.
Image: Configure Service page
This example illustrates the Configure Service page.
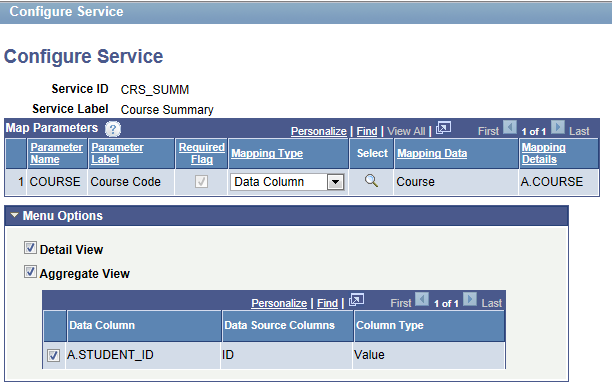
Click the OK button to exist the Configure Service page, and click the OK button again to exist the Assign Related Actions page.
Save your settings.
Image: Related Actions menu in a chart-only model
This example illustrates a chart-only model with the related action menu opened in chart. Note that, in a chart view, clicking the chart displays the related actions for the fact being plotted on the Y axis. The related actions are a combination of all the related actions that were configured for the facet.
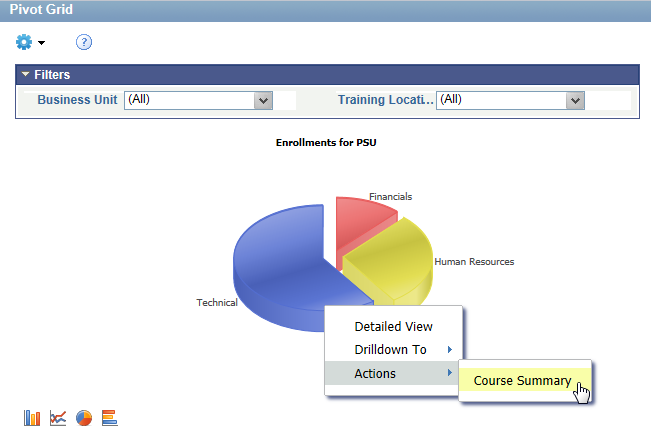
Image: Related Action menu in the grid area of a grid-only model
This example illustrates a Pivot Grid Only model with the related action menu opened in grid.
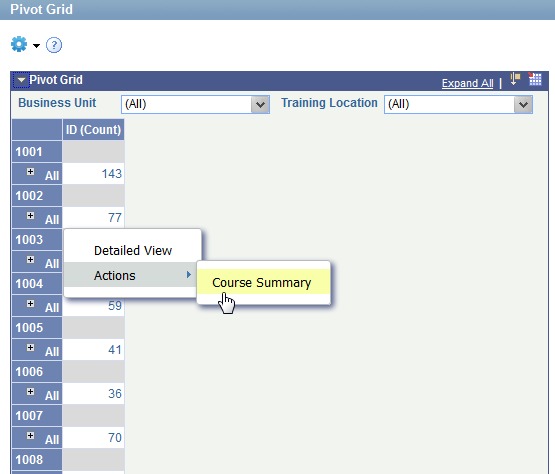
Image: Related Action menu in the Detailed View of a chart-only model
This example illustrates a related action menu that is opened in the Detailed View of a chart-only model. Note that, in the Detailed View, a related action widget aggregates all the related actions for all the facts and dimensions for a row.
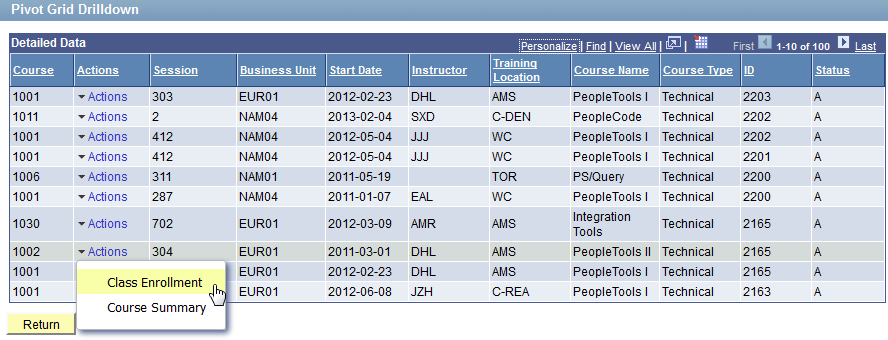
In the Pivot Grid Viewer, the Bulk Mode option is available in Detail View if the related content definition is configured to be in the bulk mode. You can use the Define Related Content Service page (Portal, Related Content Service, Define Related Content Service) to set the related service definition and to enable the Bulk Mode option for the Pivot Grid models.
Selecting the Bulk Mode option in the Detail View populates the Bulk Actions link and the action check boxes for every row in the grid. When you select one or more action check boxes and click the Bulk Actions link, a related action menu appears, which enables you to perform the bulk action for the selected rows.
Image: Grid Detail View displaying the Bulk Actions link and Bulk Mode option
This example shows the Pivot Grid Detail View – Pivot Grid Drilldown displaying the Bulk Actions link, the Bulk Mode option, and the action check boxes for every row in the grid.
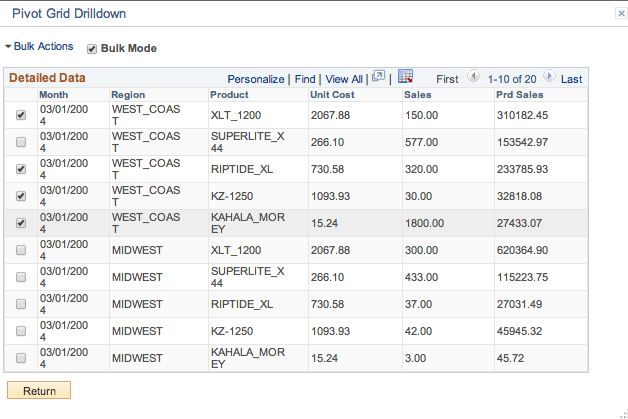
Image: Pivot Grid Detail View displaying the related action menu
This example shows the Pivot Grid Detail View - Pivot Grid Drilldown. The Bulk Mode option and some action check boxes are selected. When you click the Bulk Actions link, the related action menu appears.
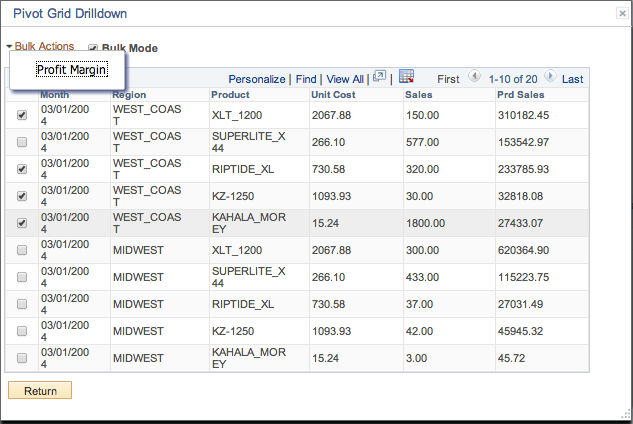
Note: Aggregate bulk related actions are not applicable; therefore, the aggregate option is disabled for the bulk related action configuration for Pivot Grid models.
See the Row-Level, Aggregate, and Bulk Related Actions section in Understanding Component Real Time Search Using Pivot Grid in the Fluid Mode.