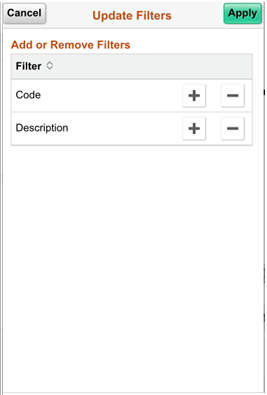Using the Fluid Component Real-Time Search and Fluid Pivot Grid in Touch Friendly Devices
You can use a smart phone or other touch friendly device to view Pivot Grid models and perform Component Real-Time Search.
These are the functions and limitations of using a smart phone to view Pivot Grid models or to perform component real time search:
Application developers must set the view of the Pivot Grid models as list views. Grid view is not available on a smart phone. The result view must be set to List mode or List or Grid mode.
If the List view is not set for the Pivot Grid model, an error message appears on the Component search page. In the Fluid Pivot Grid Viewer, the detail view is not available. Only the chart is available and error message is not displayed.
The multi-dimensional grid view (that enables you to drag and drop and to pivot) is not available.
If a Pivot Grid Only or a Pivot Grid and Chart model is viewed on a smart phone, it appears as a Chart Only view and you cannot save the chart layout. The Save option is not available in these cases.
Chart data points are not actionable.
Row-level, bulk, and aggregate related actions are not available.
The chart is best viewed in landscape mode.
The Chart Options, Update Filters, Save, and Reset options are available in the Options Menu list based on the settings in Pivot Grid Wizard, Step 4. The Export Data and View Pivot Grid options are not available.
The facets and prompts appear in full page after you select these options.
This table lists the availability of Pivot Grid’s features in smart phones, tablets, or desktops.
|
Feature |
Smart Phone |
Tablet or Desktop |
|---|---|---|
|
Chart View |
yes |
yes |
|
Chart Interaction |
no |
yes |
|
Pivot Grid View |
no |
yes |
|
Detail Grid View |
no |
yes |
|
Detail List View Note: In Pivot Grid Wizard - Viewer Options section, the Result View list should be set to List or Grid and List. |
yes |
yes |
|
Related Actions |
no |
yes |
|
Filters |
yes |
yes |
|
Prompts |
yes |
yes |
|
View Pivot Grid (Chart Only model) |
no |
yes |
Example: Using the Component Real-Time Search and Pivot Grid in Smart Phones
Image: Detail View in a smart phone - List view
This example shows the Detail View in a smart phone. In a component search, the detail list view appears by default when the page loads.
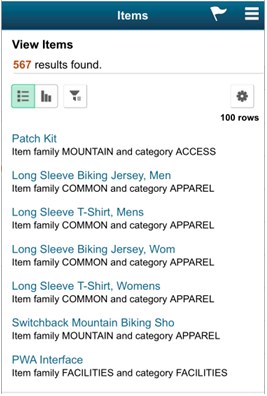
Image: Detail View in a smart phone - Chart view
This example shows the Chart View in a smart phone. In the Pivot Grid Viewer (analytics use case), the chart appears when the page loads initially. When you click the Filters icon in a facet, the Modify Search option appears, enabling you to modify the search filter options.
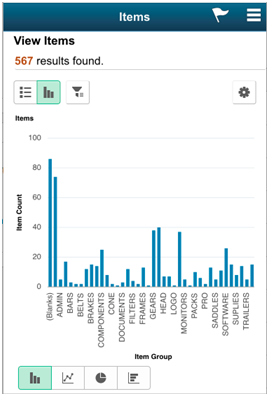
Image: Modify Search option
This example shows the Filters and Modify Search options when you click the Funnel icon. Note that the Modify Search option is listed for Component Real Time search, but the Modify Prompts option is listed for the Pivot Grid Viewer.
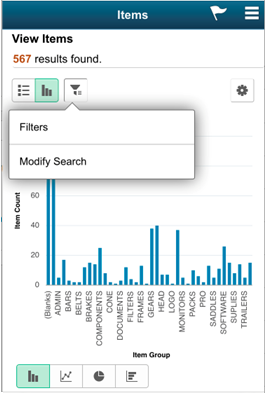
Image: Search filter facets
This example shows the search filter facets after you select the Filters option. When you click the Selected Filters button, all selected filters for the Pivot Grid model are listed. The Selected Filters button is also available on a chart view.
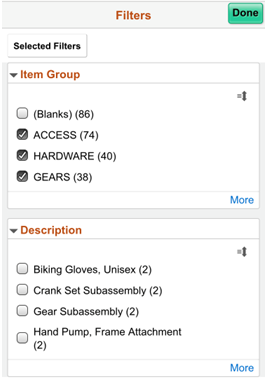
Image: Selected Filters button on a chart view
This example shows the Selected Filters button on a chart view. When you click the Selected Filters button, all selected filters for the Pivot Grid model are listed.
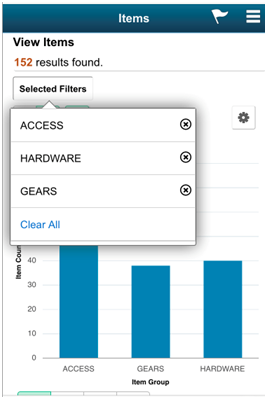
Image: Search page
This example shows the search page, where you can modify the search options (or prompts).
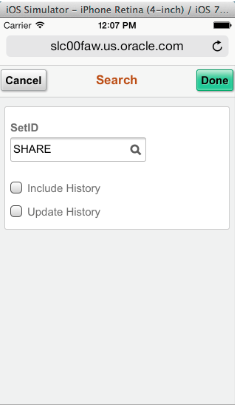
Image: Options Menu
This example shows the action options after you click the Options Menu icon.
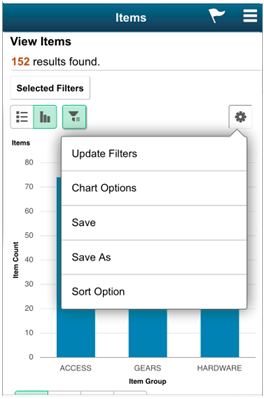
Image: Chart Options facet
This example shows the Chart Options facet, where you can change the settings of the chart.
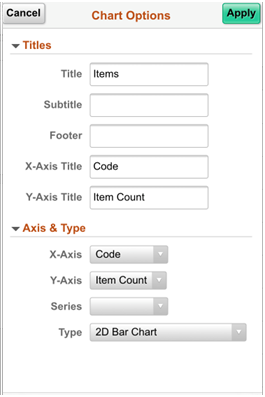
Image: Update Filters window
This example shows the Update Filters window, where you can add or remove filters from the viewer.