Configuring a Cloud Provider
This topic discusses registering a cloud service provider and administering the cloud service provider.
To register a cloud service provider for supporting cloud attachments in PeopleSoft, you must complete the following steps:
Register your PeopleSoft application with a cloud service provider.
Add the credentials, generated in Step 1, of the cloud service provider in the Administer Cloud Providers page.
If the cloud service provider is in Active status, it appears in the File Attachment window.
Access the Administer Cloud Providers page by selecting .
Image: Administer Cloud Providers page
This example illustrates the fields and controls on the Administer Cloud Providers page. You can find definitions for the fields and controls later on this page.
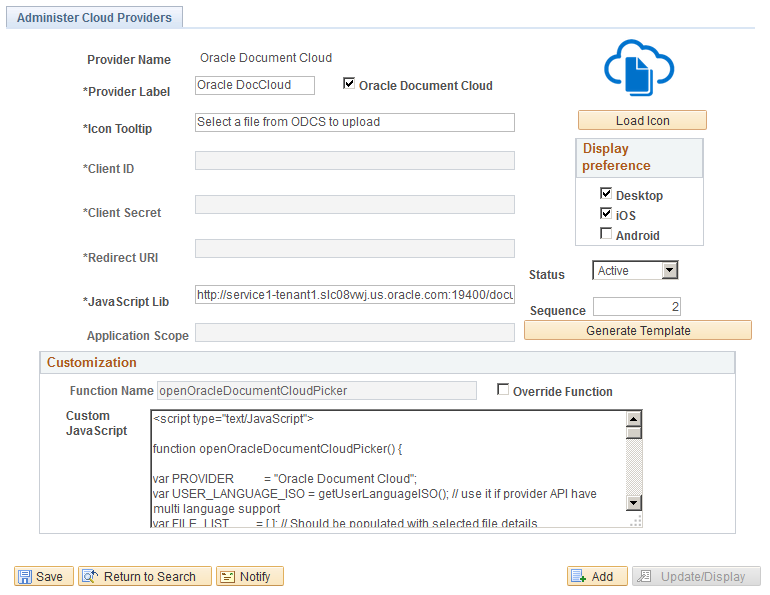
|
Field or Control |
Definition |
|---|---|
| Provider Name |
Name of the cloud service provider. It should contain characters a-z/A-Z/0-0 only because it is used as part of a JavaScript function. |
| Provider Label |
A language specific label for the cloud service provider to be displayed in the File Attachment window. |
| Oracle Document Cloud |
Select to use Oracle Document Cloud as your cloud storage. Note: Other third party personal Cloud Accounts can also be configured as a cloud storage. |
| Icon Tooltip |
A language specific tool-tip for the cloud service provider icon in the File Attachment window. |
| Client ID |
A technically specified value generated by the cloud service provider as per OAuth 2 standards. Refer to the OAuth 2 documentation for more details. |
| Client Secret |
A technically specified value generated by the cloud service provider as per OAuth 2 standards. Refer to the OAuth 2 documentation for more details. Note: Though the Client Secret value is embedded in the generated template, it is recommended to remove it from the generated code if the provider's API does not use it. |
| Redirect URI |
A page in PeopleSoft domain to which the authorization code is sent as a parameter. It should be a static page in the user’s domain which should include the javascript library scripts. There is no need for any content in the page. It acts as a safe location where the token for the OAuth 2 protocol is sent. Note: The domain must be a trusted domain. |
| JavaScript Lib |
A JavaScript library file accessible over the web from the PeopleSoft page where AddAttachment is invoked. Note: If an invalid value is entered, the AddAttachment API will fail. |
| Application Scope |
The code defined for user authorization. Refer to the OAuth 2 documentation for more details. |
| Load Icon |
Adds a new icon for the cloud service provider, which is displayed in the File Attachment window. If a new icon is not uploaded, a default icon is used. |
| Display Preference |
Sets the display preference for the File Attachment window. Allows administrators to set the display preference to:
By default, cloud service providers are always displayed in Desktop mode. |
| Status |
Enables or disables a cloud service provider. It can be used to temporarily stop using a cloud service provider due to business or security reasons.
|
| Sequence |
Sets the sequence of how the cloud service providers are displayed in the File Attachment window. The provider with the sequence number of 1 appears first and providers with sequence numbers of subsequent values follow. If two or more providers have the same sequence number, the icons appear alphabetically by the provider name. |
| Generate Template |
Generates the template function for the cloud service provider using the configurations added. |
| Function Name |
The JavaScript function name to be used inside the custom JavaScript. This field is automatically populated based on the entry in the Provider Name field. |
| Override Function |
Enables you to name the JavaScript function in case the default function conflicts with any of the existing ones. When selected, you can override the automatically generated function name and manually edit the Function Name field. In such a situation, template generation explicitly uses the typed function name instead of generating it. The function name should be entered in the following format:
There should be no spaces in the value displayed in the Function Name field. The function name should qualify as a JavaScript function name. |
| Custom JavaScript |
Holds the custom JavaScript API calls to the cloud provider’s JavaScript library. A template function should be generated before the APIs are added. The following JavaScript functions should be used after retrieving the URL of the files:
|