Defining Databases
Each source or target database that is used with Change Assistant needs to be defined. When you create the database definition, the system will query the database for details including:
If the database is Unicode
Products
Product Line
Industry
Languages
Base Language
PeopleTools Version
To create a new database:
Click the Create button, which will launch the Database Wizard.
On the Define Database page, enter the information for the database you are defining. Depending on the action you selected and the database type, complete the fields necessary.
Click Next.
Change Assistant will query the database and gather additional database information.
Note: Change Assistant will verify the connection to the database, including User ID/password, Access ID/password, and Connect ID/password. You will need to correct any errors before continuing to define the database.
The information is then displayed on the Additional Database Details page.
Click Next and the Confirm Settings page is displayed.
Click Finish.
Image: Database Wizard - Define Database page
This example illustrates the fields and controls on the Database Wizard - Define Database. You can find definitions for the fields and controls later on this page.
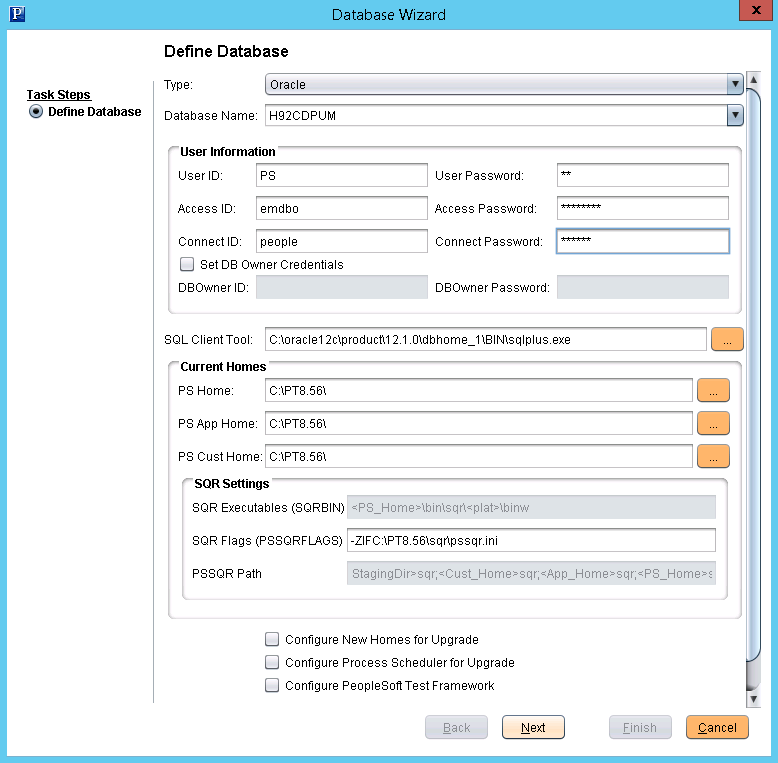
The Database Configuration Wizard provides a separate configuration page for each database type, containing these settings:
|
Field or Control |
Definition |
|---|---|
| Database Type |
Select a database platform from the list. Based on signon requirements for the database platform that you select in this field, other fields will be disabled or become available for entry. |
| Database Name |
Enter a name of up to 8 characters for the database. If EMF is configured and running, you can select a database from Hub. |
| Database Server Name |
Only applies to Informix, Microsoft SQL Server and Sybase. If applicable, enter a name of up to 256 characters for the database server name. |
| Owner ID |
(Used for DB2 z/OS only). Enter the owner ID used for the tables. |
| User ID and Password |
Enter the PeopleSoft user ID and password for the database that will be used to perform the upgrade. Examples of user IDs are VP1 and PS. |
| Access ID and Password |
The access ID has full access to all objects in the database. Your access ID is not a PeopleSoft user ID, such as VP1 or PS. Examples of access IDs are sa or sysadm. Note: For Microsoft SQL Server the access ID must also have System Administrator privileges. Note: The IDs and passwords are case-sensitive. Note: The access ID is often the database owner. It is not normally the same value as the connect ID, which has limited access to the database. See Access IDs. |
| Connect ID and Password |
Enter the connect ID and password for the target database. The default connect ID is people. |
| Set DB Owner Credentials |
If this check box is select, then the DB Owner ID and DB Owner Password Fields are required fields. The DB Owner is only used with the step type SQLScript-DBO. When the SQLScript-DBO step executes, the Set DB Owner Credentials option is checked prior to issuing the commandline. If the attribute is disabled, the job will exit with an error stating the credentials are not set, rather than attempting to execute the command and failing. |
| DB Owner ID and Password |
Enter the Database Owner ID and password for the target database. |
| SQL Client Tool |
Select the correct executable for the database platform. Valid SQL query executables for each platform are:
Note: Change Assistant uses the command line version of the .exe, not the GUI version. For example, sqlplus.exe is used for an Oracle database, rather than sqlplusw.exe. Important! Oracle Database Customers: For systems running on the Oracle database, by default, Change Assistant copies the generated SQL script files to the location specified as the TEMP User variable on the Environment Variables dialog box. So, on Oracle, the generated SQL script files will actually exist in two locations: the specified Change Assistant output directory, and the TEMP directory. This behavior is in place because some versions of Oracle SQL Plus do not support pathnames longer than 79 characters. It is recommended that you ensure that the value specified for the TEMP User variable is set to a path short enough so that the string comprising the path and generated SQL file will not exceed 79 characters. |
| Current HomesPS Home |
Enter the location of your current PS_HOME. Note: Oracle recommends using a mapped drive. |
| Current Homes PS App Home |
Enter the location of your current PS_APP_HOME. Note: Oracle recommends using a mapped drive. |
| Current Homes PS Cust Home |
Enter the location of your current PS_CUST_HOME. Note: Oracle recommends using a mapped drive. |
| SQR SettingsSQR Executables (SQRBIN) |
The SQRBIN value is read only and derived from the PS Home and platform setting. |
| SQR Settings SQR Flags (PSSQRFLAGS) |
By default , the -ZIF parameter is to set the full path and name of the SQR initialization file, SQR.INI. Make any necessary changes or add additional SQL parameters if needed. |
| SQR Setting PSSQR Path |
This field is read-only and will contain the path that is used in Change Assistant:
Each path is separated by a “;” (semi-colon). The static display is: “<StagingDir>\SQR;<Cust_Home>\SQR;<App_Home>\SQR;PS_Home>\ |
| Configure New Homes for Upgrade |
Select this option to define new PeopleSoft Homes for an upgrade. |
| Enable Process Scheduler |
Select this option to define up to two Process Scheduler servers to run ProcessScheduler steps during the upgrade job run. This option applies only to Source and Target databases in an application upgrade database. |
| Enable PeopleSoft Test Framework |
Select this option if the upgrade contains PTF steps or if you want to incorporate PTF scripts into your template. |
If you have selected the Configure New Homes for Upgrade check box for an applicable database definition, you must enter the required information for the new homes.
Image: Database Wizard — New Homes
This example illustrates the fields and controls on the Database Wizard -New Homes page. You can find definitions for the fields and controls later on this page.
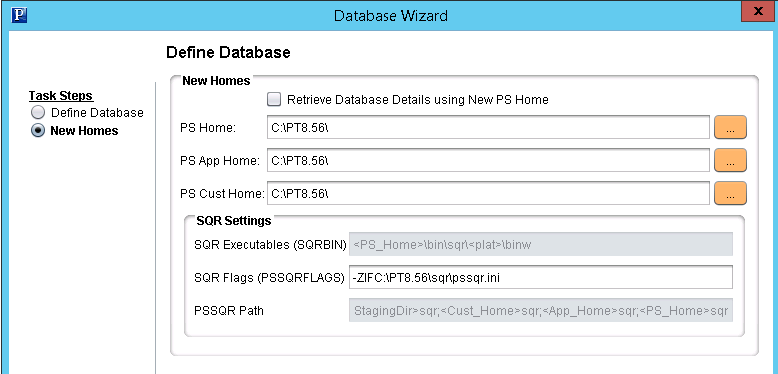
|
Field or Control |
Definition |
|---|---|
| Retrieve Database Details using New PS Home |
When performing a PeopleTools upgrade, initially you will connect to your target database using your current PS Home. Once the target database is updated to the new release, the rest of the steps will require you to connect using the New PS Home. Select this checkbox if you need to edit the database after the database has been upgraded to the new PeopleTools release. |
| PS Home |
Enter the location of new PS_HOME. Note: Oracle recommends using a mapped drive. |
| PS App Home |
Enter the location of your new PS_APP_HOME. Note: Oracle recommends using a mapped drive. |
| PS Cust Home |
Enter the location of your new PS_CUST_HOME. Note: Oracle recommends using a mapped drive. |
| SQR Executables (SQRBIN) |
The SQRBIN value is read only and derived from the PS Home and platform setting. |
| SQR Flags (PSSQRFLAGS) |
By default , the -ZIF parameter is to set the full path and name of the SQR initialization file, SQR.INI. Make any necessary changes or add additional SQL parameters if needed. |
| PSSQR Path |
This field is read-only and will contain the path that is used in Change Assistant:
Each path is separated by a “;” (semi-colon). The static display is: “<StagingDir>\SQR;<Cust_Home>\SQR;<App_Home>\SQR;PS_Home>\. |
If you have selected the Enable Process Scheduler check box for an applicable database definition, you must enter the required information for the host machine and the Process Scheduler server definitions associated with that database that will be running the ProcessScheduler steps. You assign an existing Process Scheduler server to either the SERVER1 or SERVER2 slots. When defining a ProcessScheduler step type, you specify which server will run the step, SERVER1 or SERVER2.
|
Field or Control |
Definition |
|---|---|
| Machine name or IP |
Enter the host name or the IP address of the application server where the appropriate Process Scheduler server domain is running (PSPRCSRV.EXE and so on). |
| JSL Port |
Enter the domain's JSL port (listener port). |
| Domain Connection Password |
Enter the domain connection password for the application server. |
| Server Name |
Enter the name of the Process Scheduler server definition, such as PSUNIX. |
| Method of retrieving Process Scheduler logs |
You can download and view the Process Scheduler logs from within Change Assistant so that you don't need to monitor the processes separately using Process Scheduler monitoring and logging. Similar to other Change Assistant log files, the downloaded Process Scheduler log files are saved to the Change Assistant output directory.
Note: If you have configured multiple Process Scheduler servers within your upgrade environment, and they each run processes within the job, as needed, note that the log information will reside in two locations, with each location containing the log information associated with the processes run on that server. |
| Machine Name or IP |
(Applies only to FTP option). Enter the machine name or IP address of the FTP server where the Process Scheduler logs are located. |
| Log/output Directory |
(Applies to File Copy and FTP option). Enter the path to where the Process Scheduler logs are located on the server.
|
| User IDandUser Password |
(Applies only to FTP option). Enter the user ID and password required for connecting to the UNIX server (as if an FTP client were connecting). |
If you selected the Enable PeopleSoft Test Framework option, you will need to supply PTF connection settings.
|
Field or Control |
Definition |
|---|---|
| Server:Port |
Enter the server name and port for the environment. Contact your Integration Broker administrator or system administrator for the correct values. The format for the Server:Port field is: For example: If the https port is the default 443 the port is optional. You can also enter a complete https URL in this format: For example: |
| Node ID |
This field is required if more than one database is connected to the server. Enter the name of the PeopleSoft node with which the integration gateway is to communicate. Contact your Integration Broker administrator or system administrator for the correct values. |
| Execution Options |
Specify the name of the Execution Options configuration to use. |
| Path to PTF Client |
Specify the path to the PTF client executable. The default location
is |
| Use Proxy Options |
Select this option to enter details for the proxy server. When you select this option, the proxy information fields are enabled. |
| Proxy Information |
Enter the following information for the proxy server:
|