Exporting Trees to PDF Files
In addition to using the Tree Print Format page to print trees in Tree Manager, you can also use the Export to PDF page (TREE2PDFOPTIONS) to export part of a tree or an entire tree to a PDF file. Then you can save the exported tree in the file system, send it to Report Manager, or send it to a printer. When exporting a tree to PDF format, you can export the tree with or without expanded branches, detail values, detail descriptions, and level information. After exporting a tree, you can print it automatically or manually.
Note: To avoid a browser or Tuxedo time-out, we recommend that you export large trees to PDF files before you print them.
Printing trees uses BI Publisher, Application Engine, and Process Scheduler. Process Scheduler enables an Application Engine program to collect all relevant information from the tree and pass it to BI Publisher. BI Publisher produces the required PDF output for the tree. Then, the Report Distribution process posts the PDF output to Report Manager. You can save this PDF output in the file system or send it directly to the printer, based on your selection during report scheduling.
Page Used to Export Trees to PDF Files
Use the Export to PDF page (TREE2PDFOPTIONS) to select the optional tree attributes to be exported to PDF files.
Navigation
Image: Export to PDF page
This example illustrates the fields and controls on the Export to PDF page. Definitions for the fields and controls appear following the example.
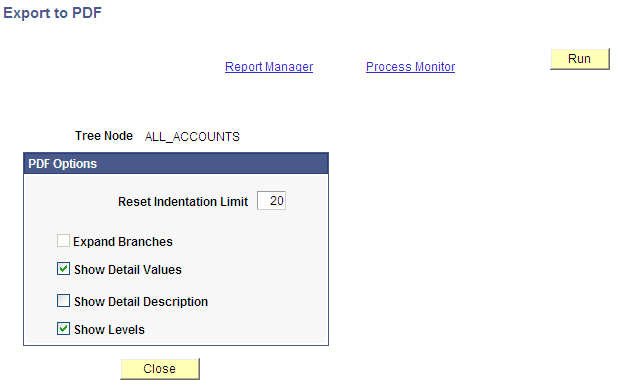
|
Field or Control |
Definition |
|---|---|
| Tree Node |
Displays the name of the node that you selected to export to a PDF file. Note: This node and all its descendants will be exported to a PDF file. |
| Reset Indentation Limit |
Indicates the visual position of tree objects in the PDF file. Tree objects will be positioned at the beginning of the page if set at a position beyond the reset indentation limit. |
| Expand Branches |
Select to export the tree with branches expanded. If you do not have access to the branch, it will not be expanded. |
| Show Detail values |
Select to export the tree with detail values. |
| Show Detail Descriptions |
Select to export the tree with detail value descriptions. |
| Show Levels |
Select to export the tree with level information of the tree shown. |
Note: The Expand Branches, Show Detail Values, Show Detail Descriptions, and Show Levels options are not active for Query Access trees.
Steps Used to Export Trees to PDF Files
To export a tree to a PDF file:
Select .
Alternatively, access the Query Access Manager page by selecting .
Open a tree and click the Export to PDF link.
The Export to PDF page appears.
Set the PDF options that are used to convert the selected tree to a PDF file.
Click the Run button to schedule the PSTREE2PDF application engine.
The Process Scheduler Request page appears.
Select an option from the Type drop-down list.
Select the Printer option to send the PDF output file directly to a printer.
Select the Web option to send the PDF output file to Report Manager.
Select the File option to save the output file to a specific location.
Click the OK button.
The Export to PDF page reappears.
The system exports the Tree to a PDF file that is either saved in the file system, listed in Report Manager, or printed from the selected printer.
Note the following information in the exported PDF file:
The first report page shows a header with tree name, tree keys, SetID, effective date, and so on.
The first report page shows the tree definition, level definitions, and PDF-display option.
Each tree object has an associated icon that represents the object type and a reference to the parent tree object (except the root node).
Each tree object has a printed reference to its parent.
Image: Node in BI Publisher generated report
This is an example of a Node in BI Publisher generated report in PDF format.

In the previous example:
2 represents the level number.
CONSULTANTS is the node name.
Consultants & Contractor is the node description.
^^ALL_JOBS^^ is the name of the parent node.
Image: Leaf in BI Publisher generated report in PDF format
This is an example of a Leaf in BI Publisher generated report in PDF format.
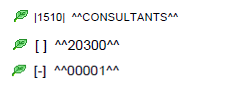
In the previous example:
|1510| is a leaf detail value.
[ ] indicates a dynamic leaf.
[ - ] indicates an empty leaf.
^^CONSULTANTS^^ , ^^20300^^ , and ^^^00001^^ are the name of the parent nodes.
The following table lists and describes the icon for each type of node or leaf.
|
Icon |
Description |
|---|---|

|
Leaf |

|
Node |

|
Skipped Level Node |

|
Collapsed Branch |

|
Expanded Branch |

|
Expanded Record |

|
Terminal Node |

|
Record |
Note: All users who have permission to run BI Publisher reports are able to use the Export to PDF feature. If they do not have access to a specific branch of a tree, that branch is not expanded, even after they click the Export to PDF link.
The Export to PDF feature is not supported if Process Scheduler is running on OS390.