Importing and Exporting PeopleSoft 8 Trees
This topic provides an overview of using TreeMover with PeopleSoft 8 databases and discusses how to import and export PeopleSoft 8 trees.
As with other PeopleSoft Application Engine processes, you initiate the TreeMover process from PeopleSoft pages. You need to submit a few required parameters at runtime, including the file name for each tree import (load) or tree export (unload). You can run TreeMover each time you need to load a tree, or you can set PeopleSoft Process Scheduler to run a tree load process automatically.
To view the results of TreeMover processes, perform the following steps from the Tree Import or Tree Export page:
Click the Process Monitor link.
The Process List page appears. The run status for your process will appear as Success, No Success, or Warning.
Note: If you receive a No Success or Warning status, you should also review the TreeMover log file. This file may include additional information that the Process Monitor does not include.
Click the Details link.
The Process Detail page appears.
Click the Message Log button.
Click the Explain button for further details on each message.
You can also view the
log output file. To find this file, navigate to the log_output directory.
The location of the log_output directory is specified in the Process
Scheduler configuration file. After you are accessed the log_output
directory, navigate to the following path: /AE_TREEMOVER_<PROCESS_ID>/TreeMover-<Date-Time>.log.
This example shows the full path to the log output file – the italicized portion of the path is specified in the Process Scheduler configuration file:
C:\Documents and Settings\admin\psft\pt\8.xx-xxx-xx\appserv\prcs\QEDMO\log_output\AE_TREEMOVER_59\TreeMover-YYYY-MM-DD-09.44.59.log
Image: TreeMover log file
This example shows the TreeMover log file.
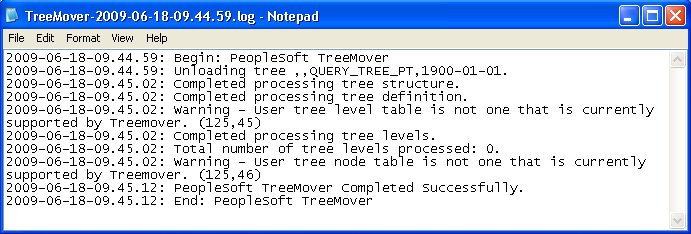
The delivered TreeMover application can move only tree node data that is associated with the PS_TREE_NODE_TBL and only tree level data that is associated with the PS_TREE_LEVEL_TBL. You can modify TreeMover to support other tables for node and level data.
Note: Creating TreeMover customization for moving non-standard node and detail user data is a complicated process. Oracle recommends using PeopleSoft Data Mover or other database tool when you move user data from a source database to a target database.
When a tree replaces an existing tree using the Tree Import Utility, the system import a new tree using a unique name and check if the tree creation process is successful. If the tree creation process is successful, the system delete the existing tree and rename the newly created tree. If the import file from which you are importing is corrupted, you don't lose your existing tree.
Also, if the existing tree was secured by Definition Security, it is automatically removed from the Definition Security Group at the time of deletion. Because the removal of the tree from the Definition Security Group occurs prior to the import, the utility has no knowledge of the tree being secured, and therefore, the new tree will have to be manually secured after the import is complete.
Use the Tree Export page (RUN_TREEMOVER_EXP) to export trees using TreeMover.
Navigation
Image: Tree Export page
This example illustrates the fields and controls on the Tree Export page.
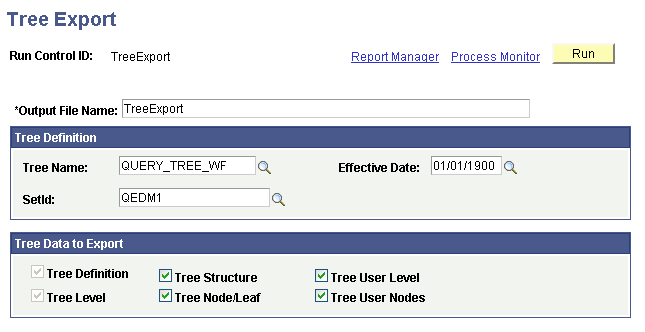
To export a tree to an external file:
In the Tree Export page, enter the correct output file name.
The flat file is sent to the working directory for PeopleSoft Application Engine as specified on the Process Type Definition page in Process Scheduler. If this is not the location you want, enter the valid path name for the directory on the application server that runs the process.
Enter the tree name, effective date, and tree key value.
Note: The tree key value applies to only setID, business unit, or user-defined key trees (tree key type is set in the tree structure). For trees that have no additional key value, the field is not available.
The default encoding used to export trees is UTF-8.
Select the tree data to export.
You can export the tree structure data, the tree definition, the tree levels, the tree level data, the tree nodes and leaves, and the tree node data. You also can export the tree definition, tree level, and tree node/leaf data.
Note: You need to select Tree Structure if the tree structure does not already exist in the target database. You can also select the Tree User Level option to move related data from the PS_TREE_LEVEL_TBL table, and select the Tree User Nodes option to move related data from the PS_TREE_NODE_TBL.
Click the Run button to move the tree.
Verify that the settings on the Process Scheduler Request page are correct, and click OK to run the process.
Check the run status in the Process Monitor.
If an Error or Warning status exists for the process, check the TreeMover log file which may contain additional information that describes the problem. Potential problems are not limited to – but may include – the following:
You tried to export tree level data and the tree has no levels.
You tried to export tree user level data and the tree does not use the PS_TREE_LEVEL_TBL for level data.
You tried to export tree user node data and the tree does not use the PS_TREE_NODE_TBL.
Use the Tree Import page (RUN_TREEMOVER_IMP) to import trees using TreeMover.
Navigation
Note: PeopleSoft Tree Manager does not accept wildcard characters. To prevent creating a corrupted tree, the Tree Import utility checks for invalid tree node names.
Image: Tree Import page
This example illustrates the fields and controls on the Tree Import page.
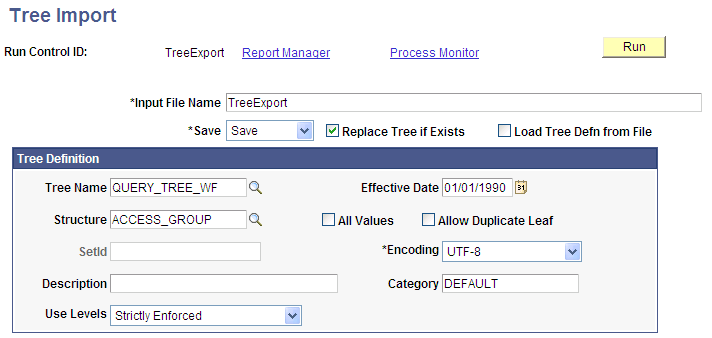
To import an existing PeopleSoft tree:
In the Tree Import page, enter the correct input file name.
The flat file is sent to the working directory for PeopleSoft Application Engine as specified on the Process Type Definition page in PeopleSoft Process Scheduler. If this is not the location you want, enter the valid path name for the directory on the application server that runs the process.
Select a save method.
By default, you should use the Save option. However, if you think the tree might not pass all the PeopleSoft tree audits, then select the Save Draft option, which saves the tree in draft mode and functions just as it does in PeopleSoft Tree Manager.
If the tree already exists in your database, select the Replace Tree if Exists option.
Note: If the tree already exists in your database and you do not select the Replace Tree if Exists option, the tree will not be imported.
Select the Load Tree Defn from File (load tree definition from file) option if the tree definition is contained in the input file and you want to load the tree with the same tree definition values.
Note: In most cases, you want to load the tree definition from the file. If you select this option and the tree definition does not exist in the input file, then the load process fails.
Enter the basic tree information if you are not loading the tree definition from the input file.
If you are not loading the tree definition from the input file, then you are required to specify all the basic tree information on the run control page. These fields correspond to the same values that you’d have to enter if you were creating the tree using PeopleSoft Tree Manager. TreeMover skips the input record that contains the tree definition information and instead use the values that you enter.
You must load the tree definition from the file if you’re also loading the tree structure from the file. If you try to load the structure from the file, but have overridden the definition values on the page, then the process will not run completely.
TreeMover loads a new tree structure only if the structure doesn't already exist.
Note: If your TreeMover data file contains user level data or user node data and you are changing the setID of your tree on import, the user data will retain the original setID. TreeMover import does not support the changing of user data setIDs.
Select the encoding option. The available options are ANSI and UTF-8.
Click the Run button to move the tree.
Verify the successful completion of the process by checking the run status of the process in the Process Monitor page.
If you receive either a run status of Warning or No Success, view the message log explanations for details and recommendations. You should also view the TreeMover log for more information.
Note: You can also check the log file. If the process completed successfully, the log file states PeopleSoft TreeMover Completed Successfully.
If you’re loading a tree that contains detail values, then those detail values must exist in the target database before you load the tree. If they do not exist, then the tree import process fails.