Personalizing Grids
This sections discusses how to personalize grids.
For most grids, including some analytic grids, you can use the Personalize link to change the order of the columns, the sort order, which columns are frozen, and which columns are hidden. You can also share your grid personalization with other users or copy another user's settings. You control these settings on the Personalize Column and Sort Order page, which you open by clicking the Personalize link in the navigation header of the grid. Any personalizations that you make to a grid remain in place until you change them.
Note: The system automatically deletes all user grid personalizations if changes are made to the grid in PeopleSoft Application Designer. After your system administrators apply updates or upgrades to your PeopleSoft application, it is likely that you will need to reapply any grid personalizations you’ve created.
Access the Personalize Column and Sort Order page (click the Personalize link on a grid).
Image: Personalize Column and Sort Order page
This example illustrates the fields and controls on the Personalize Column and Sort Order page.
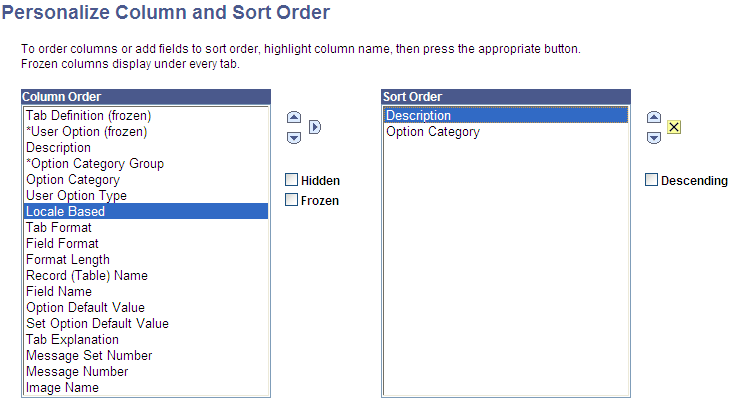
Note: If a page has grid tabs, they remain active so that you can view all sample data.
Use the following toolbar buttons to personalize a grid:
|
Field or Control |
Definition |
|---|---|
| OK |
Click to save your personalization settings and return to the transaction page with the changes in effect. |
| Cancel |
Click to cancel any personalization settings that you made and return to the transaction page. |
| Preview |
Click to preview any personalization settings that you made. |
| Copy Settings |
Opens the Copy Settings secondary page, enabling you to copy the public profiles from other users. You can use the Lookup button to search all available public profiles for that grid. Selecting the OK button on the Copy Settings page copies the settings for the selected profile and returns you to the Personalize Column and Sort Order page. |
| Share Settings |
Available if you have created and saved grid personalizations. Opens the Share Settings secondary page, which you can use to enable public sharing of the grid personalization settings that you created by making your profile Public. (The default setting is Private.) If you make the personalization settings of your grid public, all of your personalization settings for all components will be public. The Name field is only required if you make your personalization settings public. Each user who shares personalization settings must have a unique profile name. The profile name you enter is the same for all pages and shared grid personalizations across all components. If you modify a profile name, it is modified for all pages and grid personalization settings across all components. After you save the first profile name, the Name field is prepopulated when you open the Share Settings page for other pages or grids. The Name field can be any string of up to 30 characters long, for example, OSC_16AR. The system automatically converts alphabetical characters to uppercase. |
| Delete Settings |
Available if you created and saved grid personalizations. Opens the Delete Settings secondary page, where you can delete all grid personalization settings for the current grid. Select the Delete button to delete the settings for the current grid only and to restore the default grid settings. Select the Cancel button to retain your settings and return to the grid personalization page. |
| Hidden |
Select a column and select this check box to hide the column in question. |
| Frozen |
Select a column and select this check box to freeze the column in question. When you freeze a column, the column appears in all tabs within the grid. |
| Descending |
Select a row from the Sort Order list and select this check box to sort the row in descending order rather than in ascending order, which is the default. |
When personalizing the grid column appearance, you can:
Change the column order.
Hide columns.
Freeze columns.
Changing the Column Order
To change the column order:
Under Column Order, select the column that you want to move.
To select multiple adjacent columns, press and hold the Shift key as you select additional column names. To select multiple nonadjacent columns, press and hold the Ctrl key as you select additional column names.
If the grid contains tabs, the system displays the tab separators in the Column Order list. You can move the tab separator just as you would a regular column, thus altering the number of columns that the system displays on a particular tab at one time.
Click the up or down arrow buttons to move the column up or down in the list.
If you move a frozen column below an unfrozen column, the system disables the frozen setting.
Repeat Steps 1 and 2 to move additional columns.
Click OK to save your changes and return to the transaction page.
Hiding Columns
To hide columns:
Under Column Order, select the column that you want to hide.
To select multiple adjacent columns, press and hold the Shift key as you select additional column names. To select multiple nonadjacent columns, press and hold the Ctrl key as you select additional column names.
Select the Hidden check box.
Note: When you use the find feature in the grid, the system will not search any columns that you set as hidden.
Click OK to save your changes and return to the transaction page.
Freezing Columns
To freeze columns:
Under Column Order, select the column that you want to freeze.
Note: Any columns that the developer already defined as frozen appear with the Frozen check box selected. You can override this setting by deselecting the check box.
Select the Frozen check box.
The system automatically freezes the selected column and all columns above it. If you move a frozen column after an unfrozen column, the system disables the frozen setting.
Click OK to save your changes and return to the transaction page.
Frozen columns appear on all the tabs within the grid.
Under Sort Order on the Personalize Column and Sort Order page, you can alter the grid column sort order. Any sort order changes that you save remain in place until you change them again.
To specify a persistent sort order for a grid:
Under Column Order, select the column on which you want to sort.
Note that you can sort hidden columns; however, you cannot select the following column types for sorting:
Tab separators.
Images.
Buttons or links.
HTML areas.
Click the right arrow to display that column under Sort Order.
To select multiple adjacent columns, press and hold the Shift key as you select additional column names. To select multiple nonadjacent columns, press and hold the Ctrl key as you select additional column names.
If you have moved more than one column to Sort Order, you can select a column and click the up and down arrow button to alter the sort hierarchy.
You can sort multiple columns at one time. The system considers the first column in the list the primary sort, the second the secondary sort, and so on.
To sort columns in descending order (instead of ascending order, which is the default), select the Descending check box for the highlighted column.
The (desc) text appears next to the column name to indicate which columns are sorted in descending sort order.
Click OK to save your changes and return to the transaction page.
The system saves your sort settings until you change them again or until you click the Restore Defaults button in the Personalization page.
You can override the sort order of a column in a grid directly in the transaction page without altering the personalization settings. To do so, click the column heading link (not underlined) for the column that you want to sort. This action sorts the column in ascending order. You can toggle between ascending and descending order by repeatedly clicking the column heading link. The last column heading link that you click becomes the primary sort for the grid. Note that this type of sorting is only temporary. When you exit the transaction, the system does not save the sort order that you just performed.