Processing Components
This section discusses how to interact with components and pages.
Components typically consist of several related pages within the same window; however, some components contain only one page. Typically, significant pages, such as those containing required fields, come early in the page order. As you finish with one page, you can select the folder tab of another page to open it. You can think of this as leafing through several pages of a single form.
In addition to selecting tabs, you can click the links at the bottom of each page in the component to move to other pages within the component. Alternatively, you can press the corresponding access keys.
See Using Access Keys.
Image: Sample component
This example illustrates a sample component.
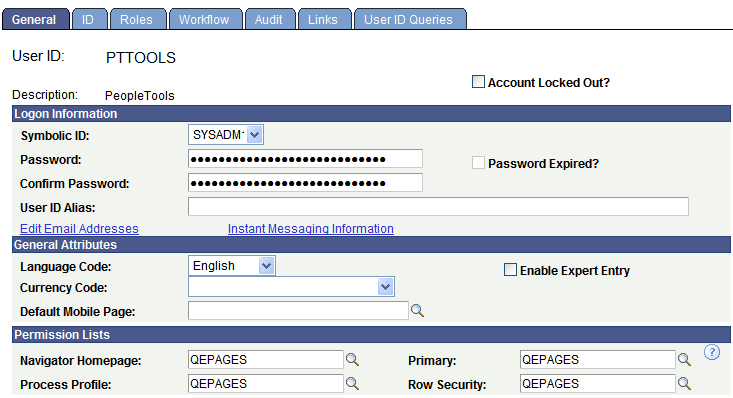
To access a component:
Select the content reference from the menu hierarchy or navigation page that relates to your page.
On the search page, enter search criteria to identify the row of data that you want to retrieve from the database.
Click Search to perform the search.
If your search returns multiple results, they appear in a grid from which you can select the data you want to view. If your search returns only one result, the system automatically displays that result on a page in the browser.
See Entering and Saving Search Criteria.
All pages in a group have the same search record, so the prompt in the initial search dialog box is the same regardless of which page you access first. You will not be prompted to enter new search criteria as you move from page to page in a component.
Likewise, during a save, pages in a component are treated as a single entity. When you click Save, the system commits the data on the pages to a database. If you have not completed all required fields, the system prompts you to enter additional data.
In addition to having links to other pages within a component, some pages have links to related components or pages. The related links appear at the bottom of the transaction area and immediately before the toolbar. You can click any of these links to move easily to related transactions for the same key field, so you can enter data without going through the search process again.
When you click a component link, the new transaction contains the same component links, which enable you to return to the original transaction. The component or page in which you are working appears in black text and is not underlined. Some applications may identify these related links in another way. For example, you might see the phrase Go to: along with the related links at the bottom of a page. You might also see a drop-down list box with the word …More, which contains additional related transaction links.
The New Window link in the pagebar opens a new browser window or child window that displays a search page for the current component. From this window, you can view or enter new data. You can open as many child windows as needed by clicking the New Window link. Do not select from the browser menu. Doing so copies the current HTML from the parent window instead of opening a new PeopleSoft-maintained window session.
When entering or viewing data in two different languages, use two separate instances of your browser program and sign in to each PeopleSoft session using the same user ID and password.
Important! When you open a window from within an application and then log out from there, the PeopleSoft system must log out from the application for security reasons. To remain logged into the application, just close the new window.
After modifying the data on a page, you must click the Save button to commit your changes to the database. When you click the Save button, a processing sign spins in the upper right corner of the page. When processing is complete, the Saved icon appears.
If you attempt to leave the page without saving—by clicking another content reference from the menu hierarchy or by clicking a different toolbar button, such as Next in List,—a save warning appears. Click OK to return to the page to save your changes. Click Cancel to exit the page without saving.
You can exit a page in other ways, but the system does not issue a save warning if you exit in one of these ways:
Click the Back button in the browser menu.
In some browsers, you can return to the page with your edits intact by clicking the Forward button.
Note: You should not use the browser Back button.
Close the browser session.
When you work with PeopleSoft applications, dialog boxes might appear to provide different types of messages. Dialog boxes might display an error, a warning, or an informational message.
All dialog boxes share these characteristics:
They are modal, meaning that they hover on top of a primary page, which is grayed out.
You can drag and relocate them using the title bar.
They display informational text.
They display at least one button.
To dismiss a dialog box, you must click one of the buttons in the dialog box or click the Close button on the right side of the title bar.