Using WorkCenter Pages
PeopleSoft WorkCenter pages provide you with streamlined access to commonly performed tasks. WorkCenter pages are intuitive and can be designed and targeted based on the various needs of multiple business roles. For instance, executives demand intuitive applications with analytics and summaries at the organization level for applications such as Compensation. Human resources clerks, focused on applications such as Payroll, Time & Labor, and Benefits, require consolidated navigation collections for the business process pages and components needed to complete their work and to ensure that all the information goes properly to other systems. WorkCenter pages are robust and flexible enough to accommodate these and other types of demands from the different users and roles within your organization.
WorkCenter pages address your need for a more streamlined user interface—one that will reduce time-consuming and complex navigations and increase productivity by providing a central place from which to do day-to-day work.
WorkCenter pages divide the browser window into two frames:
A pagelet area.
A target content area.
These two areas of the WorkCenter interact; they pass information back and forth by using an event-driven model. The actions in the pagelet area determine the content in the target area. When you click a link in the pagelet area, it triggers the appropriate transaction, and passes values from the pagelet area so that the application can display the appropriate content in the target content area or in a new browser window.
Pagelet Area
The pagelet area, which is always accessible for WorkCenter pages, aggregates related transactions as navigation collection pagelets, query pagelets, activity guide pagelets, component-based pagelets, and analytics pagelets and makes them constantly available for instant access. Your pagelet area might be divided into groups indicated by tabs at the top of the pagelet area; the pagelets appear below the tabs. Pagelets can be based on queries, navigation collections, or components. Pagelets can include folders, links, and even charts. If you click a navigation collection folder, the folder opens and only the contents of that folder are visible in the pagelet. If you click a link, the transaction is started in the target content area or a new browser window.
This table describes the icons that can appear in the WorkCenter header and the pagelet area headers. The pagelets and pagelet area are highly configurable; not all icons appear for all users, and they may differ from those shown here.
|
Field or Control |
Definition |
|---|---|
 WorkCenter Settings WorkCenter Settings |
Click to access the WorkCenter Settings menu, and select an option. Possible options are reload, personalize, and configure. |
 Pagelet Settings Pagelet Settings |
Click to access the Pagelet Settings menu, and select an option. Possible options are minimize, expand, and personalize. |
 Help Help |
Click to show the help information associated with the pagelet. |
 Reload Reload |
Click to reload a pagelet. |
 Hide Hide |
Click to hide the WorkCenter frame and associated pagelets. Use this option to maximize the size of the target area. |
 Show Show |
Click to restore the WorkCenter frame and associated pagelets. |
 Resize Resize |
Click and drag up or down to resize a pagelet. |
Target Content Area
The target content area displays the object that is associated with the link that you click in the pagelet area. When you click a link or button in the pagelet area, it launches in the target content area and is ready for you to start the task. This area is the primary area for performing any transaction. You complete your task in this area just as you would in a standard PeopleSoft page.
Note: Developers and administrators can design tasks to launch in a new browser window, a modal pop-up page, or to take you out of the WorkCenter page and to a standard PeopleSoft application page.
WorkCenter Examples
This section shows several WorkCenter examples.
Image: Integration Network WorkCenter
The following example illustrates the main parts of a WorkCenter page. On the left, the pagelet area displays two pagelets configured to display in this WorkCenter. On the right, the target area displays the current transaction page as selected in a WorkCenter pagelet. The standard portal header, including the drop-down menu and navigation breadcrumbs, appears above the WorkCenter page.
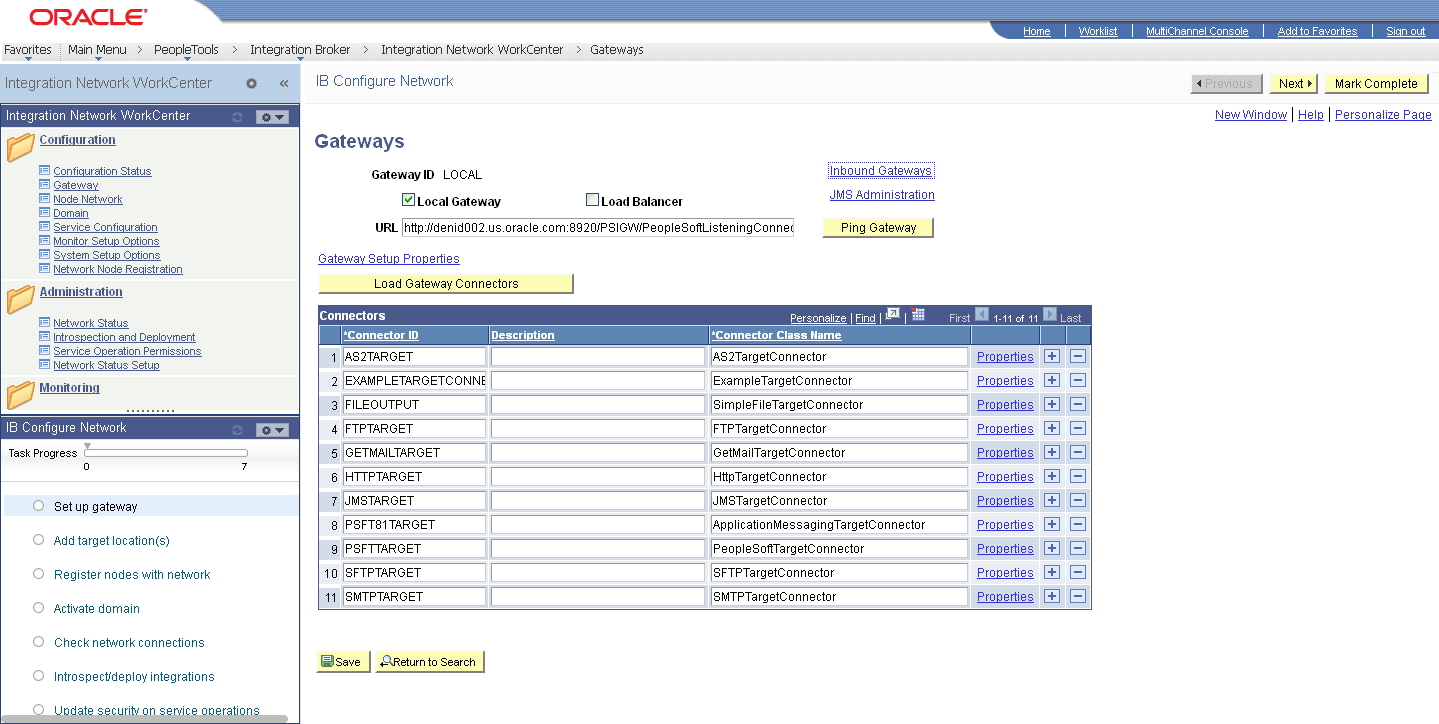
Image: Time and Labor WorkCenter
This example shows the Time and Labor WorkCenter. The pagelet area includes three groups: Main, Reports/Processes, and Others. Here you see the three pagelets for the Main group: My Work, Announcements, and Links.
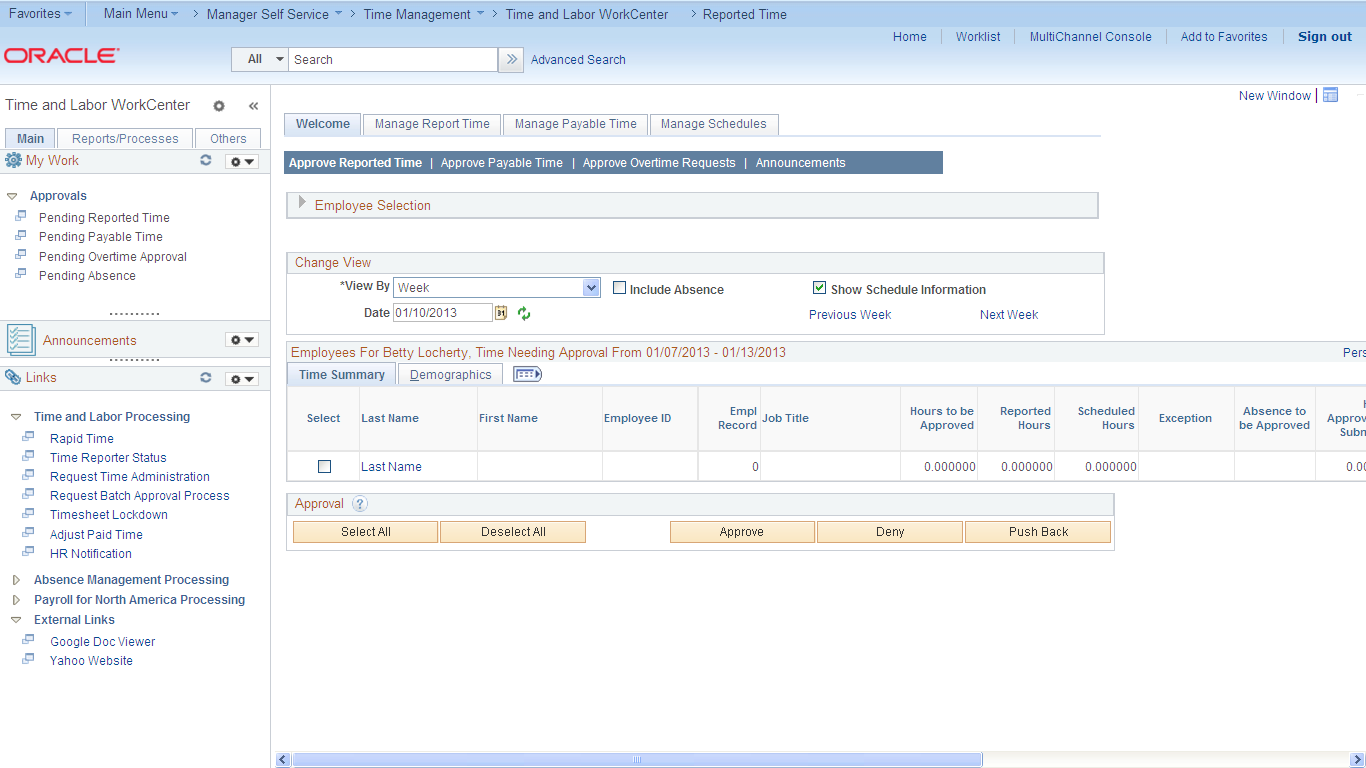
You can set preferences to personalize your WorkCenter page experience. Changes are visible when you click the Save button.
Access the Personalize page (select the Personalize option from the Pagelet Settings menu).
Note: Your page title reflects the label that your WorkCenter administrator enters. The page name always begins with Personalize.
Image: Personalize page
This example illustrates a sample Personalize page.
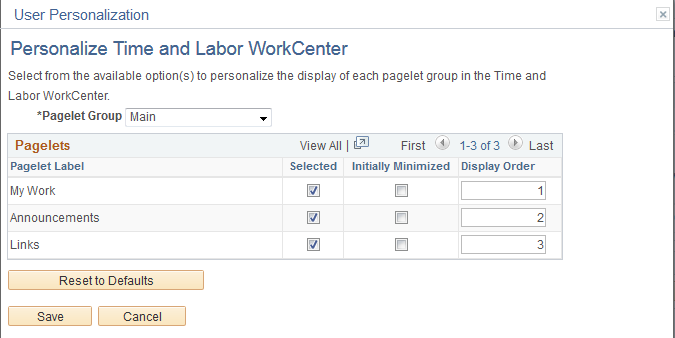
|
Field or Control |
Definition |
|---|---|
| Pagelet Group |
Select the tab (group) for which you want to set your preferences. |
| Pagelet Label |
Displays the names of the pagelets in the group. |
| Selected |
Select to make the pagelet visible in this pagelet group. Deselect the check box to hide the pagelet. Deselecting this check box does not remove the pagelet from the group. The check box is disabled if the administrator requires that the pagelet appear. |
| Initially Minimized |
Select to collapse the pagelet so that only the pagelet header is visible when you access the WorkCenter page. |
| Display Order |
Enter a number between 0 and 999 to specifically determine the position of the pagelets in the group. This field is empty by default and pagelets appear in the order configured by the administrator. Pagelets for which you leave the Display Order field blank precede pagelets for which the field contains a value. |
| Reset to Defaults |
Click to set all fields to their original settings as specified by the administrator who configured the WorkCenter page. |