Monitoring Worklist Volumes
To set up and run worklist monitors, use the Configure Worklist Monitor (WF_MONITOR_SETUP), Schedule Worklist Monitor (RUN_WL_MONITOR_DBA), and Review Notification (WL_MONITOR_NOTIFY) components.
This section provides an overview of worklist volume monitoring.
Workflow Administrator includes an Application Engine program that monitors for overloaded worklists. The program checks for worklists that contain more than a specified number of work items and sends you a warning message when overloaded worklists are found.
To use this program, you define the monitoring parameters. Each set of monitoring parameters is considered a separate worklist volume monitor. You must set up separate worklist volume monitors for different worklists. You can create one or more for each worklist that you want to monitor.
To access the worklist volume monitor Setup page, select PeopleTools, Workflow, Monitor Worklist, Configure Worklist Monitor.
Image: Setup page
This example illustrates the fields and controls on the Setup page.
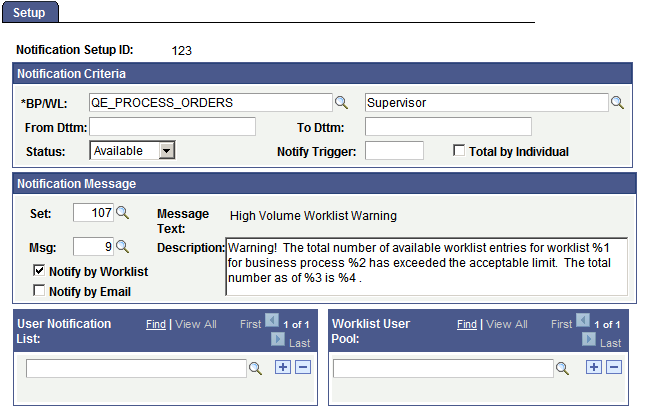
To configure a worklist volume monitor:
Search for an existing business process name, worklist name, or worklist monitor setup ID, or add a new one.
Use this page to specify which worklist to monitor, how many work items to allow in the worklist, and which message to send when the worklist exceeds the threshold.
In the Notification Message group box, specify when you want the worklist volume monitor to inform you about the number of worklist entries.
Use the two drop-down list boxes on the first line to identify the worklist that you want to monitor. In the left box, select the business process; in the right box, select the worklist name.
Specify a date and time range during which the monitor counts work items.
By default, the worklist volume monitor counts work items added to the worklist starting from today, the day that you define it, through two years from now. To count work items that are already in the worklist, change the value in the From Dttm (datetime) field to an earlier date.
Specify which work items to count.
The Status drop-down list box specifies which work items to count, based on their status. Available values are Available (default), Selected, Worked, and Cancelled.
In the Notify Trigger box, enter the number of work items that constitute the worklist’s threshold.
When the worklist contains this number of entries, the worklist volume monitor sends a warning message.
Specify whether to measure the threshold by an individual user’s number of work items or the number of total work items.
If you enter the threshold for each individual user, select Total by Individual. If you enter the threshold for the entire worklist, clear the check box.
For example, if a worklist has work items that wait for a manager’s approval, you can monitor how many work items are in each manager’s worklist or how many are in all managers’ worklists.
In the Worklist User Pool box, select the users whose work items you want to include in the count.
When the worklist volume monitor counts work items, it includes only those assigned to a user ID that appears in this box. Click the Add button to add as many users as needed.
Set the notification message.
The Notification Message box defines the message that the worklist volume monitor sends when a worklist contains too many work items. The default message is fine for most circumstances, but you can select any message from the PeopleTools Message Catalog. When you select the set and message, the subject and text of the message appear to the right.
Note: The subject of the message is always High Volume Worklist Warning.
Specify how to deliver the message.
The worklist volume monitor delivers messages to a user’s worklist, through email, or both. Select Notify by Worklist or Notify by Email.
Specify to whom to send the message.
In the User Notification List box, enter the users to whom you want the monitor to send the warning message.
Save the page.
To access the Worklist Volume Monitor page, select PeopleTools, Workflow, Monitor Worklist, Sched Worklist Volume Monitor.
Image: Worklist Volume Monitor page
This example illustrates the fields and controls on the Worklist Volume Monitor page.
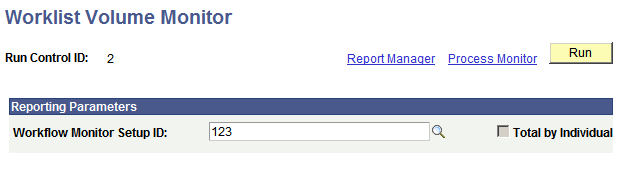
To schedule worklist volume monitors to run:
In the Workflow Monitor Setup ID field, select one of the worklist volume monitors that you defined.
When you define a worklist volume monitor, you can specify the volume threshold either as the number of work items that an individual user has or as the number of total work items. The Total by Individual check box indicates which option you specified for the selected worklist volume monitor. This information is important on the Process Scheduler Request page.
Click the Run button.
The Process Scheduler Request page appears.
Select a program to run.
The Application Engine program determines whether to monitor by group or by individual, based on whether the Total by Individual check box is selected in the worklist volume monitor that you are processing.
Complete the Process Scheduler Request page.
To access the Review Notifications page, select PeopleTools, Workflow, Monitor Worklist, Review Notification.
To review notifications sent by the volume monitor:
Search for existing worklist monitor setup ID and datetime created values.
Because one volume monitor can send multiple notifications, you need both values to identify a notification.
Review the notification.
Use the standard search method to access the Notify page.
Field or Control
Definition
Total Counted Indicates how many worklist items the worklist volume monitor found. Notifications are sent only when the number of worklist items exceeds the specified threshold.
Subject and Message Indicate the text of the notification. If the message specified in the Worklist Monitor Setup page included bind variables, the variables are resolved in this message.
Notification Criteria, User Notification List, and Worklist User Pool Indicate the original worklist monitor setup parameters that triggered this notification.