ORACLE HTTP SERVER WEBGATE INSTALLATION AND CONFIGURATION
The Oracle Http Server Webgate Installation And Configuration consists of following topics:
- Installing and Configuring Oracle HTTP Server WebGate
- Post-Installation Steps for Oracle HTTP Server WebGate
- Verifying the Installation of Oracle HTTP Server WebGate
- Registering the New Oracle HTTP Server 11g WebGate
A WebGate is a web-server plug-in for Oracle Access Manager (OAM) that intercepts HTTP requests and forwards them to the Access Server for authentication and authorization.
Installing a WebGate for Oracle Access Manager involves the following steps:
- Section "Installing and Configuring Oracle Webgate"
- Section "Post-Installation Steps for Oracle HTTP Server WebGate"
- Section "Verifying the Installation and Configuration of Oracle HTTP Server WebGate"
- Section "Registering the New Oracle HTTP Server 11g WebGate”
Installing and Configuring Oracle HTTP Server WebGate
Obtain Oracle HTTP Server Webgate software from the Oracle Fusion Middleware Downloads. Download webgate.zip file (version 11.1.2.3.0) to a directory, and unpack the downloaded archive that contains the installer. By default, this directory is named webgate.
To start the installation wizard, perform the following steps:
- Extract the contents of the WebGate.zip file to a directory. By default, this directory is named WebGate.
- Go to the Disk1 directory under the WebGate folder.
- Run the following command: ./runInstaller -jreLoc Java_Home/jdk
Note: You must enter the absolute path of the JRE folder located in this JDK when launching the installer.
After the Installer starts, the Welcome screen is displayed. Proceed with the installation by referring to the section "Installation Flow and Procedure of Oracle HTTP Server 11g WebGate" for installing Oracle HTTP Server 11g WebGate for Oracle Access Manager.
To install Oracle HTTP Server 11g WebGate for Oracle Access Manager, follow the instructions as shown below:
Specify Inventory Directory Screen

This screen appears for UNIX systems only; if this is your first Oracle installation on this host, you must specify the location of the inventory directory. This inventory directory is used by the installer to keep track of all Oracle products installed on the computer. The default inventory location is USER_HOME/oraInventory.
In the Operating System Group name field, select the group whose members you want to grant access to the inventory directory; all members of this group will be able to install products on this system.
Click Ok to continue.
Inventory Location Confirmation Screen

This screen appears for UNIX systems only; you are asked to run the inventory_directory/createCentralInventory.sh script as root.
If you do not have root access on this system but want to continue with the installation, select Continue installation with local inventory.
Click Ok to continue.
Welcome Screen

The Welcome screen is displayed each time you start the installer.
Click Next to continue.
Install Software Updates Screen

If you want to search for and download software updates from My Oracle Support, then do the following:
Select Search My Oracle Support for Updates.
Enter User name and Password.
Click Test Connection.
If you want to search your local directory for updates, then do the following:
Select Search Local Directory for Updates.
Click Search For Updates.
If you want to skip software updates, then select Skip Software Updates. (Kindly follow recommended practices regarding updates depending on the setup requirements or usage.)
Click Next to continue.
Prerequisite Checks Screen
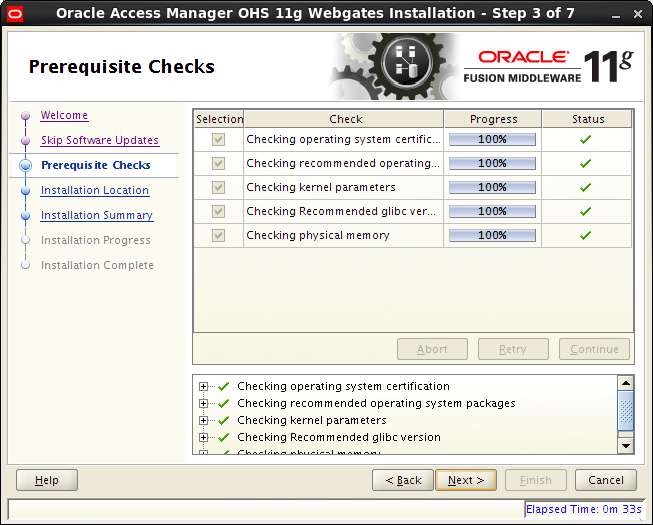
This screen shows whether the system requirements are met in order to install the software.
If there is a problem, a short error message appears in the bottom portion of the screen. Fix the error, and click Retry to try again.
If you want to ignore the error or warning messages and continue with the installation, click Continue.
To stop prerequisite checking for all components, click Abort.
Click Next to continue.
Specify Installation Location Screen

Specify the following installation locations:
- Oracle Middleware Home: The absolute path to the directory where Webgate will be installed.
- Oracle Home Directory: The directory name for your Oracle home:
- You can specify a pre-existing directory that you want to use as the Oracle home; the directory must be an empty directory.
- You can specify the name of a new directory that will be created for you inside the Middleware home.
Oracle Home directory is where your products will be installed. All software binaries will reside in this directory, and no runtime process can write to this directory.
Note: The Oracle Middleware Home path should be different from the Weblogic Server installation path, in case where Webgate installation would be done on the same server where Weblogic is installed.
This installation directory will be referred to as Webgate_ORACLE_HOME throughout the remainder of this document. If you are performing an installation on a Windows operating system, be sure that your directory paths are valid, and do not contain double backslashes (\\).
Click Next to continue.
Installation Summary Screen

Review the information on this screen. The operations summarized on this page will be performed when you click Install.
If you want to make any changes to the configuration before starting the installation, use the navigation pane, and select the topic you want to edit.
If you want to save this configuration to a text file (called a response file), click Save. You will be prompted for the location of name of the file you want to create (for example, silent_install.rsp). This file can be used later if you choose to perform the same installation from the command line.
Click Install.
Installation Progress Screen

This screen shows the progress of the installation.
If you want to quit before the installation is completed, click Cancel. Doing so will result in a partial installation; the portion of the software that was installed on your system before you click Cancel will remain on your system, and you will have to remove it manually.
Installation Complete Screen

This screen summarizes the installation that was just completed.
You can save this summary information to a file for future reference by clicking Save. You will be prompted to specify a name and location for your summary file.
Click Finish to dismiss the screen.
Post-Installation Steps for Oracle HTTP Server WebGate
You must complete the following steps after installing Oracle HTTP Server 11g WebGate for Oracle Access Manager:
- Go to the WebGate_Home/webgate/ohs/tools/deployWebGate directory by running the following command:
- cd WebGate_Home/webgate/ohs/tools/deployWebGate
- Run the following command to copy the required bits of agent from the WebGate_Home directory to the WebGate_Instance location:
- ./deployWebGateInstance.sh -w WebGate_Instance_Directory -oh WebGate_Oracle_Home

In this command:
WebGate_Oracle_Home is the directory in which you have installed Oracle HTTP Server WebGate and created it as the Oracle home for WebGate.
Example: MW_HOME/Oracle_OAMWebGate1
WebGate_Instance_Directory is the location of WebGate Instance Home, which is same as the Instance Home of Oracle HTTP Server.
Example: MW_HOME/Oracle_WT1/instances/instance1/config/OHS/ohs1
Run the following command to ensure that the LD_LIBRARY_PATH variable contains Oracle_Home_for_Oracle_HTTP_Server/lib:
export LD_LIBRARY_PATH = $LD_LIBRARY_PATH:$Oracle_Home_for_Oracle_HTTP_Server/lib
From your present working directory, move to directory:
cd WebGate_Home/webgate/ohs/tools/setup/InstallTools
On the command line, run the following command to copy the apache_WebGate.template from the WebGate_Home directory to the WebGate Instance location (re-named to WebGate.conf) and update the httpd.conf file to add one line to include the name of WebGate.conf:
./EditHttpConf -w WebGate_Instance_Directory [-oh WebGate_Oracle_Home] [-o output_file]
In this command:
WebGate_Oracle_Home is the directory where you have installed Oracle HTTP Server WebGate for Oracle Access Manager and created as the Oracle Home for WebGate.
Example: MW_HOME/Oracle_OAMWebGate1
WebGate_Instance_Directory is the location of WebGate Instance Home, which is same as the Instance Home of Oracle HTTP Server.
Example: MW_HOME/Oracle_WT1/instances/instance1/config/OHS/ohs1
output_file is the name of the temporary output file used by the tool.
Example: Edithttpconf.log
Note: The -oh WebGate_Oracle_Home and -o output_file parameters are optional.
Verifying the Installation of Oracle HTTP Server WebGate
After installing Oracle HTTP Server 11g WebGate for Oracle Access Manager, including the post-installation steps, you can examine the install DATE-TIME_STAMP.out log file to verify the installation.
The default location of the log is : WebGate_Home/oraInst.loc
Registering the New Oracle HTTP Server 11g WebGate
Before you can use the new Oracle HTTP Server 11g WebGate agent for Oracle Access Manager, you must register the new WebGate agent with Oracle Access Manager by using the Oracle Access Manager Administration Console.
Refer to the Section “Post-Installation Tasks” under Oracle Access Management Configuration chapter.