SYSTEM RULES
System rules are defined to set different parameters for each enterprise role. Various parameters can be set for each enterprise role are party mapping required, Limits Check, Party![]() A party is any individual or business entity having a banking relationship with the bank. Preferences Check, Account Transaction Mapping and Approvals Check. Enabling these parameters at enterprise role, enforces the system to check if respective maintenances are available for users associated with those enterprise roles.
A party is any individual or business entity having a banking relationship with the bank. Preferences Check, Account Transaction Mapping and Approvals Check. Enabling these parameters at enterprise role, enforces the system to check if respective maintenances are available for users associated with those enterprise roles.
E.g. if Approval check flag is enabled for ‘Corporate User’ type of enterprise role; then transactions initiated by corporate type of users will follow the approval maintenance for a party mapped to user. If approval check flag is disabled for ‘Retail User’ type of enterprise role, then transactions initiated by retail user will not follow the approval maintenance and will get auto-approved by the system.
This screen allows the System Administrator![]() Administrator is a set of individuals that administer the applicant/Affiliate entity. For example, Accountants, Authorized Signatories for organizations, Power of Attorney for individuals. to search and view existing system rules, and create new system rule.
Administrator is a set of individuals that administer the applicant/Affiliate entity. For example, Accountants, Authorized Signatories for organizations, Power of Attorney for individuals. to search and view existing system rules, and create new system rule.
Pre-Requisites
- Transaction access is provided to System Administrator.
- Approval rule set up for System Administrator to perform the actions.
- Enterprise roles are maintained in application.
Workflow
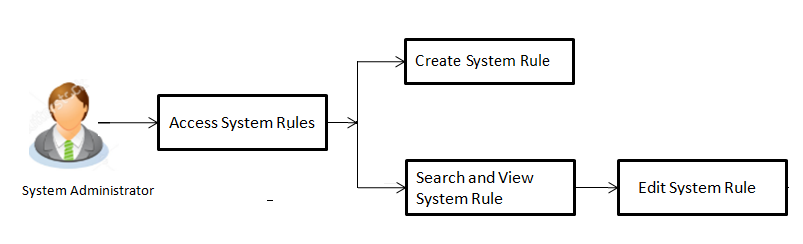
Features Supported In Application
This option allows the System Administrator to:
- Maintain system rules
- View system rules
- Edit system rules
![]() How to reach here:
How to reach here:
Administration Dashboard > Rules![]() Rules are set of application instructions to form the logic and basis of calculation across various modules. Multiple conditions can be set in a single Rule ID. These rules are used across modules to calculate interest rates, service charges, and so on. and Role > System Rules
Rules are set of application instructions to form the logic and basis of calculation across various modules. Multiple conditions can be set in a single Rule ID. These rules are used across modules to calculate interest rates, service charges, and so on. and Role > System Rules
|
Field Name |
Description |
|---|---|
|
Enterprise Role |
Name of enterprise roles set in application. The options can be:
On selecting an application role, system rules maintained if any are shown in editable form. |
|
Party Mapping Required |
Party mapping check is required for a particular enterprise role or not. |
|
Party Preferences Check |
Party preferences check is required or not. |
|
Account Transaction Mapping |
Account transaction mapping check is required or not. |
|
Approvals Check |
Approvals check is required or not. |
|
First Time Login Steps |
First time login steps to be followed or not. These steps will also be applicable for origination’s customers when they login for first time to Application tracker or through the orientation page. |
|
Limits Check |
Limits check is required or not. If limit check is required, assign a limit package. In case of multi entity set up, limit package needs to be mapped at each entity level. |
To set the system rules:
- From the Enterprise Role list, select the appropriate option.
- In the Party Mapping Required field, select the appropriate option.
- In the Party Preferences Check field, select the appropriate option.
- In the Account Transaction Mapping Check field, select the appropriate option.
- In the Approvals Check field, select the appropriate option.
- In the First Time Login Steps field, select the appropriate option.
- In the Limits Check field, select the appropriate option.
- Click to save system rules.
OR
Click to cancel the transaction.
The success message appears. - The System Rules - Review screen appears. Verify the details, and click .
OR
Click to make the changes if any.
OR
Click to cancel the transaction and navigate back to ‘Dashboard’. - The success message of System Rules maintenance appears along with the transaction reference number. Click OK to complete the transaction.
FAQs
![]() Who can create-edit this maintenance?
Who can create-edit this maintenance?
![]() How can I find out what checks are granted to a particular role? Can I change it?
How can I find out what checks are granted to a particular role? Can I change it?