E-RECEIPTS
E-receipts are electronic receipts that are generated for a transaction from the confirmation page. E-receipts are proof of payment, showing that a payment or a transaction has been done in your bank accounts. Alternately e-receipts can be generated from the transaction journey page, on the dashboard – for all completed transactions.
An e-receipt displays the transaction name, transaction details along with date and time stamp. It’s a configurable feature; the user can view the E-receipt button on the transaction only if it is configured (this is done by the bank, when the user requests for the feature)
Pre-requisites
- User has a Current and/or Savings account with the bank with online banking enabled
- The E-receipts maintenance is configured, for the user by the admin
Features Supported In Application
- Provide e-receipts for a transaction
Example for e-receipt generation
To transfer the money to existing payee:
- In the Transfer Type field, select the Existing Payee option.
Make Payment - Existing Payee
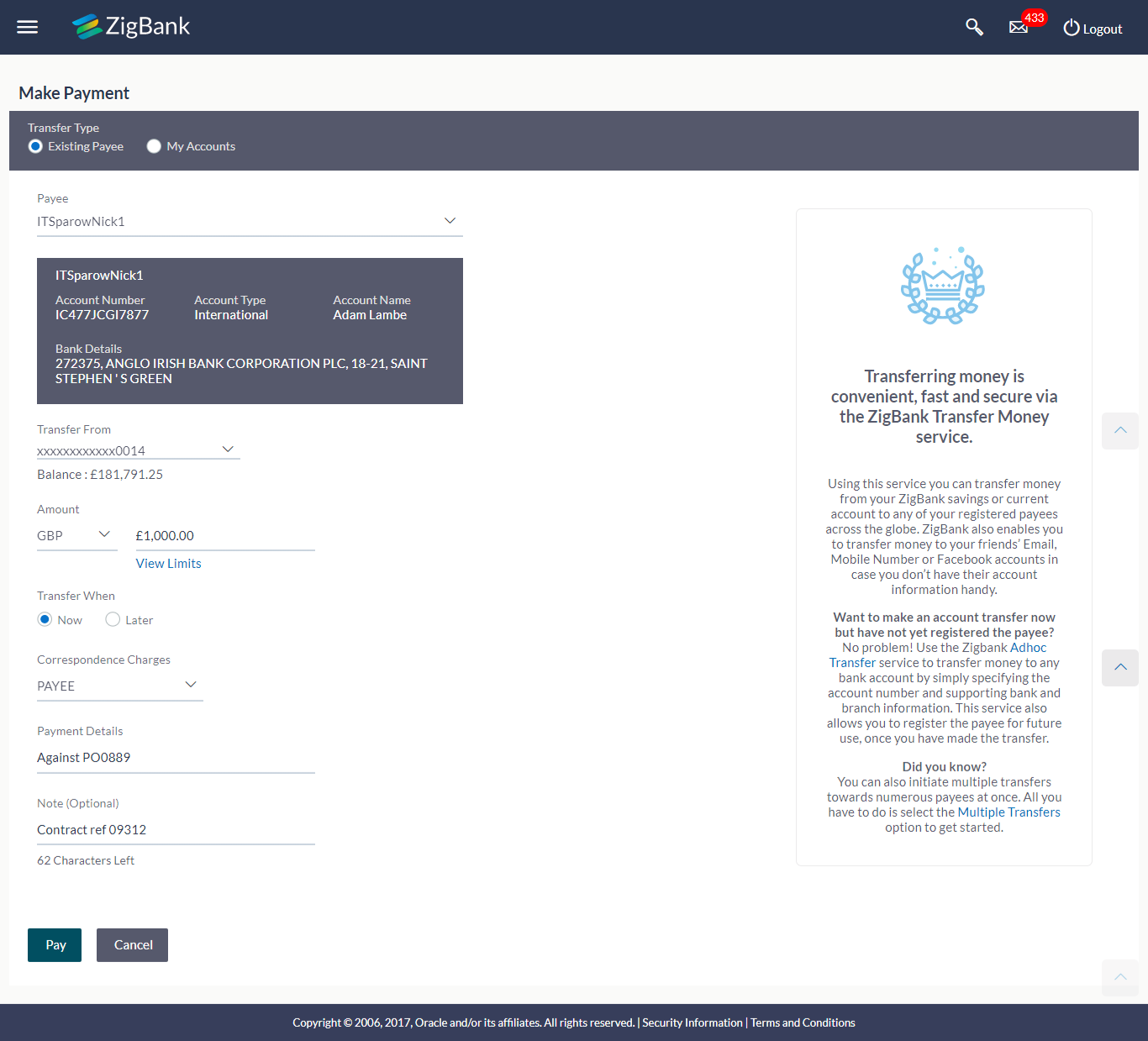
- From the Payee list, select the appropriate payee. The account maintained under payee to transfer funds appears.
- From the Transfer From account list; select the account from which transfer needs to be done.
- From the Currency list, select the appropriate currency for the amount to be transferred.
-
Note: Applicable for international payees only. For domestic and internal payees, currency gets defaulted.
- In the Amount field, enter the transfer amount.
OR
Click the View Limits link to check the transfer limit. - In the Transfer When field, select the appropriate transfer date.
- If you select the Now option, transfer will be done on same day.
OR
If you select Later option in the Transfer On field, select the appropriate future date for transfer. - From the Correspondence Charges list, select the appropriate option.
-
Note: Applicable for international payees only.
- From the Payment Details list, select the appropriate purpose of transfer.
-
Note: Applicable for international payees only.
- Click to initiate payment.
OR
Click to cancel the operation and navigate back to ‘Dashboard’. - The Make Payment - Review screen appears. Verify the details, and click .
OR
Click to navigate to Dashboard Screen.
OR
Click to navigate back to the previous screen. - The success message of payment appears along with the transaction reference number, status, Transfer To, Amount, Account Number, Account Type, Transfer From and Transfer When.
Click Go To Dashboard to go to the Dashboard screen.
OR
Click Add Favorite to mark the transaction as favorite. The favorite transaction is added. For more information, click here.
OR
Click Set Repeat Transfer to repeat the transaction. For more information, click here.
OR
Click the e-Receipt link to download the electronic receipt.
E-receipt
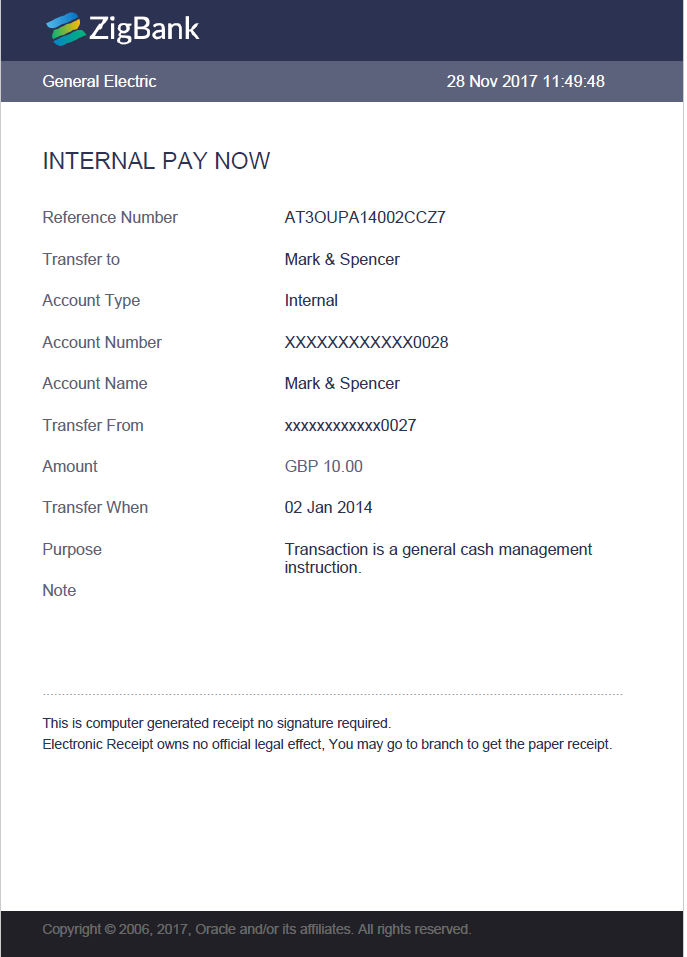
FAQs