13. Maintaining Collateral Details
This chapter contains the following sections:
- Section 13.1, "Maintaining Collateral Details"
- Section 13.2, "Maintaining Collateral Entity Details"
- Section 13.3, "Maintaining Tranche Collateral Details"
- Section 13.4, "Viewing Tranche Collateral Details"
- Section 13.5, "Maintaining Tranche Collateral Account Details"
- Section 13.6, "Viewing Tranche Collateral Account Details"
- Section 13.7, "Maintaining Tranche Collateral Entity Details"
- Section 13.8, "Viewing Tranche Collateral Entity Details"
- Section 13.9, "Maintaining Collateral Percentage Details"
- Section 13.10, "Viewing Collateral Participants Details"
- Section 13.11, "Capturing Collateral Override Details"
13.1 Maintaining Collateral Details
You can maintain codes in the ‘Collateral Maintenance’ screen for collaterals used by the bank while providing credit limit facility to the customer.
You can invoke the ‘Collateral Maintenance’ screen by typing ‘LBDOLMNT’ in the field at the top right corner of the Application tool bar and clicking the adjoining arrow button.
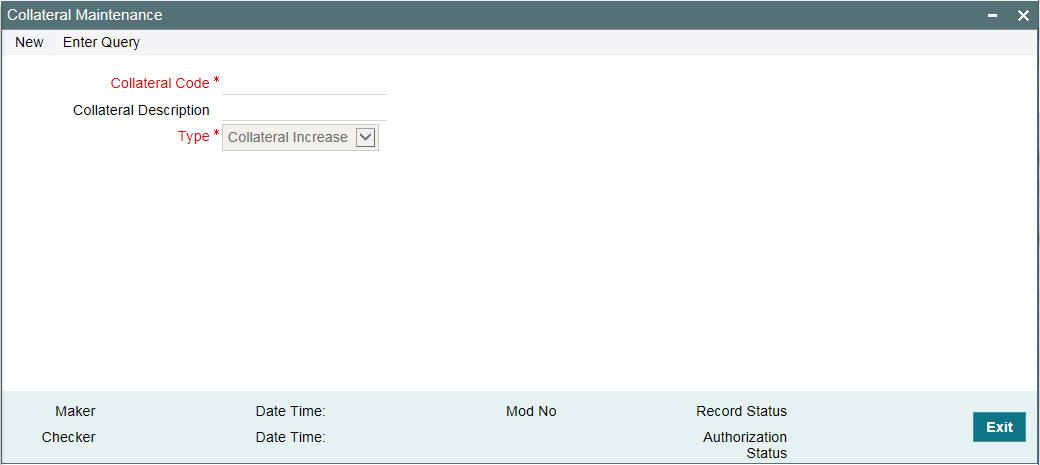
You can capture the following in this screen:
Collateral Code
Specify a unique code to identify the collateral.
Collateral Description
Enter the collateral description.
Collateral Type
Select the collateral type. You can have the following options:
- Collateral Increase – On selecting this option, the collateral will increase the net available.
- Collateral Decrease – On selecting this option, the collateral will decrease the net available.
13.2 Maintaining Collateral Entity Details
You can maintain the collateral entity details in the ‘Collateral Entity Maintenance’ screen.
You can invoke the ‘Collateral Entity Maintenance’ screen by typing ‘LBDOLENT’ in the field at the top right corner of the Application tool bar and clicking the adjoining arrow button.You can capture the following details:
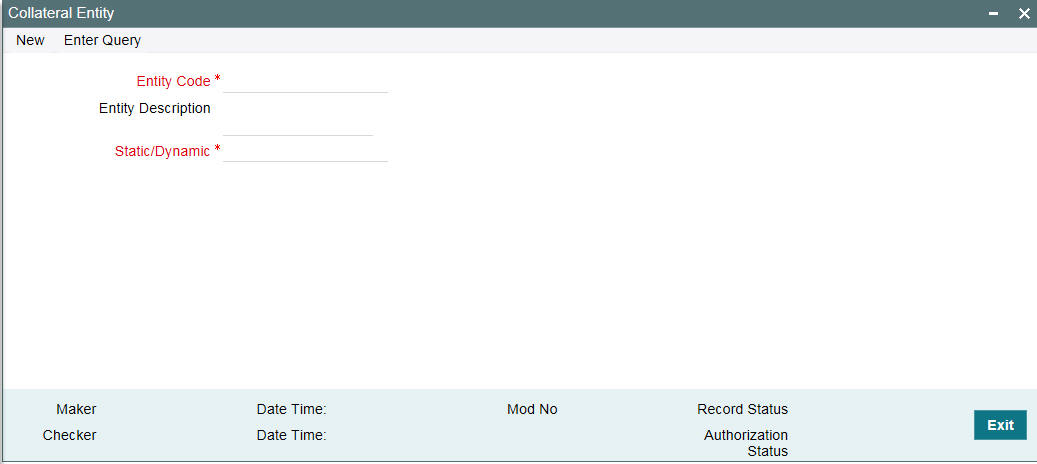
Entity Code
Specify the entity code.
Entity Description
Enter the description for the collateral entity.
Entity Type
Select the entity type. You can have the following options:
- Collateral Entity
- Collateral Codes
13.3 Maintaining Tranche Collateral Details
You can maintain and amend the tranche collateral details in the ‘Tranche Collateral Input’ screen. You can invoke the ‘Tranche Collateral Input’ screen by typing ‘LBDCOLAT’ in the field at the top right corner of the Application tool bar and clicking the adjoining arrow button.
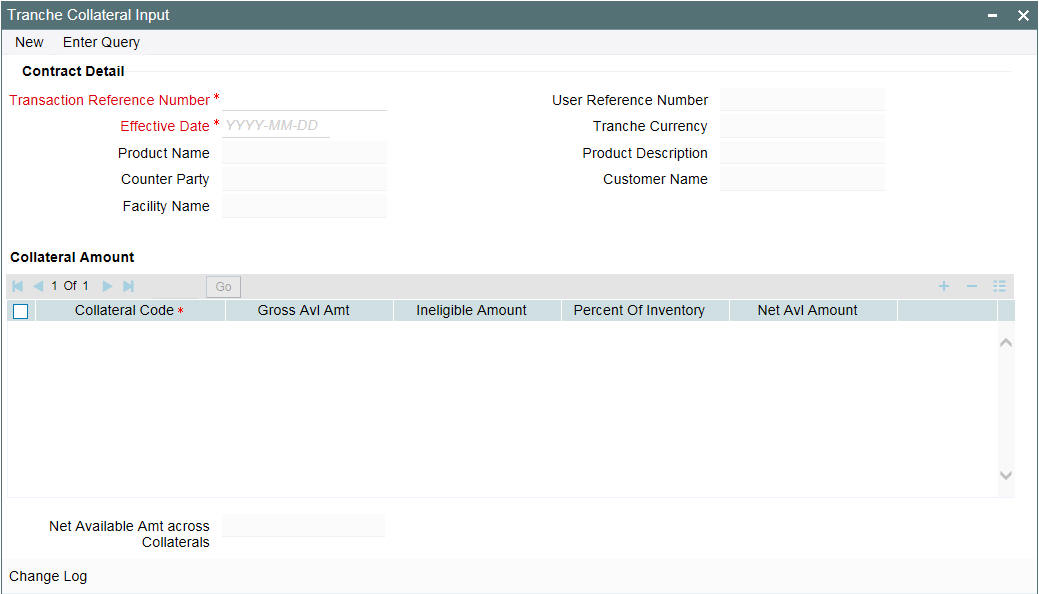
You can also book the tranche details for the collaterals by clicking the ‘Collateral’ tab in the ‘LB Tranche Contract Online’ screen.
Note
You can book the tranche details in the ‘LS Tranche Contract Online’ screen, whereas the sub sequent amendments can be done only in this screen. No event is registered in the tranche for the subsequent amendments to Tranche Collateral.
You need to specify the following details:
Contract Ref No
Specify the contract reference number. The adjoining option list displays the contract reference numbers maintained in the system. You can choose the appropriate one.
Effective Date
Specify the date on when the tranche collateral details are to be effective.
Product Code
The system displays the product code based on the contract reference number selected.
Customer
The system displays the customer code and name based on the contract reference number selected.
Facility Name
The system displays the facility name based on the contract reference number selected.
User Ref No
The system displays the user reference number based on the contract reference number selected.
Tranche CCY
The system displays the tranche currency based on the contract reference number selected.
Collateral Code
Specify the collateral code which is to be associated with Tranche. The adjoining option displays the collateral codes maintained in the system. You can choose the appropriate one.
Gross Avl Amount
Enter the full gross tranche amount of the collateral code. The gross available amount will be taken in Tranche currency.
Ineligible Amount
Specify the ineligible amount of the collateral code. The ineligible amount is taken in Tranche currency.
% of Inventory
Specify the inventory of the collateral code in percentage.
Net Available Amount
The system displays the net available amount for a collateral code by taking sum of available balance of all the collaterals linked to the tranche for the latest effective date.
Net Available Amount for a collateral code is computed by the system based on the following formula:
- Net Available Amount = ( (Gross Available Amount - Ineligible Amount) * % Of Inventory)
Note
- While calculating the Net Available balance, the system will take only the last effective date.
- If the collateral type ‘Decrease’ is selected, then the Net Available balance is e stored as negative collateral.
13.4 Viewing Tranche Collateral Details
You can view the tranche collateral details in the ‘Tranche Collateral Input Summary’ screen. You can invoke the ‘Tranche Collateral Input Summary’ screen by typing ‘LBSCOLAT’ in the field at the top right corner of the Application tool bar and clicking the adjoining arrow button.
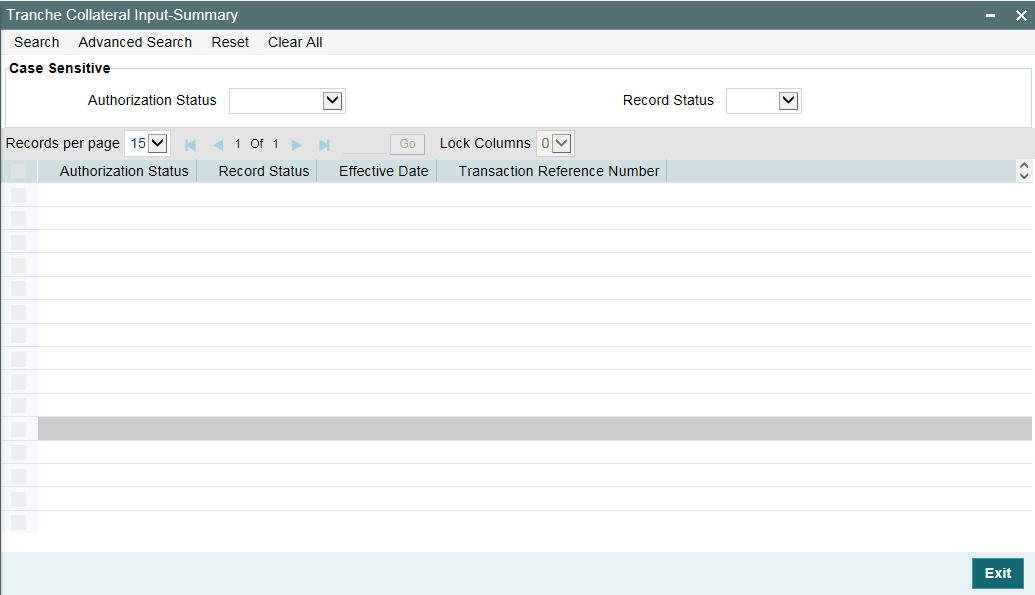
13.5 Maintaining Tranche Collateral Account Details
You can maintain the tranche account details for collateral in the ‘Tranche Collateral Account Maintenance’ screen.
You can invoke the ‘Collateral Account’ screen by typing ‘LBDCOLAC’ in the field at the top right corner of the Application tool bar and clicking the adjoining arrow button.
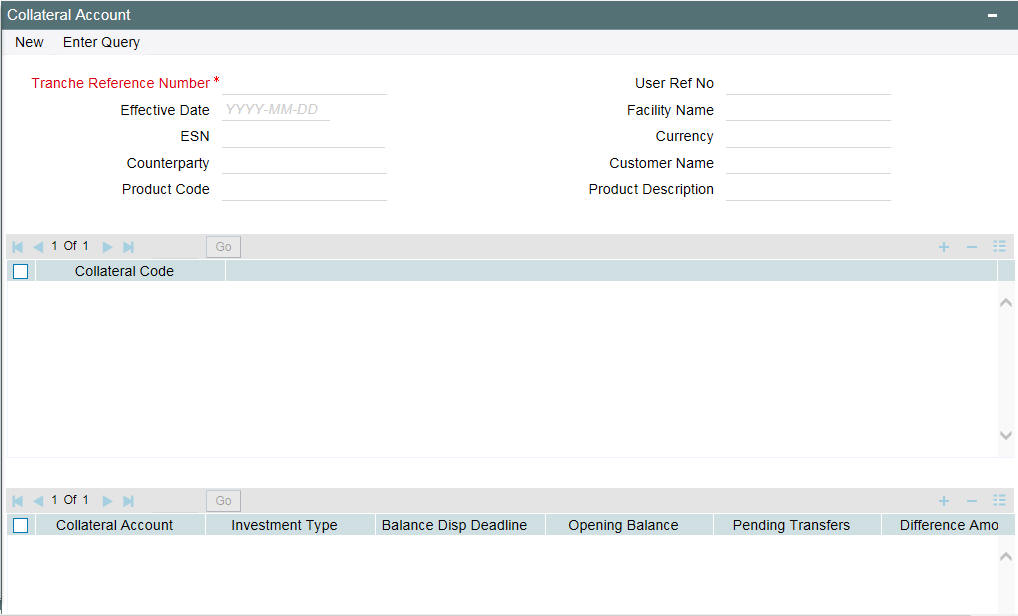
You can also book the tranche account details for the collaterals by clicking the ‘Collateral Account’ in the ‘LB Tranche Contract Online’ screen.
Note
You can book the tranche details in the ‘LS Tranche Contract Online’ screen, whereas the sub sequent amendments can be done only in this screen.
You need to specify the following details:
Tranche Ref No
Specify the tranche reference number. The adjoining option list displays the contract reference numbers maintained in the system. You can choose the appropriate one.
Effective Date
Specify the date on when the tranche collateral account details are to be effective.
Note
Once you specify the date, the opening and available balances are displayed as of the latest effective date for the Collateral Code and Collateral Account combination.
Product Code
The system displays the product code.
Customer
The system displays the customer code and name.
Facility Name
The system displays the facility name.
User Ref No
The system displays the user reference number.
Event Seq. No
The system displays the event sequence number.
Tranche CCY
The system displays the tranche currency based on the reference number selected.
Collateral Code
Specify the collateral code which is to be associated with tranche. The adjoining option displays the collateral codes maintained in the system. You can choose the appropriate one.
Collateral Account
Specify the collateral account fro which the tranche collateral is to be booked.
Investment Type
Specify the investment type for the collateral account. You can modify this during the life of the tranche.
Balance Display deadline
Specify the balance display deadline. You can modify this during the life of the tranche.
Opening Balance
Specify the opening balance for the collateral account.
Available Balance
Specify the available balance for the collateral account.
Pending Transfers
Specify the pending transfer amount for the collateral account.
Difference
The system displays the difference amount for a collateral account by taking sum of available balance of all the collaterals linked to the tranche for the latest effective date.
Difference amount for a collateral account is computed by the system based on the following formula:
- Difference = Available Balance - Pending Transfers
On saving the account details, an override message is displayed which requires dual authorization. An e-mail is sent to the participants of the tranche whenever the override message is displayed. The message is as follows:
If the opening balance or difference amount is negative, the following message is displayed:
Account is in Overdraft
If the opening balance or difference amount is positive, the following message is displayed:
Verify if Investment is required
13.6 Viewing Tranche Collateral Account Details
You can view the tranche collateral account details in the ‘Tranche Collateral Account Summary’ screen.
13.7 Maintaining Tranche Collateral Entity Details
You can maintain the tranche collateral entity details in the ‘Collateral Entity Input’ screen. You can invoke the ‘Collateral Entity Input’ screen by typing ‘LBDCOLET’ in the field at the top right corner of the Application tool bar and clicking the adjoining arrow button.
You can also book the Tranche account details for the collaterals by clicking the ‘Collateral Entity’ in the ‘LB Tranche Contract Online’ screen.
Note
You can book the tranche account details in the ‘LS Tranche Contract Online’ screen, whereas the sub sequent amendments can be done only in this screen.
You need to specify the following details:
Contract Ref No
Specify the contract reference number. The adjoining option list displays the contract reference numbers maintained in the system. You can choose the appropriate one.
Effective Date
Specify the date on when the tranche collateral account details are to be effective.
Product Code
The system displays the product code.
Customer
The system displays the customer code and name.
Facility Name
The system displays the facility name.
User Ref No
The system displays the user reference number.
Tranche CCY
The system displays the tranche currency based on the reference number selected.
Collateral Code
Specify the collateral code which is to be associated with tranche. The adjoining option displays the collateral codes maintained in the system. You can choose the appropriate one.
Entity Code
Specify the entity code which is to be associated with tranche. The entity code is displayed based on the collateral code selected.
Collateral Gross
Specify the collateral gross amount. The amount entered is in Tranche currency.
Collateral Ineligibles
Specify the collateral ineligible amount. The amount entered is in Tranche currency.
Collateral Available
Specify the collateral available amount. The amount entered is in Tranche currency.
Collateral Net Available
Specify the collateral net available amount. The amount entered is in Tranche currency.
Optional Total
Specify the optional total amount. The amount entered is in Tranche currency.
13.8 Viewing Tranche Collateral Entity Details
You can view the tranche collateral entity details in the ‘Tranche Collateral Entity Summary’ screen.
13.9 Maintaining Collateral Percentage Details
You can maintain the collateral percentage details for the participants in the ‘Collateral Monitoring Details’ screen.
You can invoke the ‘Collateral Participant’ screen by typing ‘LBDCOLPT’ in the field at the top right corner of the Application tool bar and clicking the adjoining arrow button.
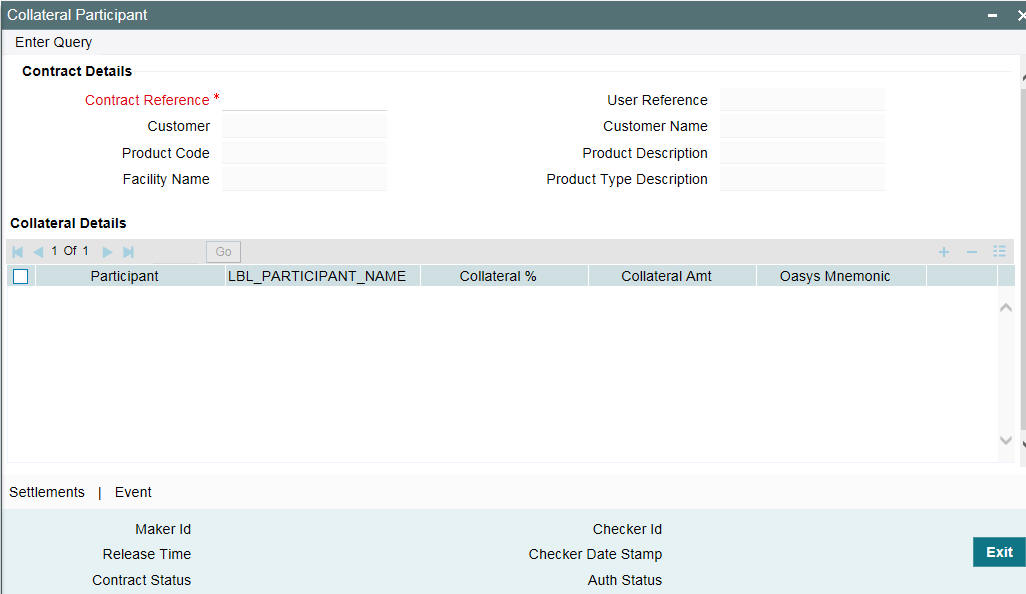
You can also maintain
the collateral percentage details for the participants by clicking the
‘Coll Part’ button in the
‘LB Tranche Contract Online’ screen.
Note
You can maintain the collateral percentage details in the ‘LS Tranche Contract Online’ screen, whereas the sub sequent amendments can be done only in this screen.
Specify the following details:
Contract Detail
The system displays the following details:
- Product Code
- Customer
- Facility Name
Collateral Detail
Specify the following details:
Contract Ref No
Specify the contract reference number. The adjoining option list displays all valid contract reference numbers that are maintained in the system. You can select the appropriate one.
Participant
Specify the participant code for which the collateral percentage is being maintained. The adjoining option list displays all valid participant codes that are maintained in the system. You can select the appropriate one.
Participant Name
The system displays the name of participant based on the participant code selected.
Collateral %
Specify the collateral percentage of the participant.
Collateral Amount
The system calculates and displays the collateral amount based on the following formula:
Collateral Amount = Collateral % * Tranche Un-utilized amount * Participant Share
Note
- You can maintain the collateral percentage details only if you have specified details in ‘Collateral Settlement Mnemonic’ field in ‘LS Tranche Contract Online’ screen.
- On saving, the system would internally create a collateral online contract for each tranche, if the collateral online mnemonic is maintained.
- The tenor of the collateral online contract will be same as the tranche contract.
13.10 Viewing Collateral Participants Details
You can view the collateral contract details at the tranche level in the ‘Participant Collateral Summary’ screen. The following details are displayed in this screen:
- Authorization Status of the contract
- Tranche Ref No
- Cusip No
- Facility Name
- Contract Ref No
- Available Collateral Amount
13.11 Capturing Collateral Override Details
You can capture the collateral amounts for over-ride details at the tranche level in the ‘Collateral Override’ screen.
You can invoke the ‘Collateral Override’ screen by typing ‘LBDOLOVD’ in the field at the top right corner of the Application tool bar and clicking the adjoining arrow button.
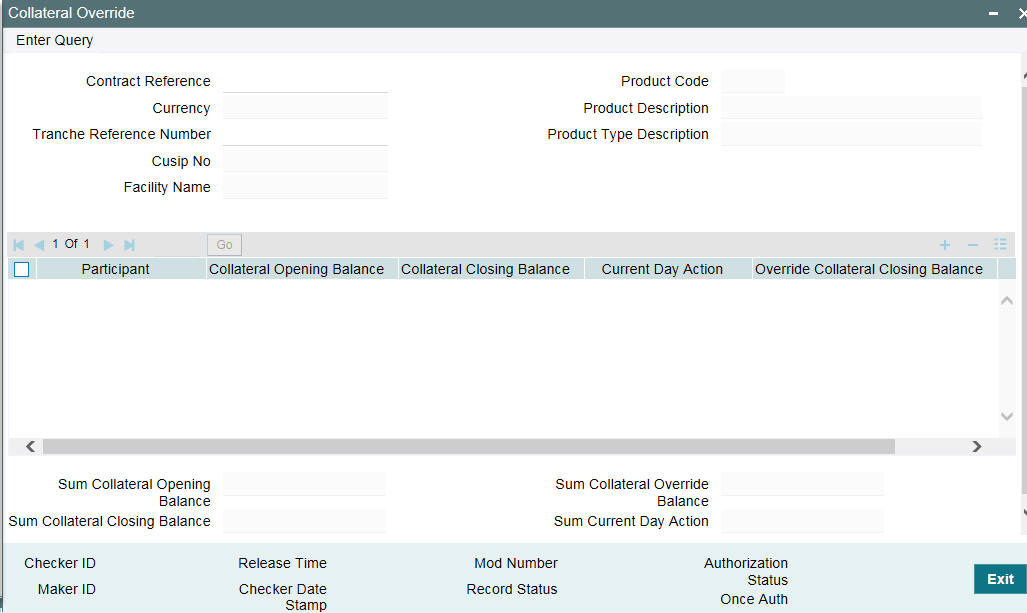
In this screen, enter contract reference number or the tranche reference number for the collateral or tranche that you wish to view and click ‘Refresh’.
The system will display the following details based on your query:
- Product Code
- Contract Ref No
- Cusip
- Tranche Ref No
- Facility Name
- Participant
- Collateral Opening Balance
- Collateral Closing Balance
- Override Collateral Closing Balance
- Current Day Action
- Override
If you want to modify the override collateral closing balance, you can do so by selecting the Override option for the required record. Subsequently you can unlock the record and modify the override collateral closing balance. If you change the override collateral closing balance, it should be authorized.