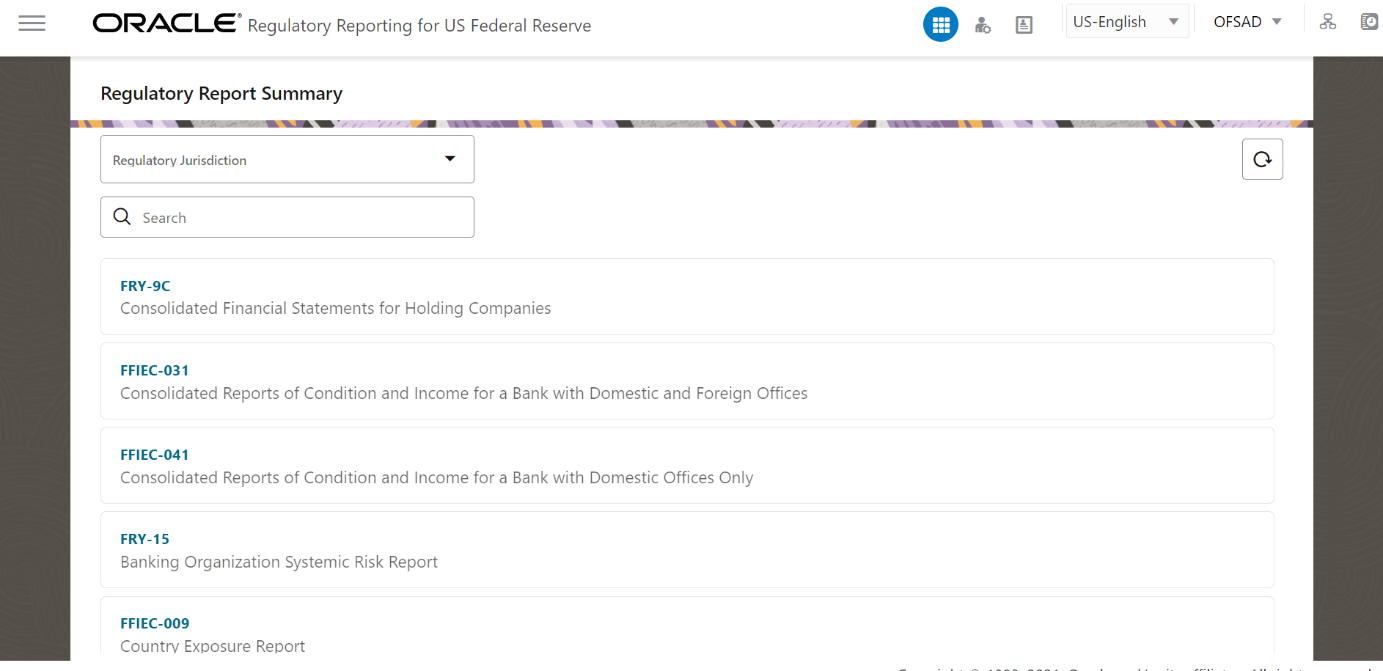
In order to verify the existing logic, to enable and disable the mapping paths at a high level and at each mapping ID level, to publish the reports, to enable and disable the published reports, to re-execute and overwrite the publish reports there are two new features introduced such as Reports Mapping and Reports Publish in the OFS REG REP USFED application.
Currently the Regulatory Reporting logic is built inside the Configuration Package and hence any additional configuration is not supported in the REG REP USFED application. To enable this additional configuration, the reporting logic is now moved from the existing Configuration Package to OFSAA. The logic for computing the MDRM values are located in OFSAA, and the Configuration Package will perform as a Key Value Pair for each MDRM. Adjustments will still be distinct, and the same values will be supplied as adjustments into the Configuration Package.
This section provides the procedures to view, enable and disable the mappings at a high level and at each mapping ID level and to add a configuration in the OFS REG REP USFED application.
1. View Report Mappings
2. After logging into the OFSAAI applications page, navigate to Regulatory Reporting for US Federal Reserve, select Regulatory Reports, then select Report Mappings.
Figure 121: Regulatory Reporting Summary Page
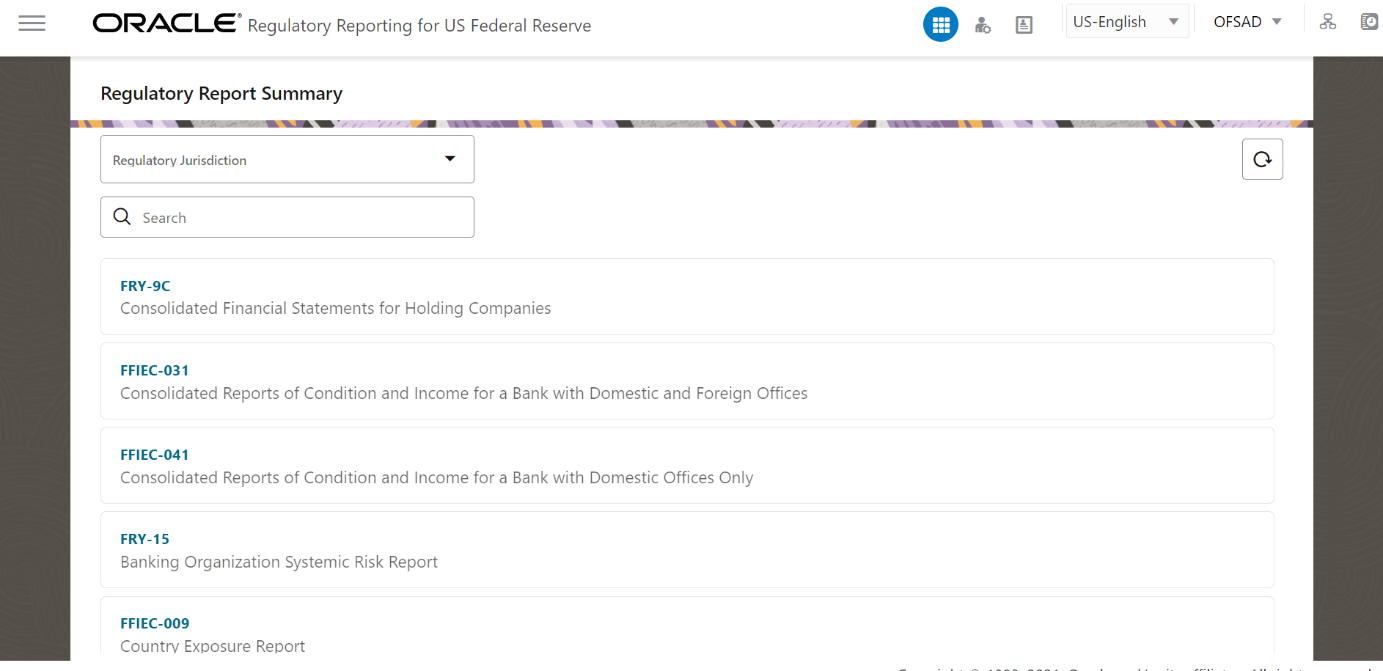
3. Select the Regulatory Jurisdiction from the dropdown list and in the Search Pane, enter the report that you wish to add the additional configuration.
Figure 122: Regulatory Report Summary Result page
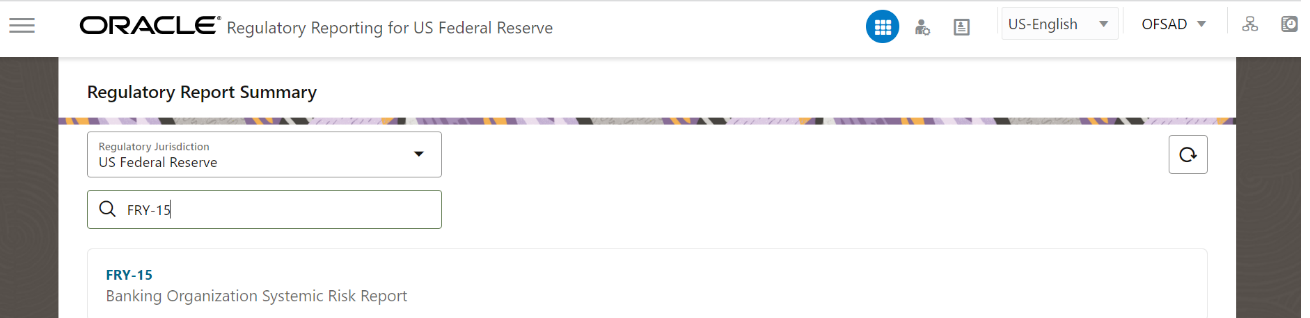
4. Click on the FRY-15 Report link and the list of schedules associated with the report is displayed.
Figure 123: Report Schedule Summary Page
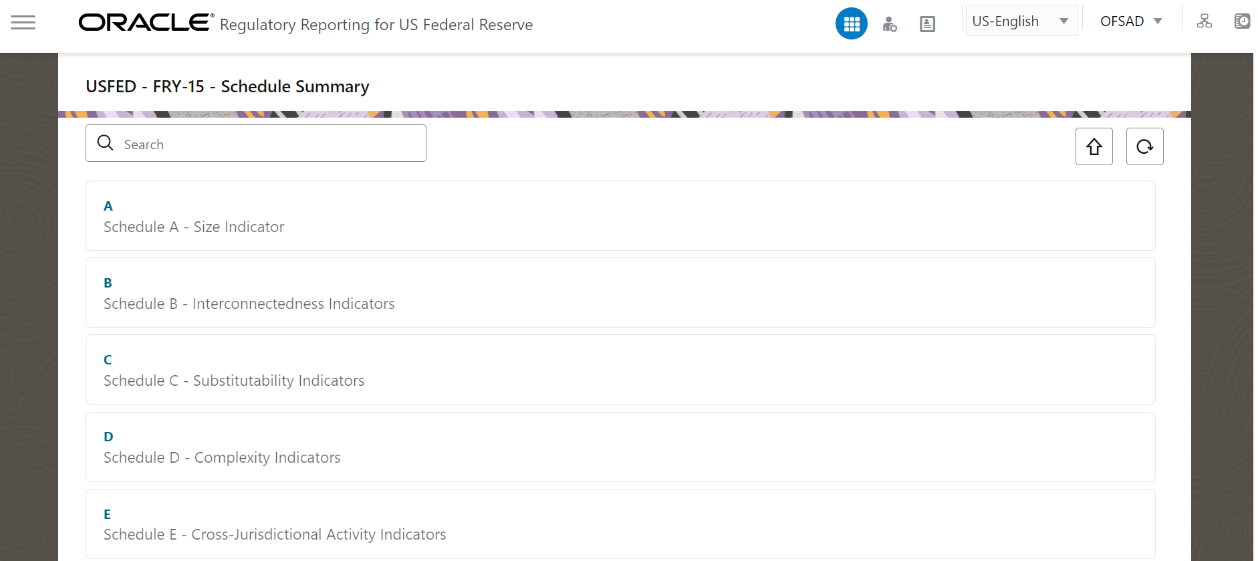
5. Click on any one of the schedules and the Reporting Line-Item Summary page is displayed.
Figure 124: Schedule Based Reporting Line-Item Summary Page
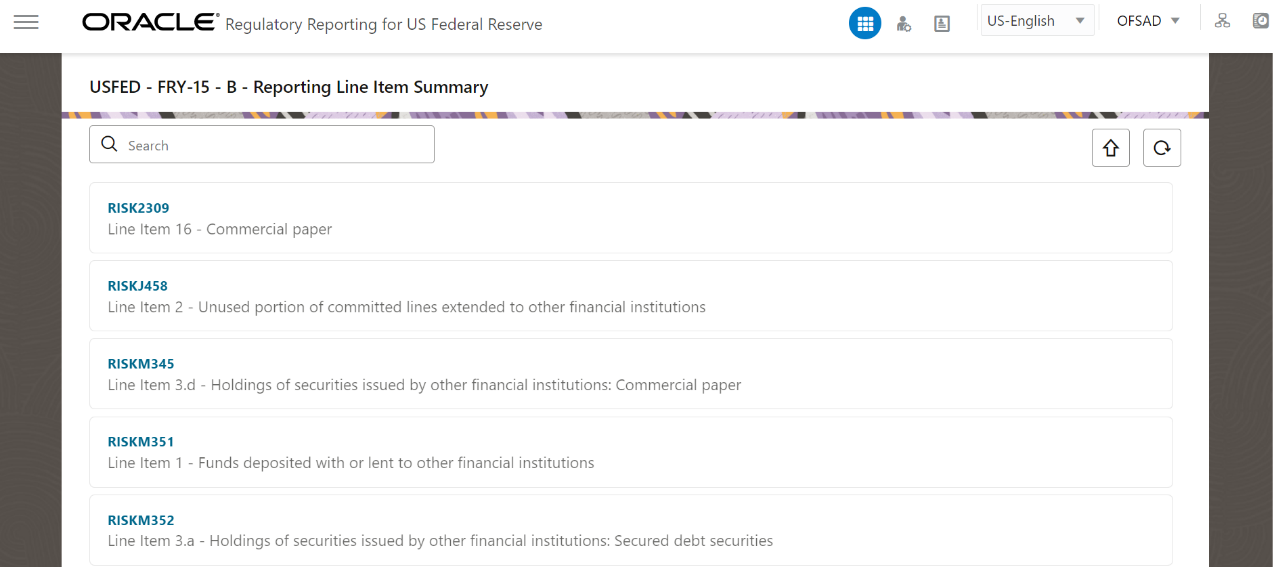
6. Select the line item for which you wish to view the seeding mapping details. Select the Seeded Mapping Template Version and the Seeded Mapping Logic Version from the dropdown list for this specific line item to view its seeded mapping path details.
Figure 125: Seeded Mapping Details Page
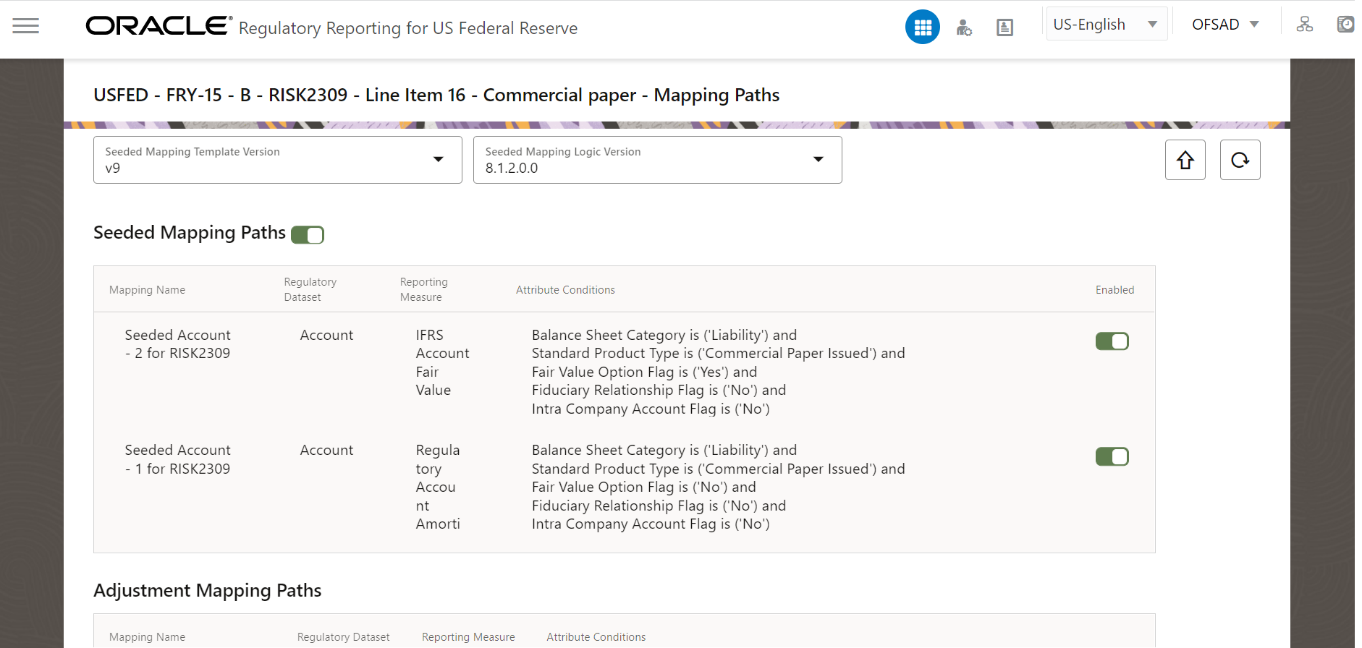
The seeded mapping details consists of the reporting logic for mapping such as Measures, and Attributes and Values seeded by the application. Each line item can contain one or many mapping IDs associated with it. You can either enable and disable the entire seeded mapping of a line-item or enable and disable specific mapping of a line-item in the application.
7. Double click on any one of the Attribute Conditions of the existing Seeded Mappings to view the Mapping Path.
Figure 126: Mapping Data Path for a Line Item Window
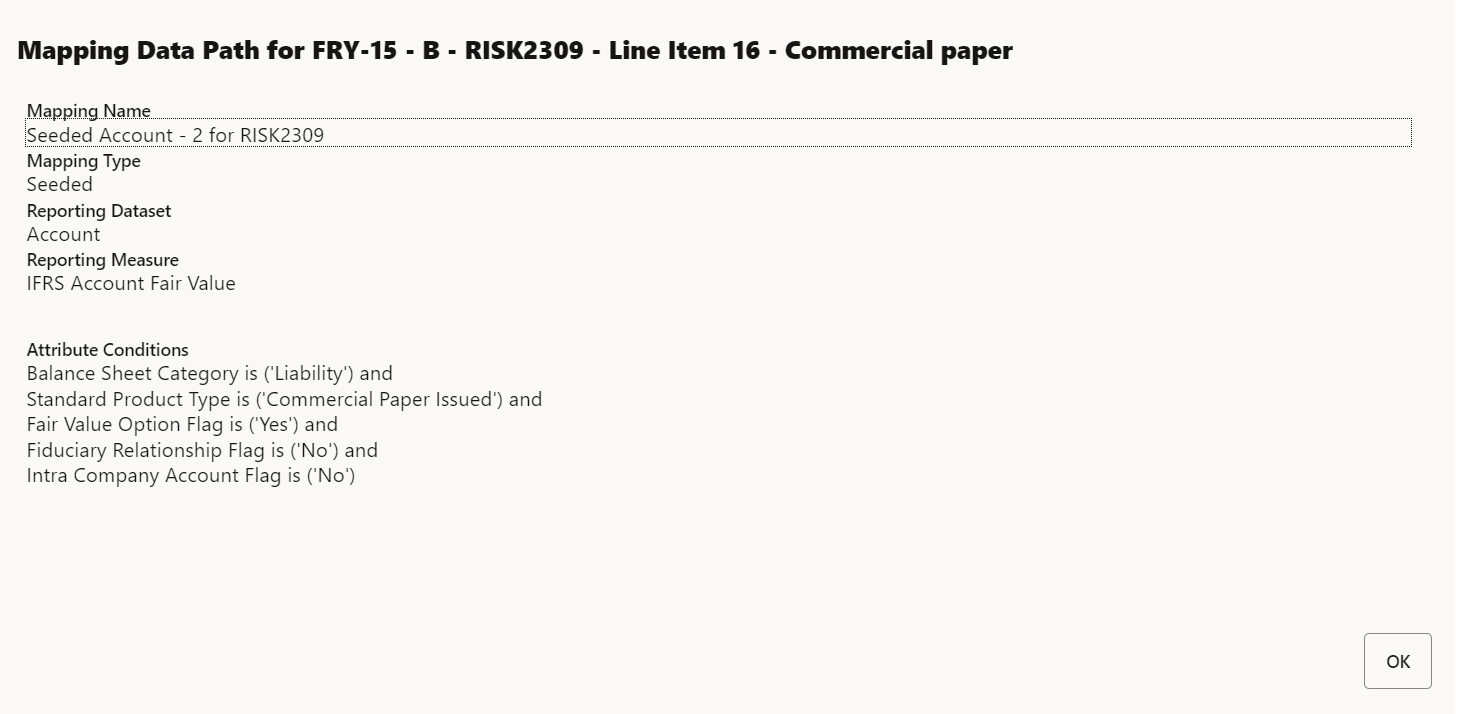
8. Click Ok to close this window.
9. Enable or Disable Seeding Mapping Path
10. This section provides the procedure to enable or disable the Seeded Data Mapping Details.
11. In the Seeded Data Mapping Details Page, you can enable or disable the Seeded Mapping Details.
Figure 127: Seeded Mapping Details Page
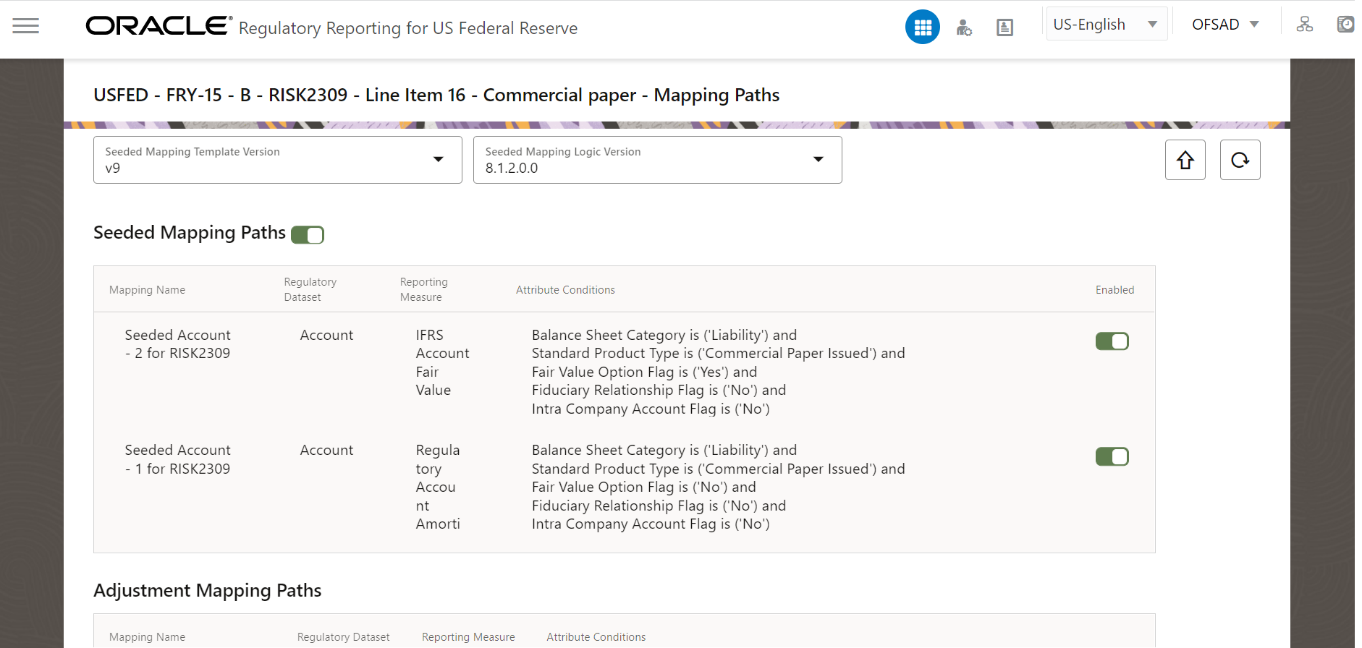
12. You can disable the Seeding Mapping Path option to disable all the line items under this specific Seeded Mapping.
Figure 128: Disabled Seeding Mapping Details Page

Or
13. You can disable the Seeding Mapping of a specific Mapping ID option.
Figure 129: Disable seeded Mapping of a Specific Mapping ID Page
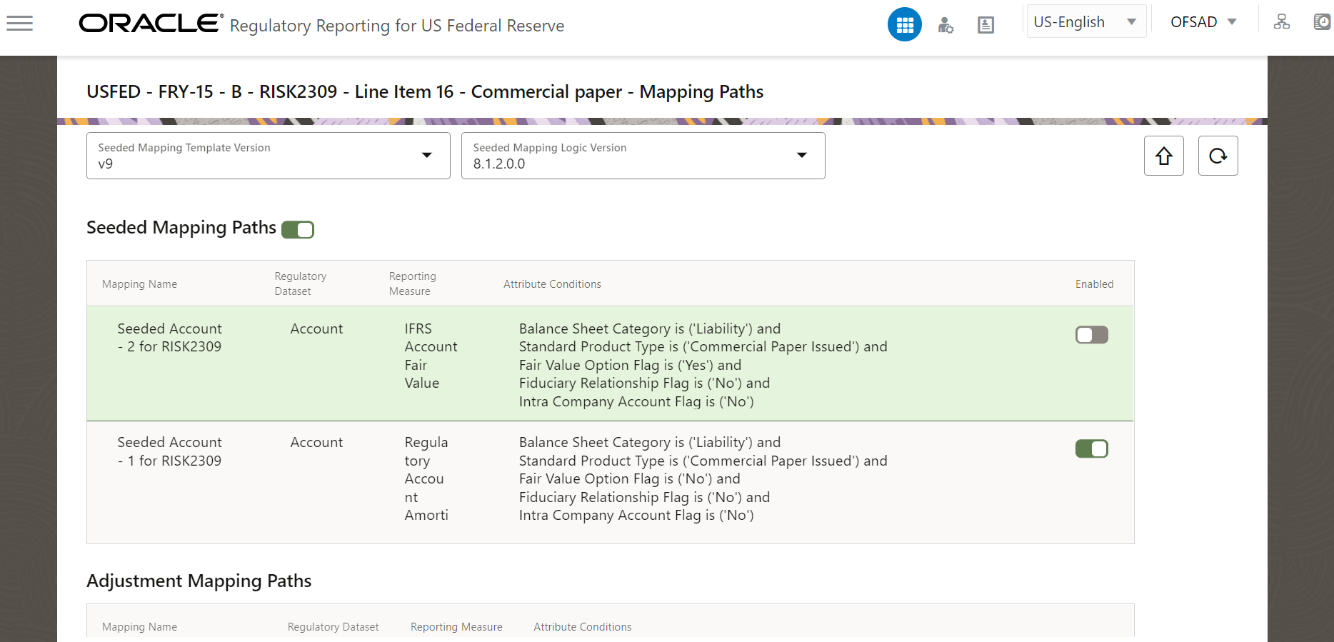
14. You can enable the disabled the Seeding Mapping Details of a specific line item or a Specific Mapping ID in the application.
15. Add Report Mappings
16. This section provides the procedure to add the Seeded Data Mapping Details.
17. After logging into the OFSAAI Applications Page, navigate to Regulatory Reporting for US Federal Reserve, select Regulatory Reports, then select Report Mappings.
Figure 130: Regulatory Reporting Summary Page
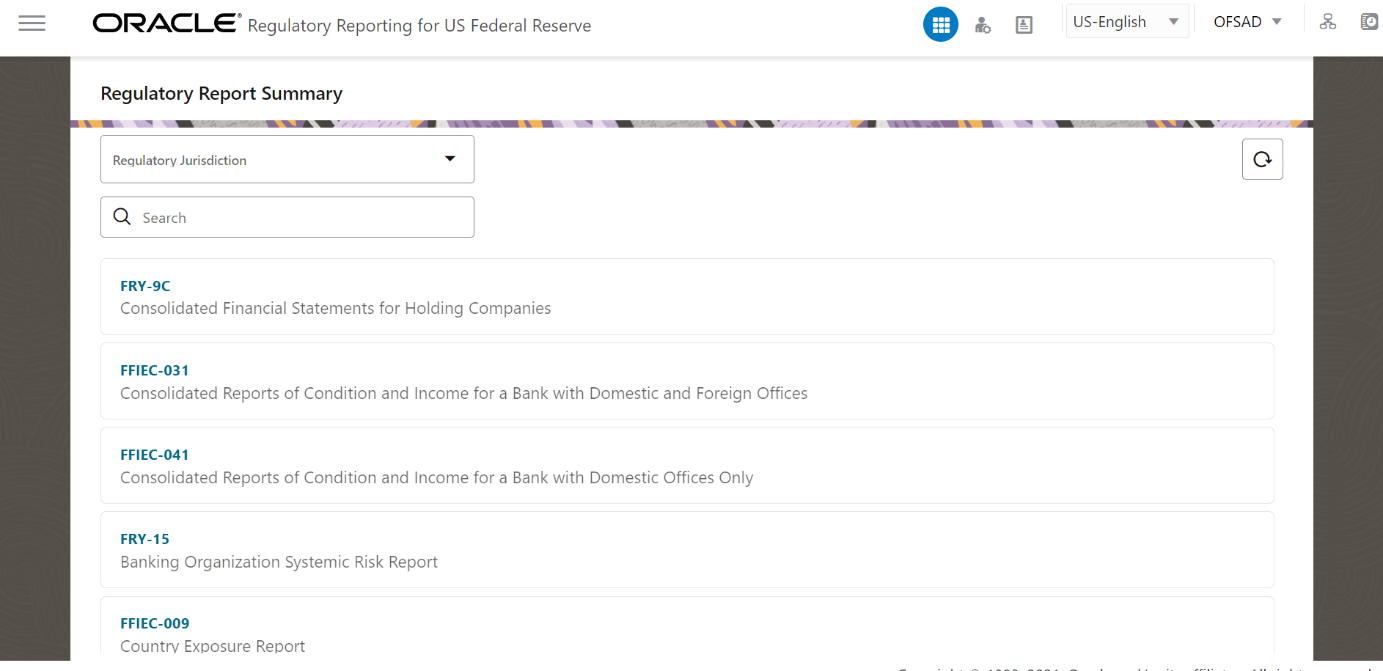
18. Select the Regulatory Jurisdiction from the dropdown list and in the Search Pane, enter the report that you wish to add the additional configuration.
Figure 131: Regulatory Report Summary Result Page
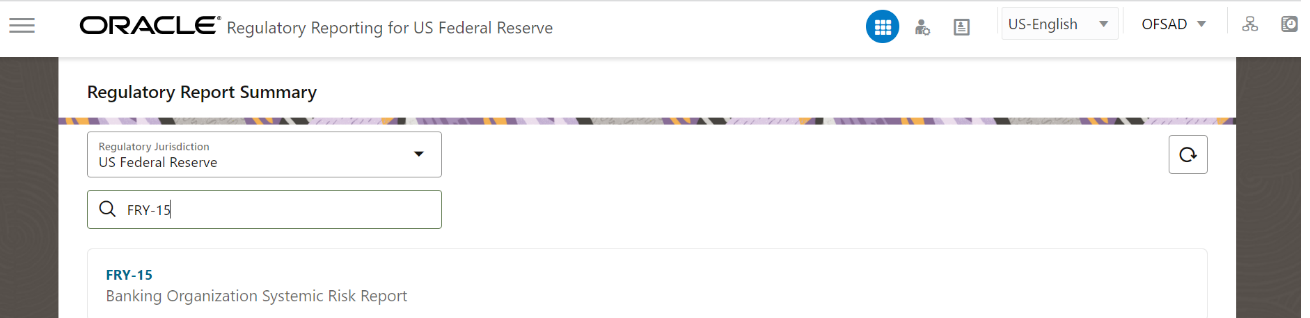
19. Click on the S Report link and the list of schedules associated with the report is displayed.
Figure 132: Report Schedule Summary Page
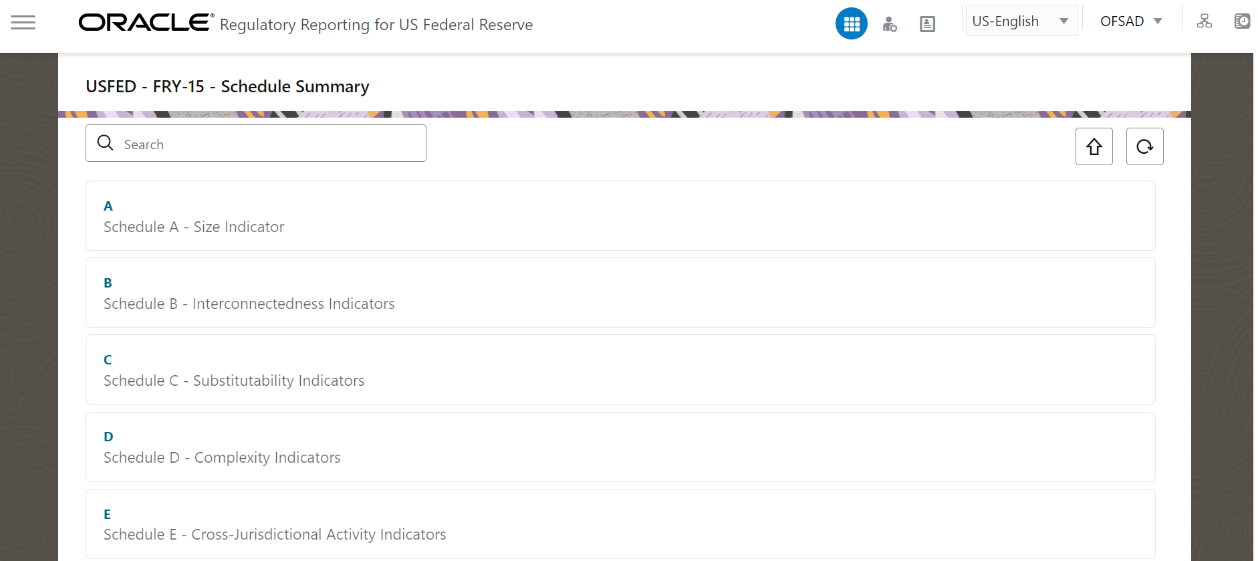
20. Click on any one of the schedules and the Reporting Line-Item Summary Page is displayed.
Figure 133: Schedule Based Reporting Line-Item Summary Page
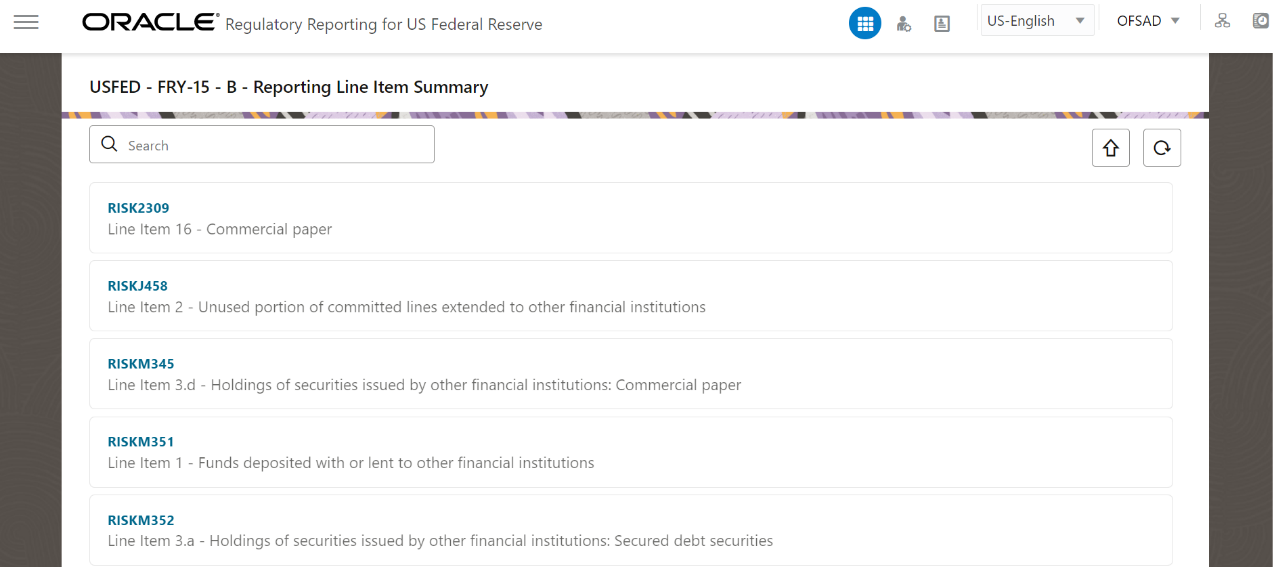
21. Select the line item for which you wish to view the seeding mapping details. Select the Seeded Mapping Template Version and the Seeded Mapping Logic Version from the dropdown list for this specific line item to view its Seeded Mapping Path Details.
Figure 134: Seeded Mapping Details Page
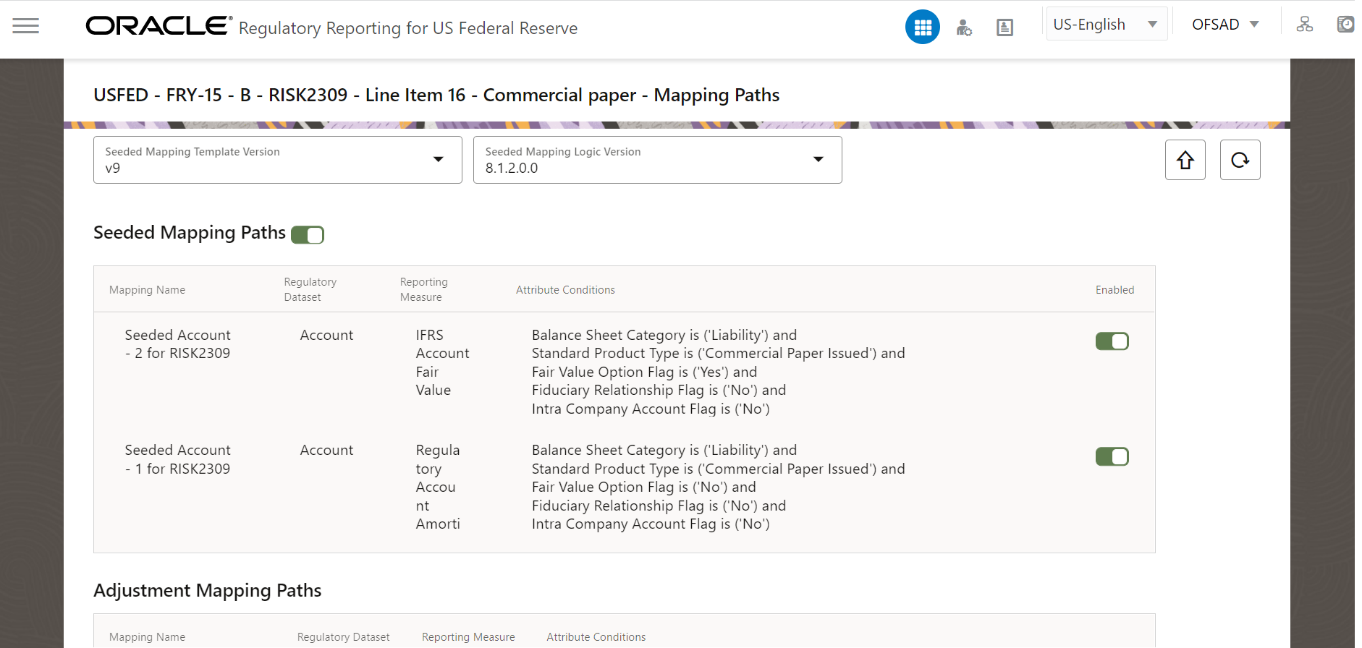
22. Scroll down and click the Add icon  to add an alternative mapping path for an MDRM. The Alternative Mapping path page is displayed.
to add an alternative mapping path for an MDRM. The Alternative Mapping path page is displayed.
Figure 135: Alternative Mapping Details Addition page
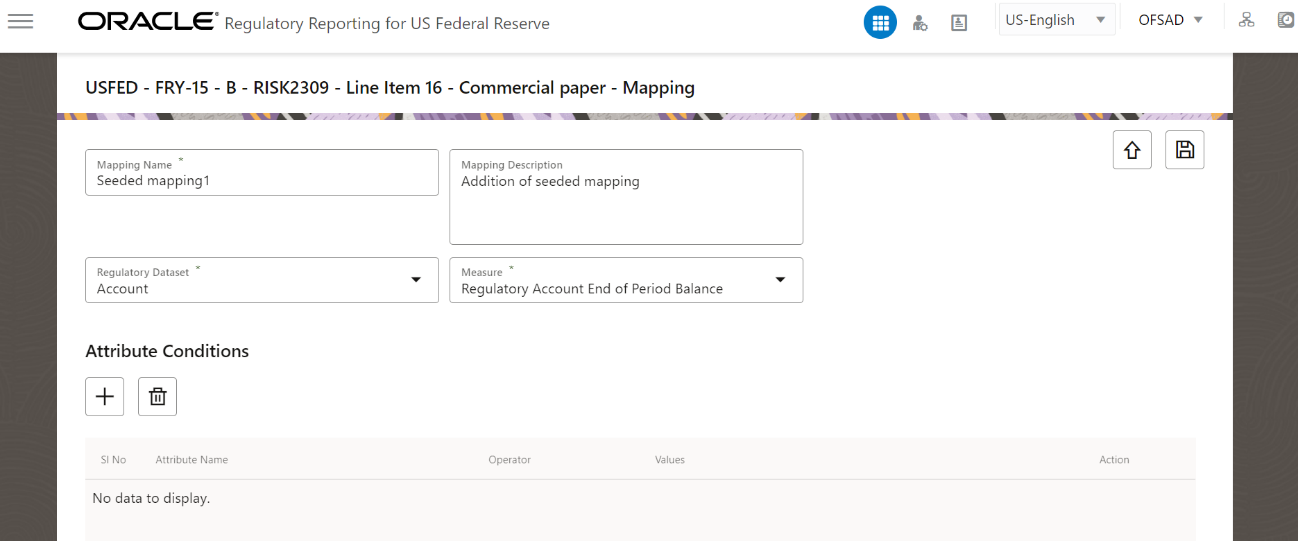
23. Enter information in the following fields.
Table 33: Alternative Mapping Details Addition
Field Name |
Description or Instruction |
|---|---|
Mapping Name |
Enter the name of the new mapping configuration. |
Mapping Description |
Enter the description for the new mapping configuration. |
Regulatory Dataset |
Select the appropriate dataset from the dropdown list that will be used for Regulatory Reporting. |
Measure |
Select the appropriate measure from the dropdown list. The list of measure available is based on the regulatory dataset selection. |
24. Click the Attribute Add icon  to add the attribute conditions for the MDRM. The Attribute Addition window is displayed.
to add the attribute conditions for the MDRM. The Attribute Addition window is displayed.
Figure 136: Attribute Condition Add Window
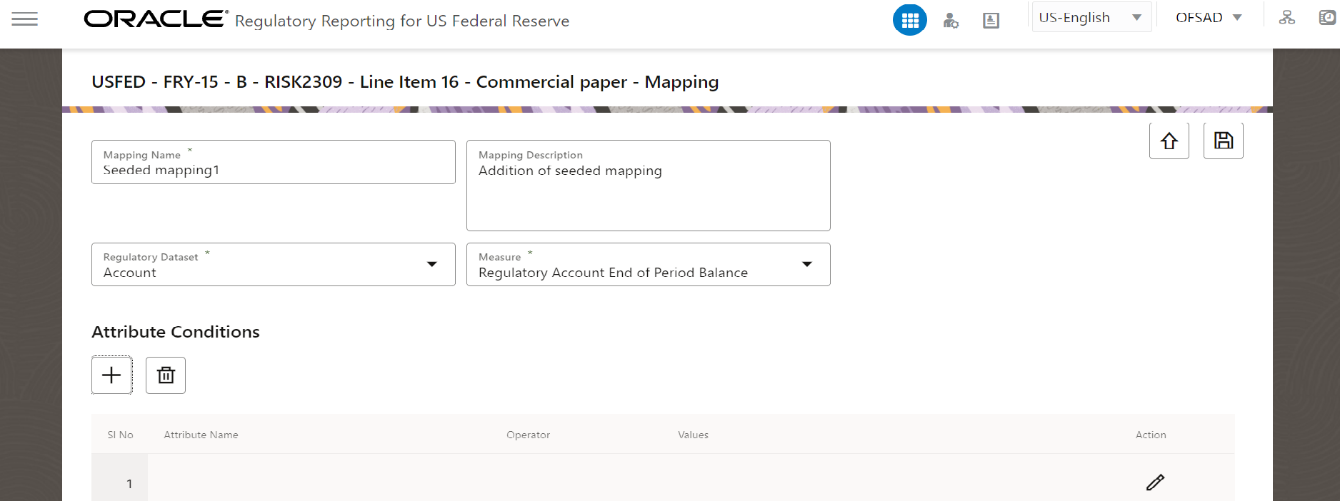
25. Click the Edit icon  to add the attribute conditions such as Attribute Name, Operator and Value from the dropdown list.
to add the attribute conditions such as Attribute Name, Operator and Value from the dropdown list.
Figure 137: Attribute Condition Details page
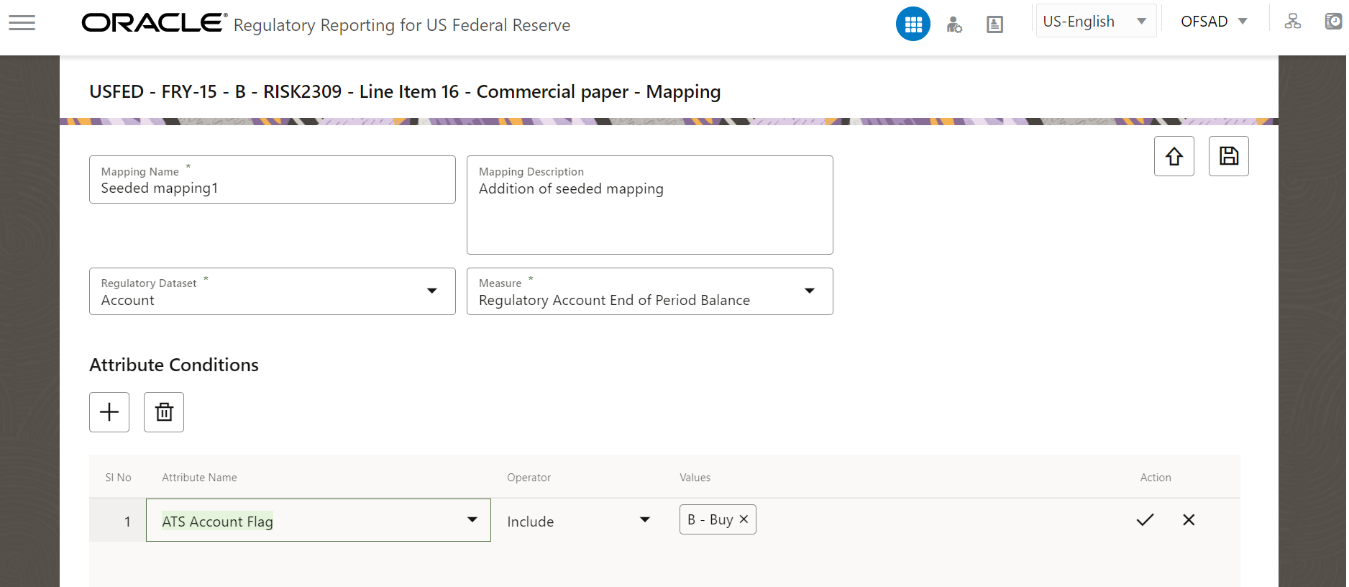
26. Click the Save icon  to save the added attribute details.
to save the added attribute details.
27. Click the Save button  to save the added alternative mapping path in the application. A regulatory mapping added confirmation window is displayed.
to save the added alternative mapping path in the application. A regulatory mapping added confirmation window is displayed.
Figure 138: Regulatory Mapping Added Confirmation Window
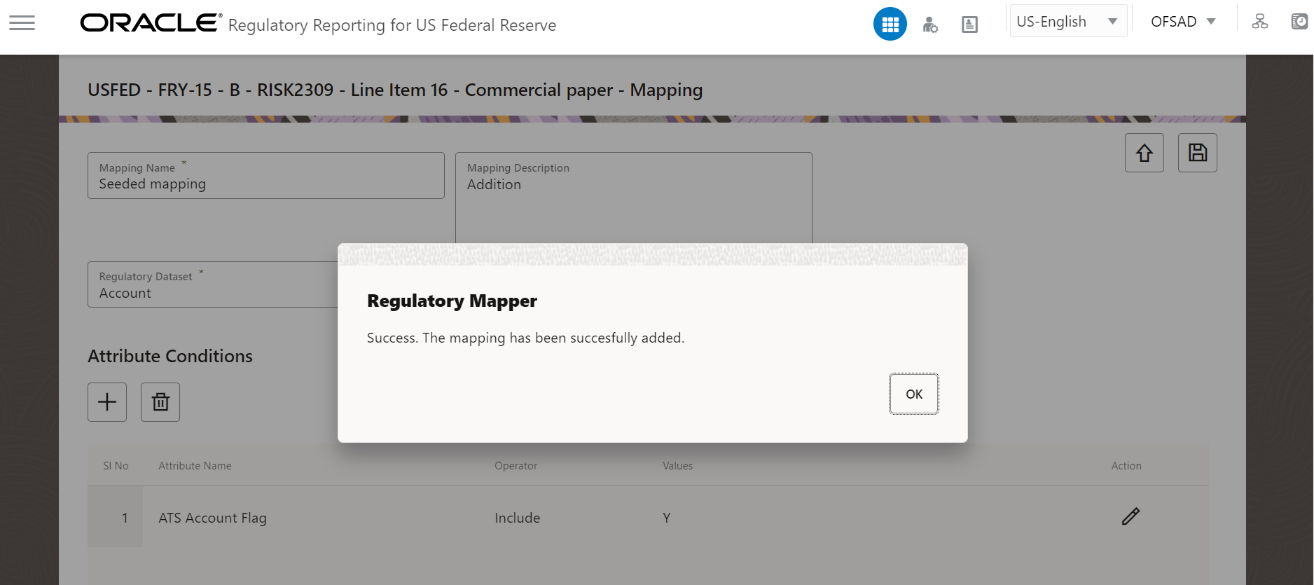
28. Click the OK button  and the newly added Alternative mapping path saved page is displayed.
and the newly added Alternative mapping path saved page is displayed.
Figure 139: Added Mapping Save page
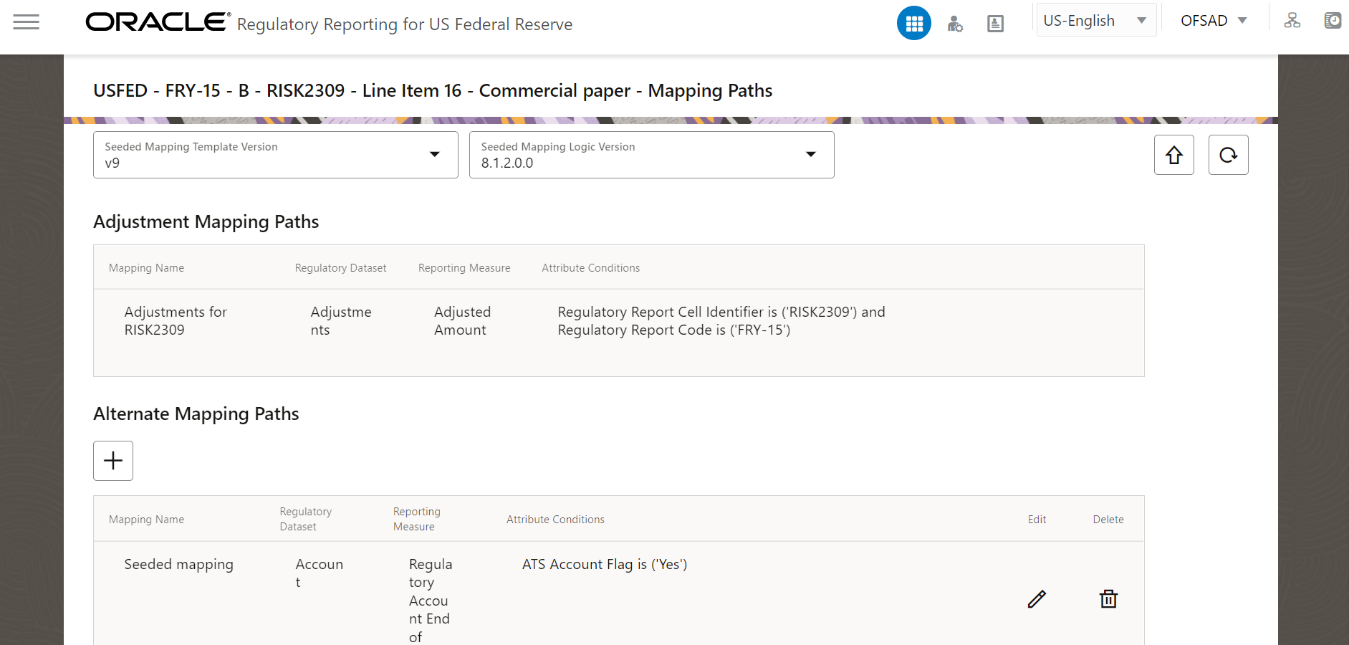
29. Click the Edit icon  to edit the newly added seeded mapping details.
to edit the newly added seeded mapping details.
30. Click the Delete icon  to delete the added seeded mapping details.
to delete the added seeded mapping details.
Before retrieving the report, this feature allows you to verify the reporting values after considering seeded mappings and alternate mappings.
To publish the reports, follow these steps:
1. After logging into the OFSAAI applications page, navigate to Regulatory Reporting for US Federal Reserve, select Regulatory Reports, then select Report Publish.
Figure 140: Report Publish Summary Page
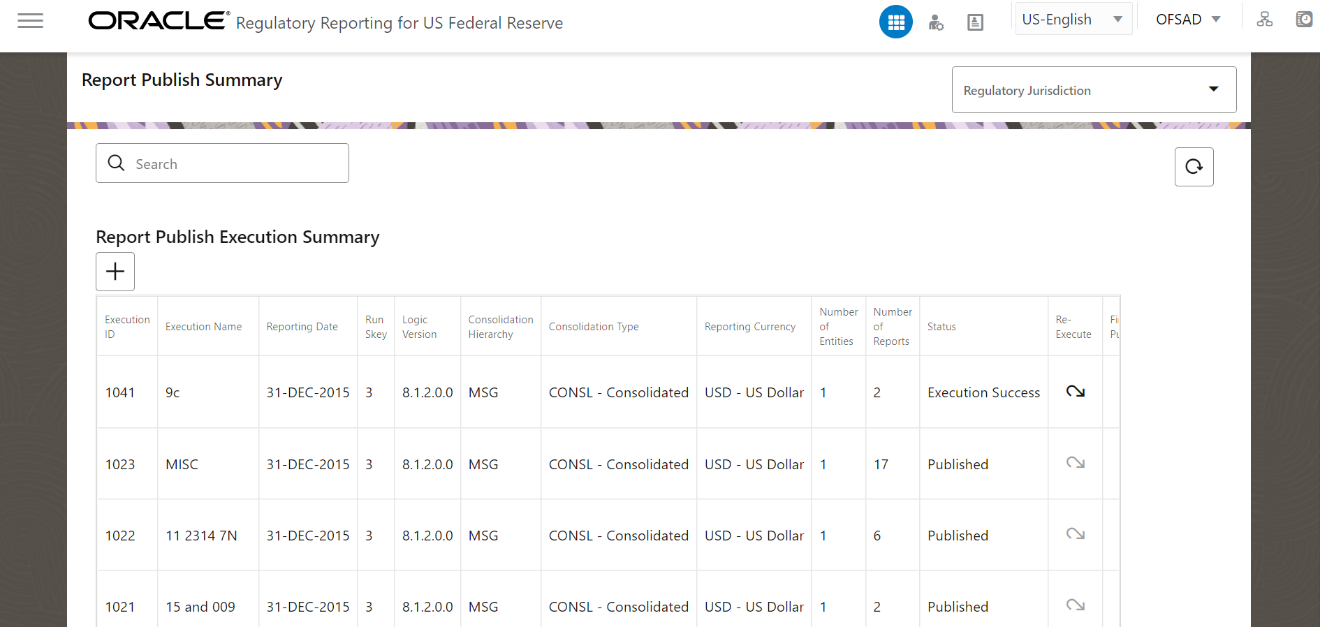
2. Click the Add icon  to publish a report. The Publish Reports window is displayed.
to publish a report. The Publish Reports window is displayed.
Figure 141: Publish Reports Window

3. Enter information in the following fields.
Table 34: Reports Publish
Field Name |
Description or Instruction |
|---|---|
Report Publish Name |
Enter the business name of the publish. |
Reporting Date |
Select the maximum run execution date using the calendar. By default, the maximum run execution date is displayed for a group of runs executed in that period. |
Reporting Run |
Select the reporting run from the dropdown list. |
Legal Entities |
Select one or many legal entities from the dropdown list. |
Regulatory Jurisdiction |
Select the jurisdiction from the dropdown list. |
Logic Version |
Select the logical version of the seeding mapping of the report. |
Regulatory Reports |
Select the one or more regulatory reports from the dropdown list. |
4. Click the Publish button to publish the report for the report to retrieve the fact table data. A confirmation window is displayed.
Figure 142: Reports Publish Confirmation Window
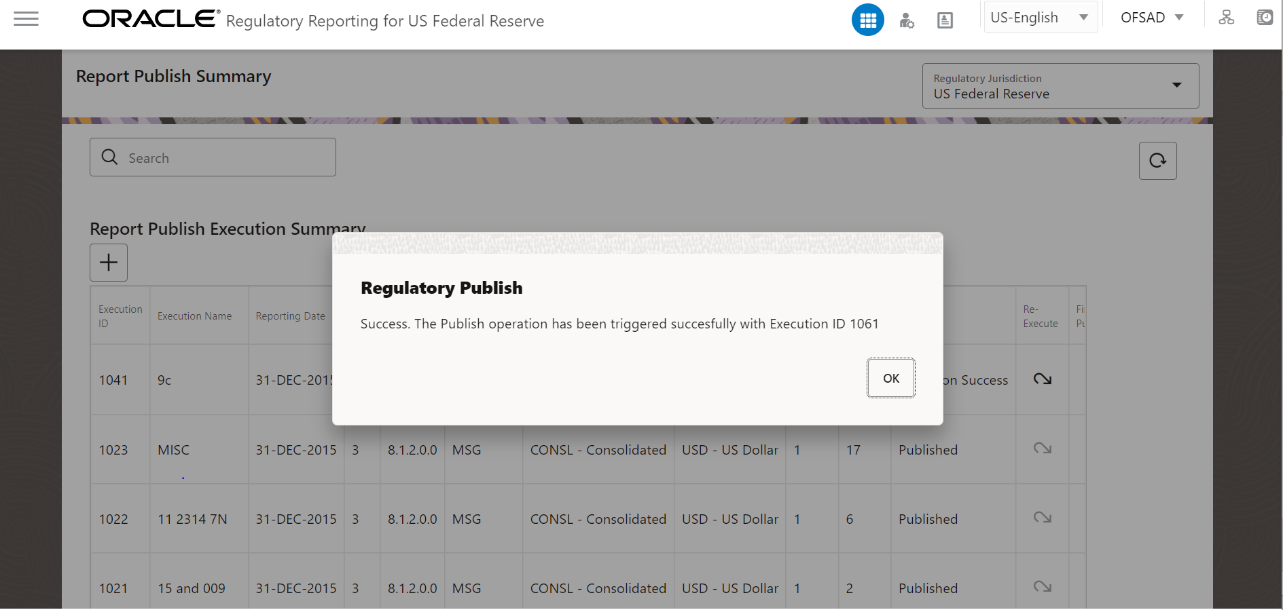
5. Click the Ok button  to view the recently published report details in the Report Publish Execution summary.
to view the recently published report details in the Report Publish Execution summary.
This section provides information on the procedures to re-execute, final publish or view the published reports in the application.
Re-execute Published Reports
To re-execute the published reports, follow these steps:
1. After logging into the OFSAAI applications page, navigate to Regulatory Reporting for US Federal Reserve, select Regulatory Reports, then select Report Publish.
Figure 143: Report Publish Summary Page
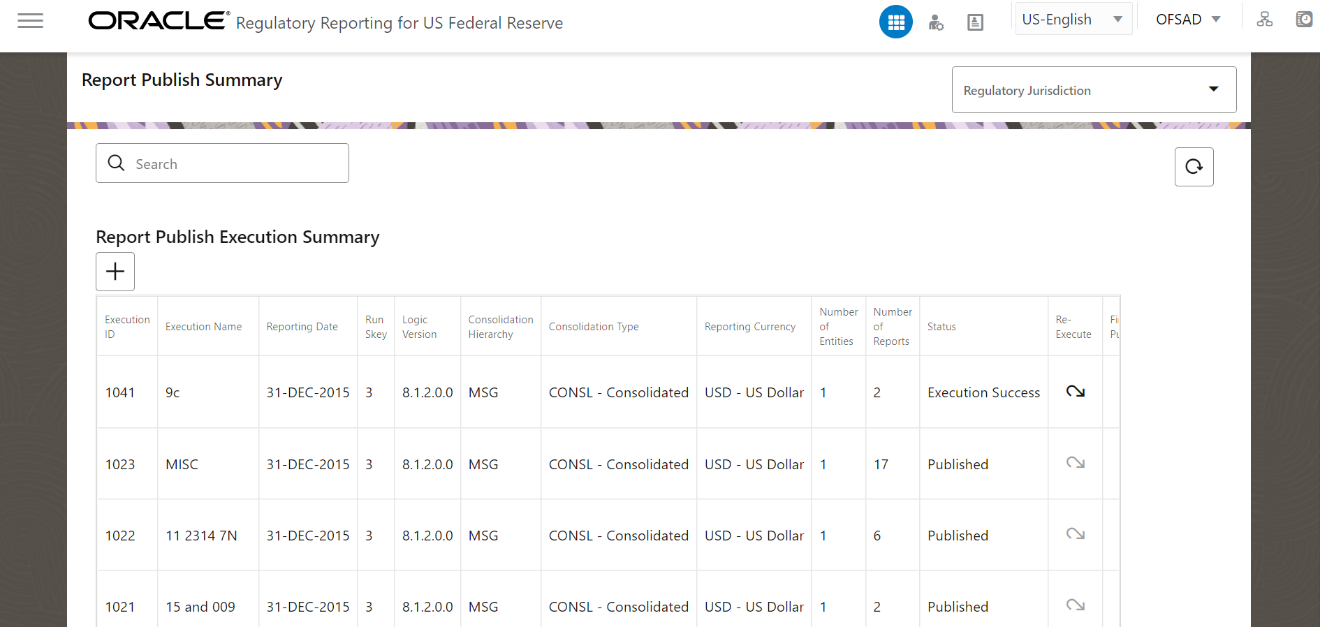
2. Select the Regulatory Jurisdiction from the dropdown list and enter a specific report that you wish to view using the Search pane. The Report Publish Summary Result page is displayed.
Figure 144: Report Publish Execution Summary Page
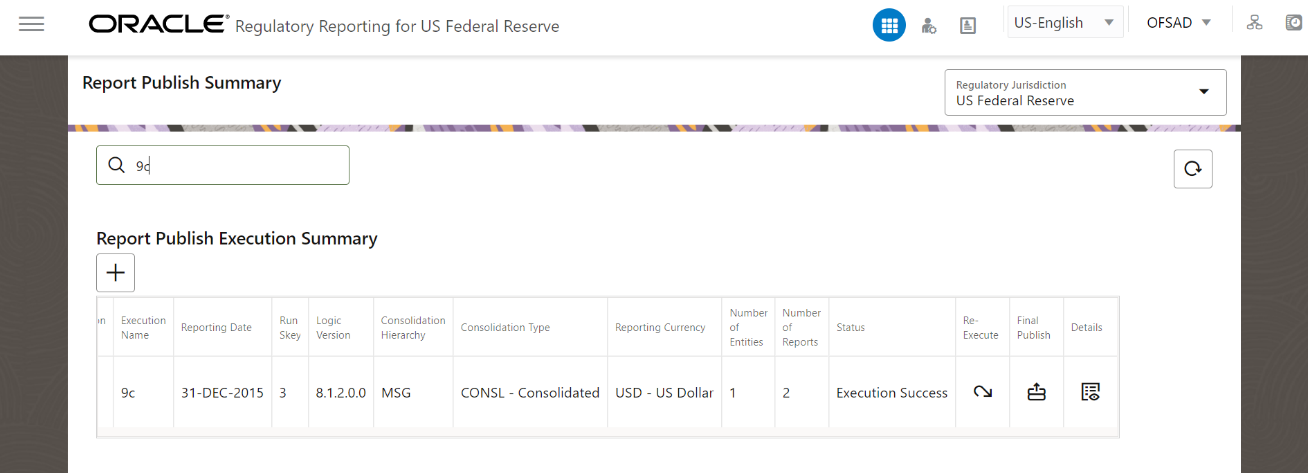
3. Click the Re-execute icon  to re-execute the published report details. The Report Publish Summary page is displayed.
to re-execute the published report details. The Report Publish Summary page is displayed.
Figure 145: Report Publish Re-execution Confirmation Window
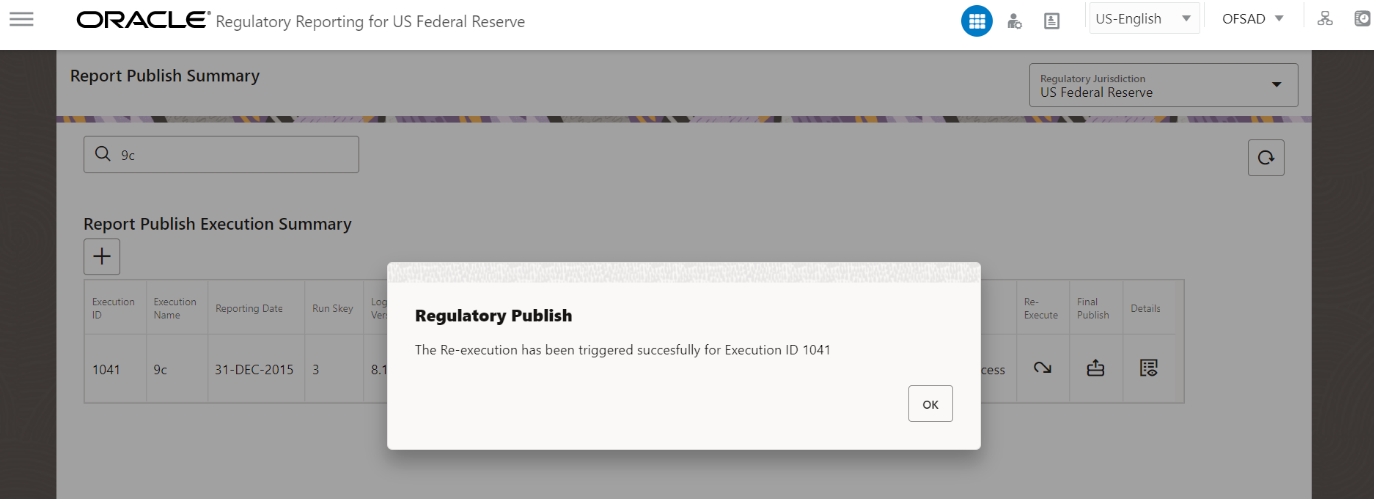
4. Click the OK button  to re-execute the published report. The Report Publish Re-execution Confirmation Window is displayed. The status of the re-execution triggered report status changes to Ongoing in the application.
to re-execute the published report. The Report Publish Re-execution Confirmation Window is displayed. The status of the re-execution triggered report status changes to Ongoing in the application.
Figure 146: Report Publish Execution Summary Page
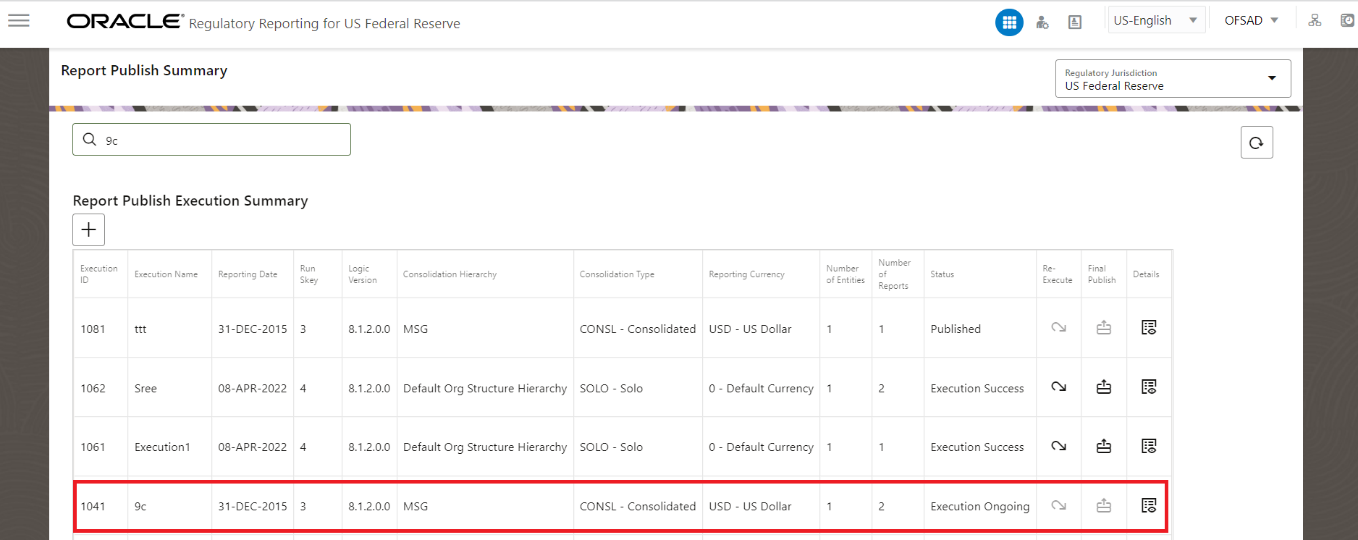
Final Publish Reports
To final publish the reports, follow these steps:
1. After logging into the OFSAAI applications page, navigate to Regulatory Reporting for US Federal Reserve, select Regulatory Reports, then select Report Publish.
Figure 147: Report Publish Summary Page
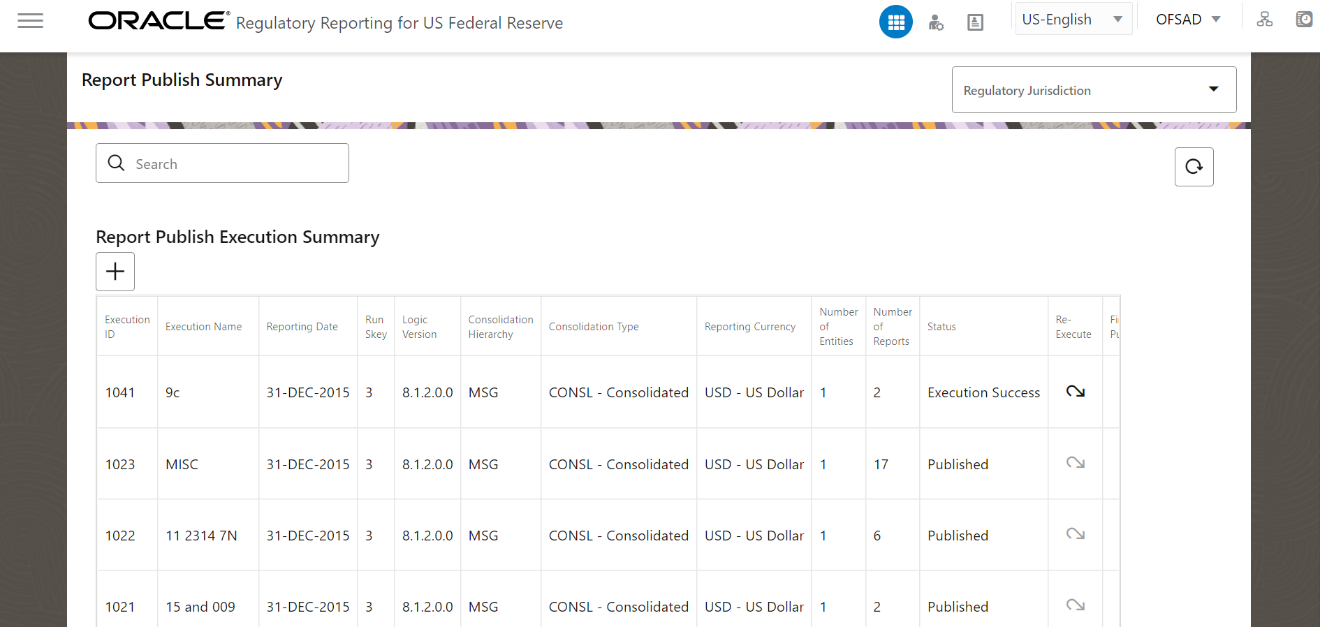
2. Select the Regulatory Jurisdiction from the dropdown list and enter a specific report that you wish to view using the Search pane. The Report Publish Summary Result page is displayed.
Figure 148: Report Publish Execution Summary Page
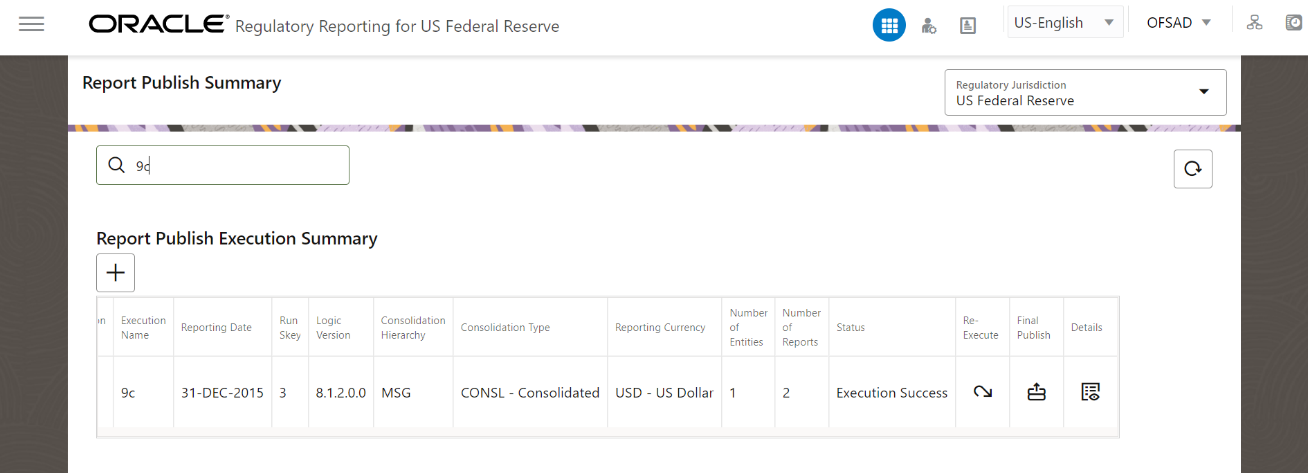
3. Click the Final Publish for Reporting icon  to final publish the report. The Final Publish Report Confirmation Window is displayed.
to final publish the report. The Final Publish Report Confirmation Window is displayed.
Figure 149: Publish Report Summary Page
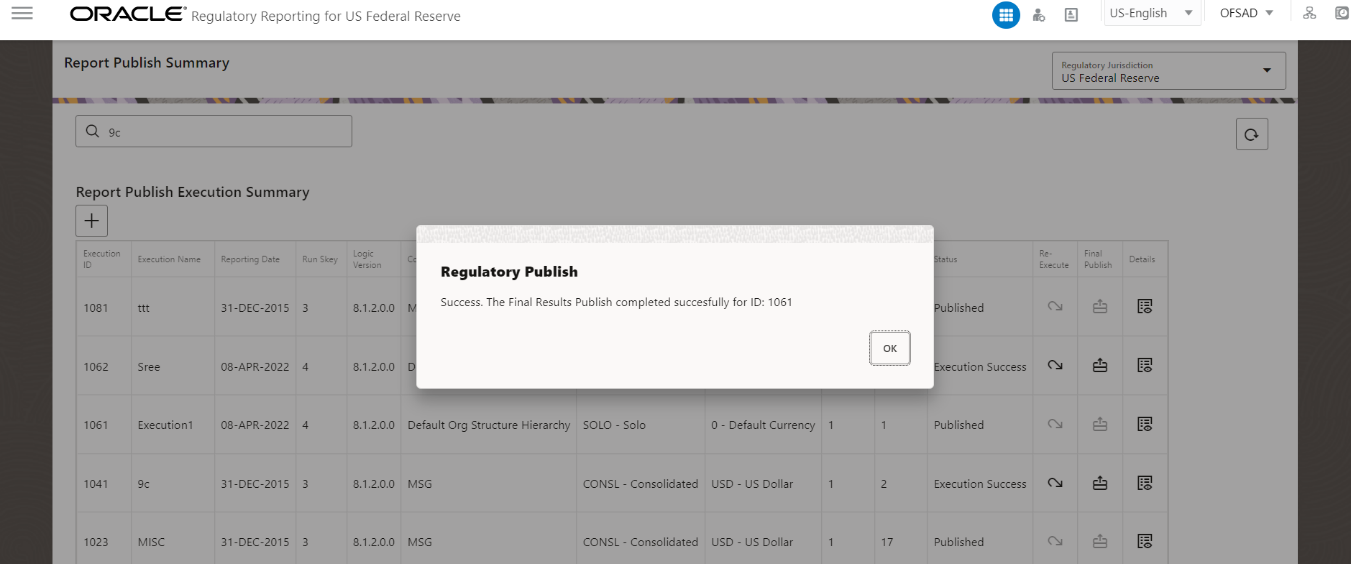
4. Click the OK button  . The Final Report Publish Confirmation Window is displayed. The status of the final published report status changes to Published in the application.
. The Final Report Publish Confirmation Window is displayed. The status of the final published report status changes to Published in the application.
Figure 150: Report Publish Execution Summary Page
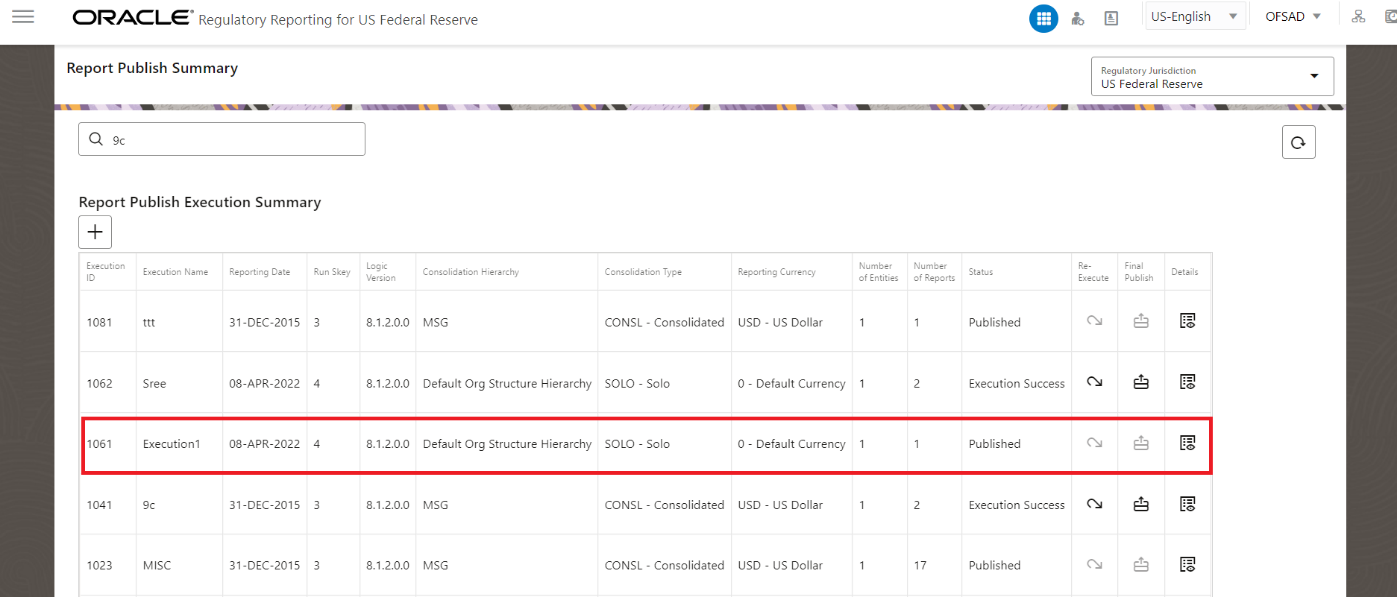
View Published Reports
To view the published reports, follow these steps:
1. After logging into the OFSAAI applications page, navigate to Regulatory Reporting for US Federal Reserve, select Regulatory Reports, then select Report Publish.
Figure 151: Report Publish Summary Page
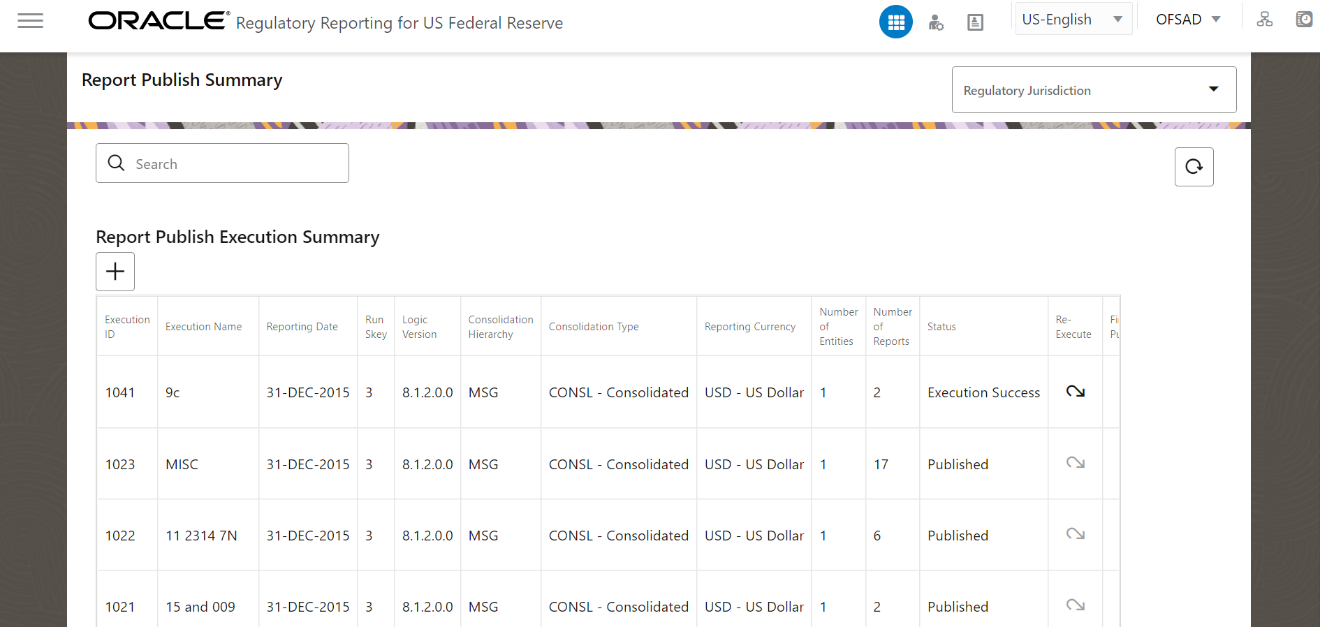
2. Select the Regulatory Jurisdiction from the dropdown list and enter a specific report that you wish to view using the Search pane. The Report Publish Summary Result page is displayed.
Figure 152: Report Publish Execution Summary Page
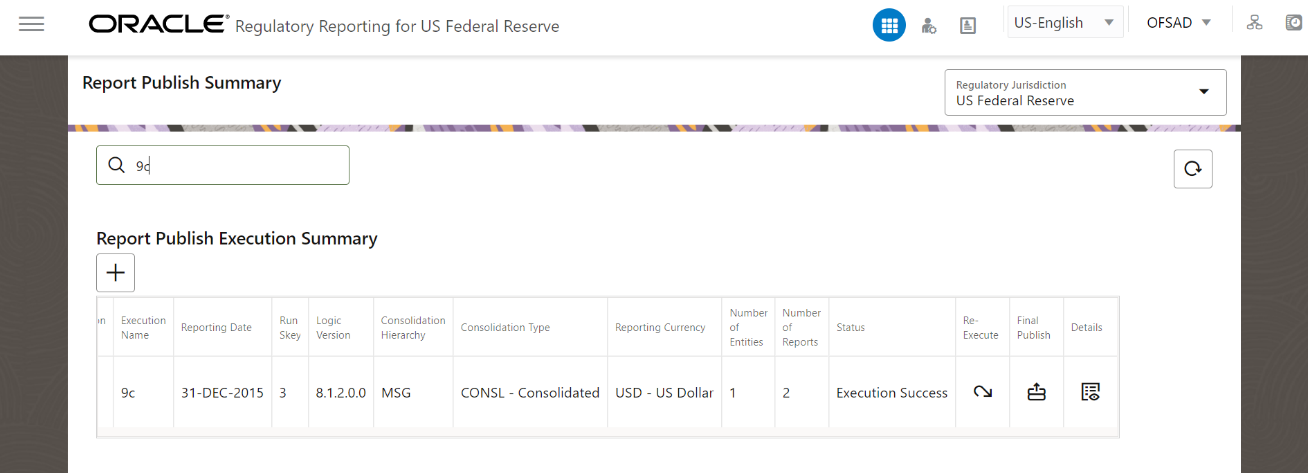
3. Click the View icon  to view the published report details. The Report Publish Summary page is displayed.
to view the published report details. The Report Publish Summary page is displayed.
Figure 153: Publish Report Summary Page
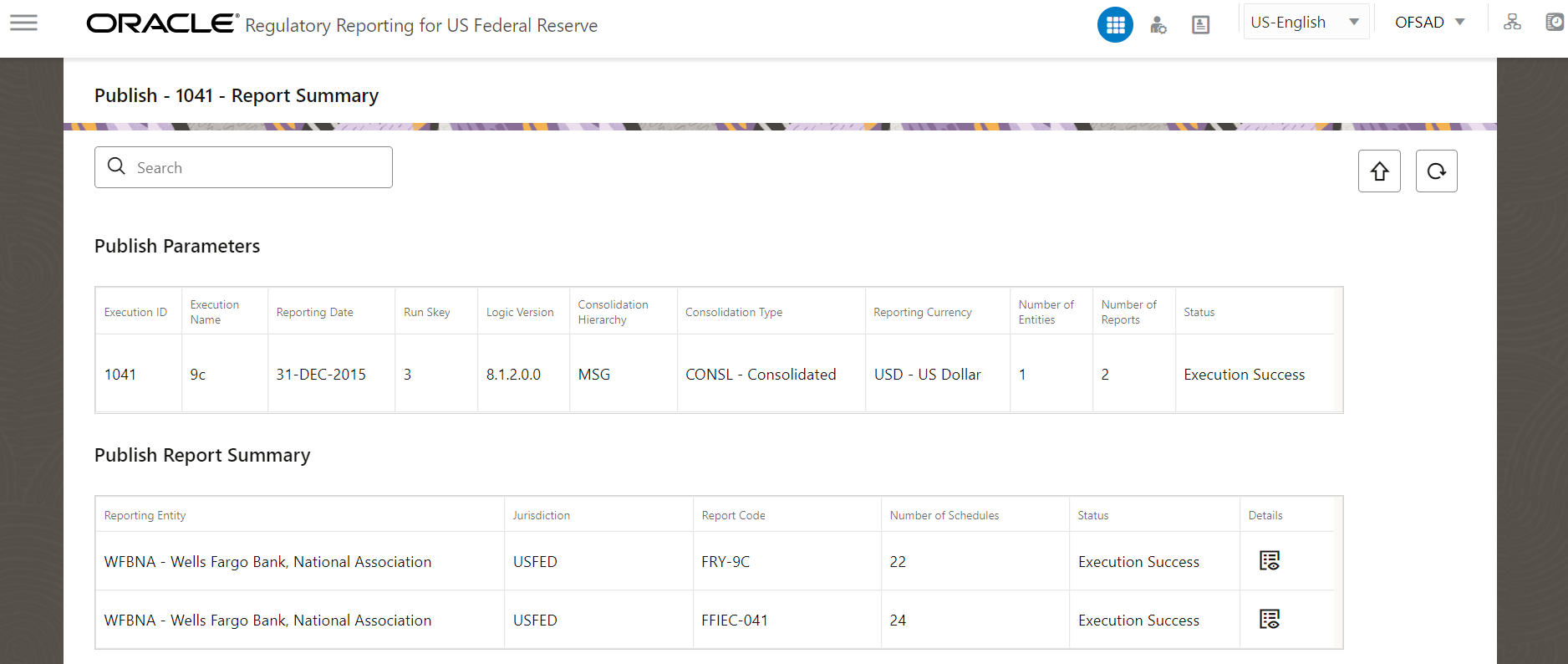
4. Click the Reporting Entity that you wish to see. The Report Schedule Summary page is displayed.
Figure 154: Report Schedule Summary Page
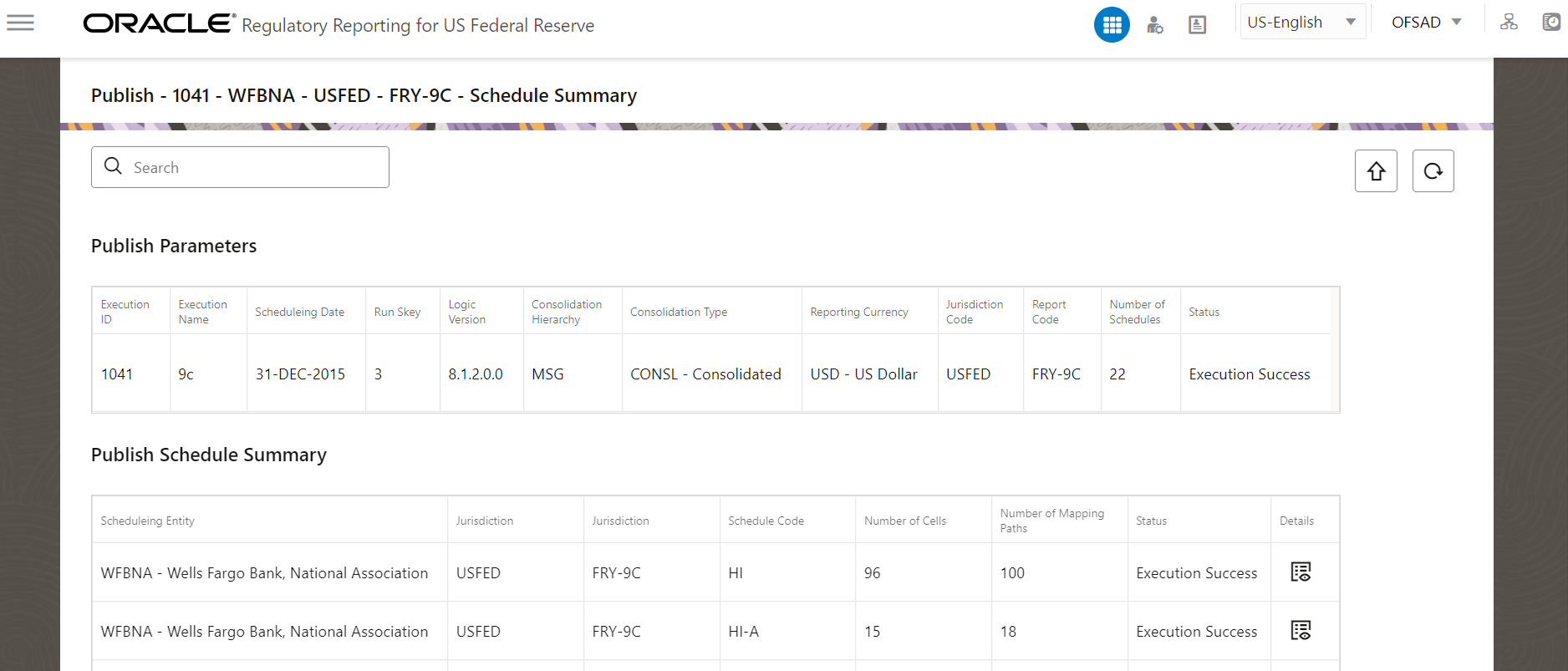
5. Click the Schedule that you wish to see. The Report Line Item Summary details page is displayed.
Figure 155: Report Line Item Summary Details Page
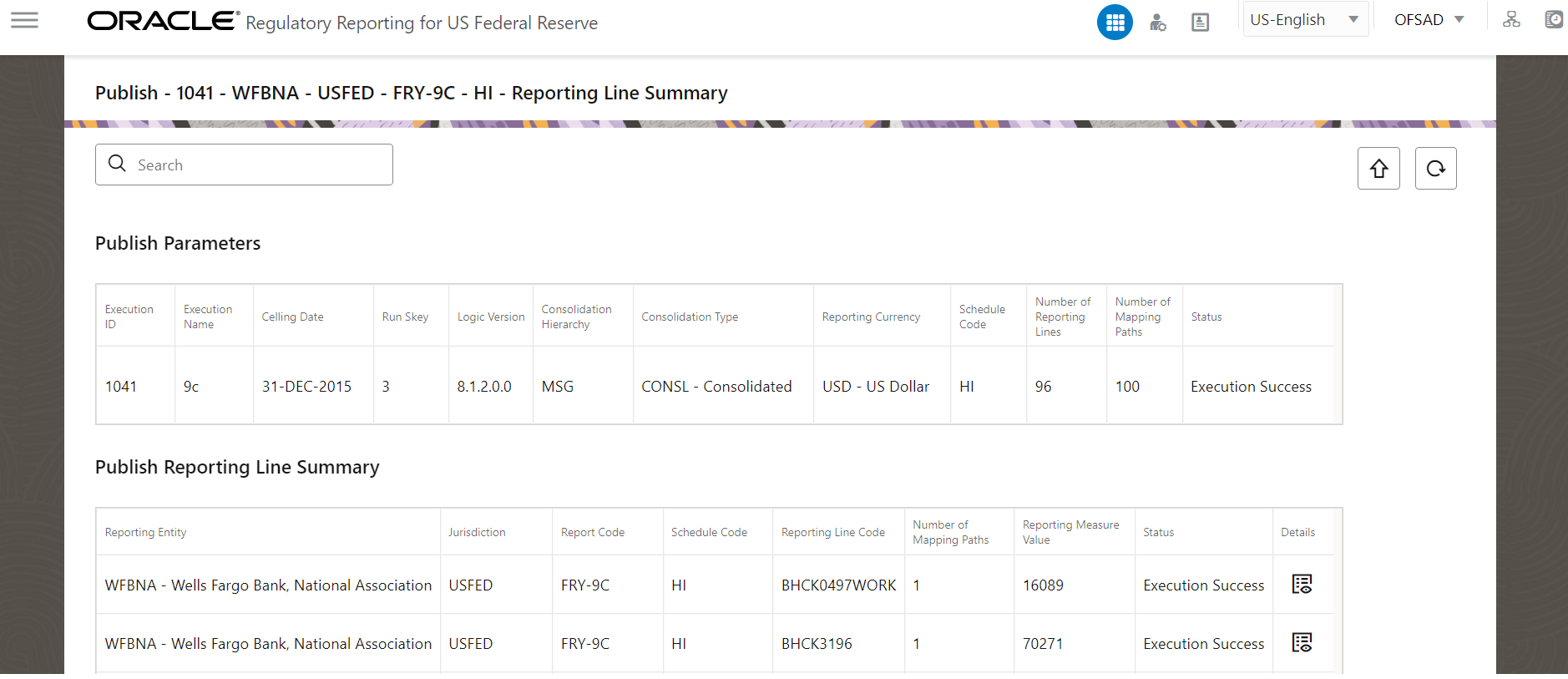
6. Click the Reporting Line item that you wish to see. The Mapping Details of the MDRM page is displayed.
Figure 156: Mapping Details Page
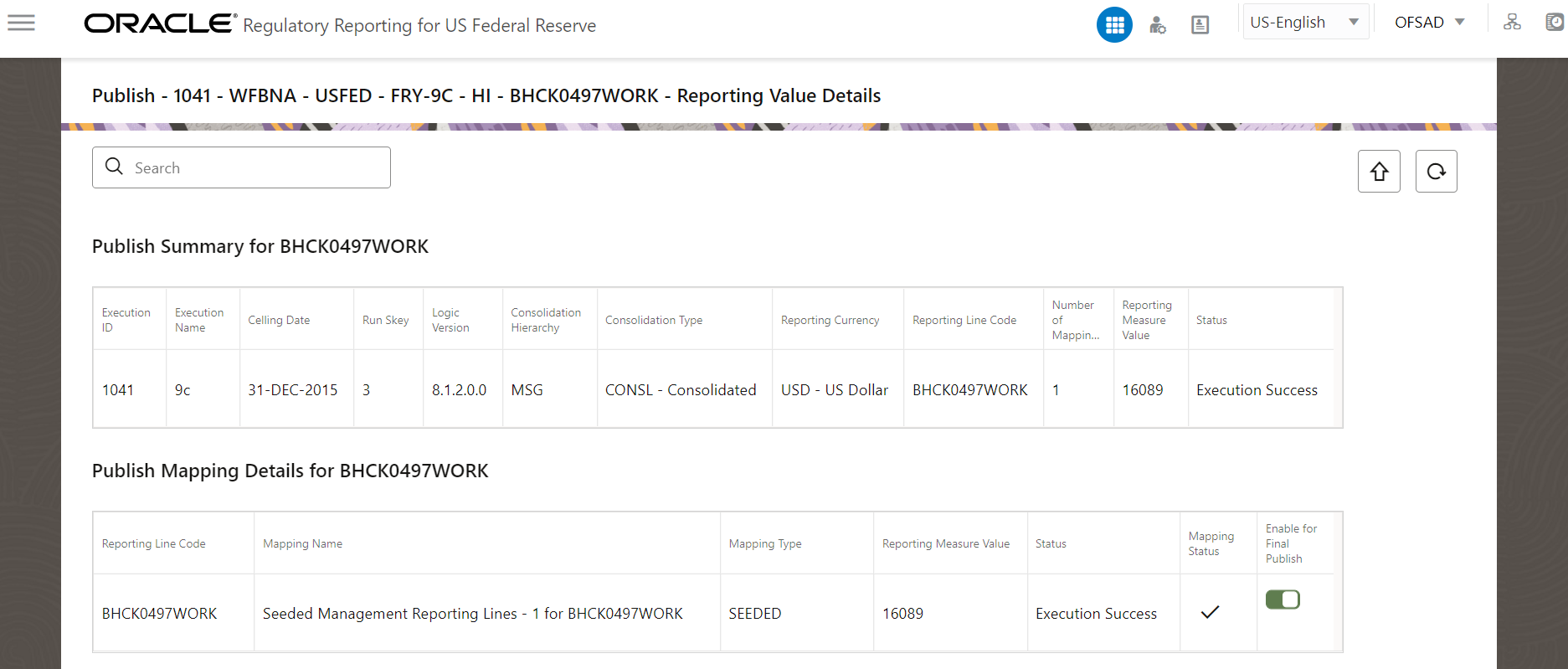
7. You can disable or enable the MDRM for final publish.
NOTE:
Once the Final Publish is completed, you cannot enable or disable the MDRM level values.