4. Defining Attributes of a Bills and Collection Product
In this chapter, we shall discuss the manner in which you can define attributes specific to a Bill and Collections product.
This chapter contains the following section:
4.1 Bills and Collections Product Definition
This section contains the following topics:
- Section 4.1.1, "Defining Bills and Collection Product Details"
- Section 4.1.2, "Accounting Roles Button"
- Section 4.1.3, "Event Button"
- Section 4.1.4, "Branch and Currency Button"
- Section 4.1.5, "Customer Button"
- Section 4.1.6, "MIS Button"
- Section 4.1.7, "Preferences Button"
- Section 4.1.8, "Discount Accrual Button"
- Section 4.1.9, "Tracers Button"
- Section 4.1.10, "Free Format Text Button"
- Section 4.1.11, "Document Button"
- Section 4.1.12, "Interest Button"
- Section 4.1.13, "Charge Button"
- Section 4.1.14, "Tax Button"
- Section 4.1.15, "Status Button"
- Section 4.1.16, "Setting up a Product for Bill Forfeiting"
4.1.1 Defining Bills and Collection Product Details
You can create a Bills and Collections (BC) product in the ‘Bills and Collections Product Defion’ screen. You can invoke this screen by typing ‘BCDPRMNT’ in the field at the top right corner of the Application tool bar and clicking on the adjoining arrow button. In this screen, you can enter basic information relating to a BC product such as the Product Code, the Description, etc.
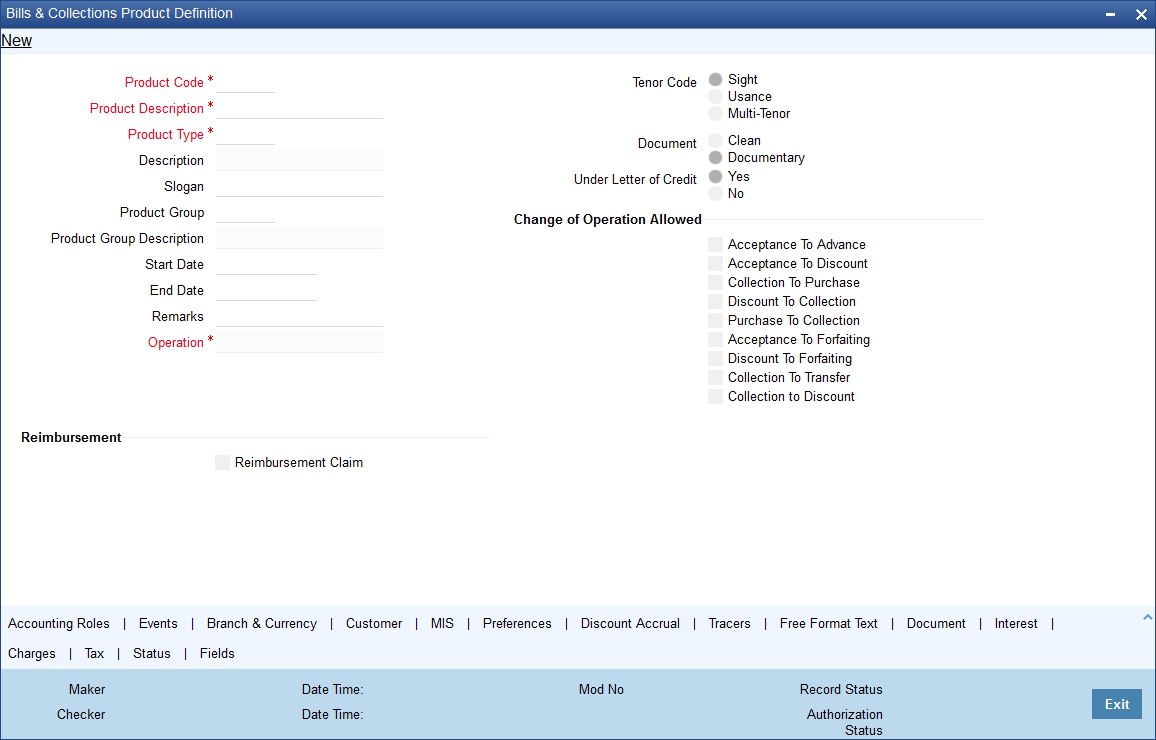
The primary attribute of a product is whether the bills linked to it are either:
- Import Bills under LCs
- Import Bills not under LCs
- Export Bills under LCs
- Export Bills not under LCs
- Incoming Collections
- Outgoing Collections
- Usance or Sight Bills
- Documentary or Clean Bills
The first attribute you define for a product is its Type. Once you have made this basic classification you can tailor the product to suit your requirements. To explain further, within the broad categories of the type of Bills listed above you can further define attributes that are characteristic to each type. Each of these types that you define, with its distinctive features, constitutes a Product in Oracle FLEXCUBE.
Since you define products for convenience, all the Bills involving the product inherit the attributes defined for the product. Yet, you have room for flexibility. You can change the inherited attributes of a specific bill to suit your requirement at the time of processing it.
For any product you create in Oracle FLEXCUBE, you can define generic attributes, such as branch, currency, and customer restrictions, interest details, tax details, etc., by clicking on the appropriate icon in the horizontal array of icons in this screen. For a BC product, in addition to these generic attributes, you can specifically define other attributes. These attributes are discussed in detail in this chapter.
You can define the attributes specific to a BC product in the BC Product Defion Main screen and the BC Product Preferences screen. In these screens, you can specify the product type and set the product preferences respectively.
For further information on the generic attributes that you can define for a product, please refer the following Oracle FLEXCUBE User Manuals under Modularity:
- Product Defion
- Interest
- User Defined
- Settlements
4.1.1.1 Defining a Product
The characteristics that you define for a product helps distinguish it from another. The entries that are passed, the messages that are generated and the processing of bills involving this product is determined by the characteristics that you define for it. You can indicate characteristics like:
Product Code
Select the product code from the option list provided.
Description
Specify a description for the product.
Slogan
Here you can specify a slogan for the product, if required.
Product Group
Select the group to which the product is associated, from the option list provided.
Start Date
Specify the start date for the product.
End Date
Specify the end date for the product.
Remarks
Enter any remarks related to the product, if required.
Operation
This indicates the operation that is allowed for the bills linked to a product. The operation that you can select for the product is determined by the type of bill product you define (import, export, and collection). The operation type selected for the bill determines the type of accounting entries passed and the messages that are generated.
You can select an operation from the option list available. The type of operation that you can perform on a bill has been represented below:
Incoming |
Outgoing |
Advance |
Negotiation |
Payment |
Payment |
Discounting |
Discounting |
Collection |
Collection |
Acceptance |
Acceptance |
|
Purchase |
If you need to finance an LC Bill, partially, then you can book the bill under ‘Collection’ operation and move it to ‘Discount’ operation with partial discount.
Note
‘Payment’ operation is not supported for Multi-Tenor products. If you need to process a payment for multi-tenor, you need to book the product under ‘Collection’ operation and then liquidate it.
Product Type
An important detail in defining a product is to specify the type of product you are creating. A Bill product that you create in Oracle FLEXCUBE can be of the following types:
- Import
- Export
- Bills under Transferred LC
The type of bill product you are creating determines the operations that can be performed on a bill.
On liquidation of the contract under import LC, the accounting entries will be passed to debit from an intermediary GL to which the proceedings of the export bills are credited to the nostro account of the second beneficiary bank.
Tenor Code
The tenor that you define indicates when the bills linked to the product will be paid (immediately or after a usance period).
The bills linked to a product can be paid either at:
- Sight – Select if you want to pay the bill immediately
- Usance – Select if you want to pay the bill after a usance period
- Multi-Tenor – Select if you want to pay the bill in multiple tenors
Document
A bill that is drawn under an LC issued at your bank or at another bank can be either clean or documentary. If you indicate that bills under an LC can be processed using the product, you can also indicate the type of LC that the bill was drawn under.
The options available are:
- Clean - indicating that no documents are required to process the bills linked to this product
- Documentary - indicating that documents are required for the processing of bills linked to this product
Under Letter of Credit
The bills that you process at your bank can be drawn under an LC that was issued at your bank or at another bank. You can indicate whether bills drawn under an LC can be processed using the product you are creating.
Reimbursement Claim
Check this option to indicate that the product is applicable for processing reimbursement claims. This field is enabled only when the operation is chosen as ‘Payment’ and the type is specified as ‘Import’.
Note
The system validates, if this check box is enabled for products with ‘Tenor Code’ maintained as ‘Multi-Tenor’.
4.1.1.2 Indicating whether a change of Operation is allowed
In addition to indicating the operation that is allowed for the bills linked to a product, you also have an option to indicate whether a change of operation is allowed for the bills linked to the product.
Acceptance to Advance
If you are creating a product with operation type ‘Acceptance’ you can also indicate that the bills, which are processed using this product can be advanced as well.
Acceptance to Discount
If you are creating a product with operation type ‘Acceptance’ you can indicate that the bills, which are processed using this product, can also be discounted also.
Collection to Purchase
If you are creating a product with operation type ‘Collection’ you can indicate that the collection bills processed using this product can be purchased as well.
Discount to Collection
If you are creating an export bill product with operation type ‘Discount’ click here to indicate that discounted bills processed using this product can be booked for collection also. If you select this option, you should also maintain accounting entries for the events ‘BCOL’ and ‘LCOL’.
While processing a bill involving the product, you need to book a bill under Discount. If you change the Operation to Collection, the accounting entries defined for BCOL will be passed. When the bill is liquidated, the accounting entries defined for LCOL will be passed.
This operation type is treated as a foreclosure and outstanding discount accruals are completed unconditionally when the operation is carried out before the maturity date of a BC contract linked to the product.
You can refer to the chapter titled ‘Defining Discount Accrual Fee Classes’ for more information on discount accruals.
Purchase to Collection
If you are creating an export product with operation type ‘Purchase’ click here to indicate that purchase bills processed using this product be changed to Collection also. If you select this option, you should also maintain accounting entries for the event ‘BCOL’ and ‘LCOL’.
This operation type is treated as a foreclosure and outstanding discount accruals are completed unconditionally when the operation is carried out before the maturity date of a BC contract linked to the product.
You can refer to the chapter titled ‘Defining Discount Accrual Fee Classes’ for more information on discount accruals.
Acceptance To Forfeiting – If you are creating an export product of Bills under LC with Tenor as ‘Usance’, you can indicate that the bills coming under this product can be forfeited, by checking this option.
This option will be available only if the selected operation for the product is ‘Acceptance’.
The system will trigger the event FACP if the bill operation changes from ‘Acceptance’ to ‘Forfeiting’.
Discount To Forfeiting - If you are creating an export product of Bills under LC with Tenor as ‘Usance’, you can indicate that a discounted bill coming under this product can be forfeited, by checking this option.
This option will be available only if one of the two cases is true:
- The selected operation for the product is ‘Discount’.
- The selected operation for the product is ‘Acceptance’ with the change preference ‘Acceptance to Discount’ checked.
The system will trigger the event FDIS if the bill operation changes from ‘Discount’ to ‘Forfeiting’. If the ial operation for an export bill with tenor ‘Usance’ is set as ‘Acceptance’ then you can change the operation to ‘Acceptance to Discount’. If ‘Acceptance to Discount’ is chosen, then you will be able to select any one of the following operations:
- Discount to Collection
- Discount to Forfeiting
On save of the product, the system will check whether the bill product was saved ially with the Forfeiting operations or not. If the product had been saved earlier with any of the forfeiting operations, the system will not allow you to save the product.
The process for changing a bill status is given below:
- First you have to unlock the contract
- Secondly, you have to change the operation code
- Specify the limits tracking parameters for the changed contract
Collection to Transfer
Check this box to indicate that the operation for the contracts created under this product can be changed from Collection to Transfer. You can do this operation only for Collection Bills.
After you save the changes, a BCOL (Collection of Bill under Purchase/Advance/Discount) event is passed for the transaction. During BCOL event, the system will:
- Reverse all the purchased/discounted/advanced assets
- Execute a complete interest accrual
- Pass collection contingent entries
- Pass interest liquidation entries – if interest collection is of arrears type
- If there is any penalty, then it will also be liquidated
Partially liquidated contracts can also be reverted to collection operation. Also, this can be done before/on/after maturity date. In case it is done after the maturity date and if there is any penalty due and penalty accounting entries are defined in BCOL event of product, then it will liquidate the penalty as well. Limits utilization will get matured on triggering the BCOL event. Following are the accounting entries passed during the BCOL:
Accounting Role |
Amount Tag |
Dr./Cr. |
BC CUSTOMER |
BILL_OS_AMTEQV |
DR |
BILLSPURCHASED/DISCOUNT |
BILL_OS_AMTEQV |
CR |
CONT GL |
BILL_OS_AMTEQV |
DR |
CONT OFFSET GL |
BILL_OS_AMTEQV |
CR |
BC CUSTOMER |
INT_LIQD |
DR |
RECIEVABLE GL |
INT_LIQD |
CR |
BC CUSTOMER |
PENINT_LIQD |
DR |
RECIEVABLE GL |
PENINT_LIQD |
CR |
Note
Last two entries of interest liquidation should be defined only for arrears type collection products.
Following are the accounting entries passed during LCOL:
Accounting Role |
Amount Tag |
Dr./Cr. Indicator |
CONT GL |
BILL_LIQ_AMTEQ |
CR |
CONT OFFSET GL |
BILL_LIQ_AMTEQ |
DR |
BC CUSTOMER |
BILL_LIQ_AMTEQ |
DR |
NOSTRO ACCOUNT |
BILL_LIQ_AMTEQ |
CR |
For forfeited bills, BCOL entries should be defined with MRG_AMT_EQUIV tag instead of BILL_OS_AMTEQV. In LCON event, MRG_LIQ_AMOUNT should be used in place of BILL_LIQ_AMTEQ.
Collection to Discount
Check this box if you want to change the operation from ‘Collection’ to ‘Discount’.
If an under LC Bill needs to be partially financed, the same can be booked under Collection and then moved to Discount operation with partial Discount.
Payment Operation is not supported for multi-tenor products; however, a multi-tenor contract can be booked with collection operation and then liquidated when it has to be marked as payment
4.1.2 Accounting Roles Button
Click ‘Accounting Roles’ button to define accounting roles for the product you are creating. In the screen that corresponds to this icon you can map Accounting Roles to Accounting Heads.
4.1.3 Event Button
Click ‘Events’ button to invoke the events screen. Through this screen, you can specify the details of the Accounting Entries and Advices that have to be generated for the events that take place during the life cycle of a bill.
4.1.4 Branch and Currency Button
Click ‘Branch & Currency’ button to invoke the product branch and currency restrictions screen. In this screen you have the option of allowing all the branches of your bank to use the product or restricting its use to only some branches. By default when a new product is created no branches will be disallowed.
You can also specify the currencies allowed or restricted for the product. This currency corresponds to the Bill currency. By default when a new product is created no currencies will be disallowed.
4.1.5 Customer Button
Click ‘Customer’ button to invoke the product customers and categories screen. In this screen you can specify the categories of customers or the customers themselves with whom you can enter into bills involving the product.
4.1.6 MIS Button
Click ‘MIS’ button to define Management Information Details (MIS) details for the product you are defining.
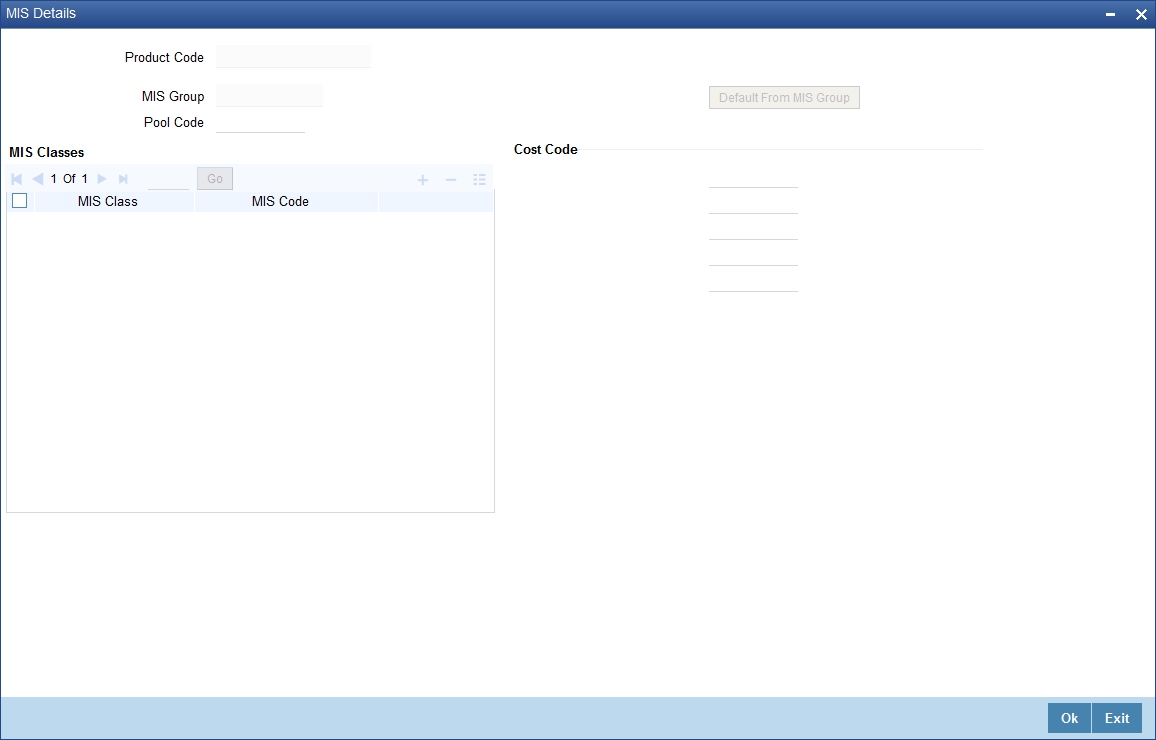
Refer the User Manual on MIS under Modularity for further details.
4.1.7 Preferences Button
Preferences are the options available to you for defining attributes that will help distinguish a product. The preferences that you state will ultimately shape the product.
By default, a bill involving a product inherits all the attributes defined for the product. The attributes defined as the product’s preferences can be changed for a bill.
Click ‘Preferences’ button to invoke the’ Bills and Collections Product – Preferences’ screen. Through this screen you can define preferences for the product you are creating. The Preferences that you define for a product will be made applicable to all Bills involving the product. The preferences that you can define for a product are discussed below.
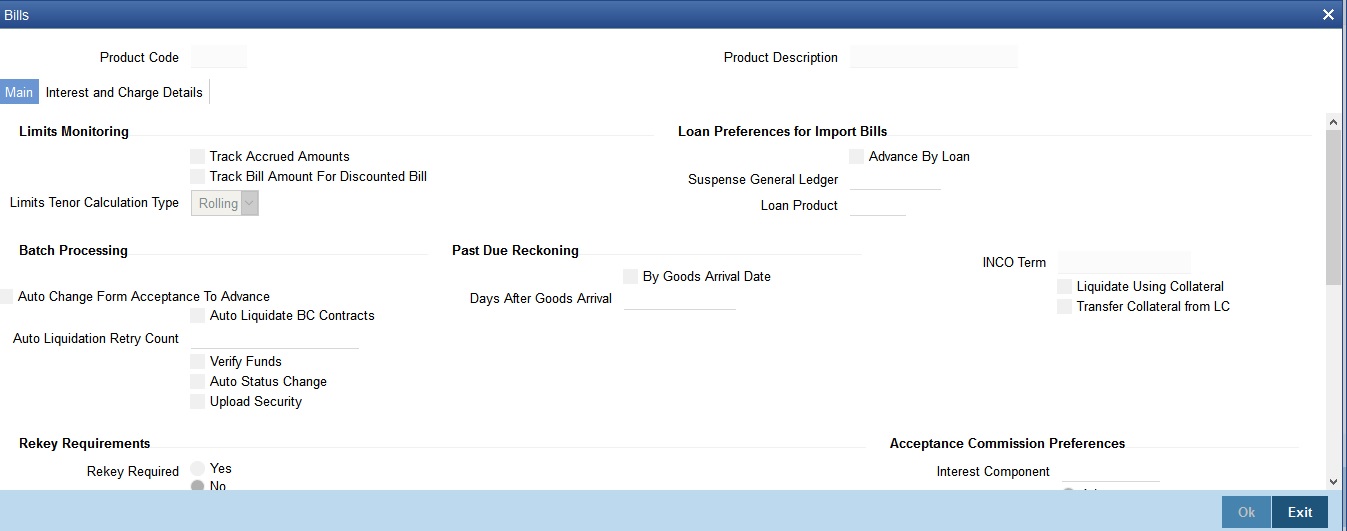
4.1.7.1 Main Tab
You can specify the following Main preferences related to the Bills and Collections product.
Limits Monitoring Details
You can capture the following details regarding Limits Monitoring.
Track Accrued Amounts
You have to specify whether the accrued interest of bills that have not yet been paid should also be considered as the utilized amount for the purpose of credit administration. You can make more than one interest type of component applicable to a bill product. In such a case, one type is designated as the main interest. The following example illustrates how this concept works.
For example, You have purchased a bill worth 100,000 from Mr. Sam Brown on June 1, 1999. You have specified that the bill should be liquidated automatically on the maturity date may 31, 1999. The central liability limit assigned to Mr. Sam Brown is USD 110,000.
On 31, December 1999, Mr. Brown approaches you to discount a bill for USD 10000.
If you had opted to track the accrued interest, his total liability to the bank on December 31, 1999 is USD 110,167 (USD 100,000 + USD11, 167 as of December 31 - Interest calculation method Actual/365). Since the utilized amount is above the central liability limit of USD 110,000, Mr. Brown will not be eligible to discount his bill with the bank.
If you had chosen not to track the accrued interest on the bill, he would have been eligible for the discounting of the second bill of USD10, 000. As only the bill amount will be considered for Central Liability tracking.
Tracking Bill Amount for Discounted Bills
Under a discounted bill, the interest that is calculated for the bill is deducted at the time of iating the bill.
For the purpose of limits tracking, you should indicate whether the actual bill amount or the discounted amount should be tracked, against the limit assigned to the customer under a Credit Line.
Check against this field, to indicate that the actual bill amount should be considered for the purpose, of limits tracking. Leave it unchecked to indicate that the discounted amount should be considered.
For example, You are discounting bill of USD 100,000 and the interest component amounts to USD1000. Under the discounted type of interest payment, the total interest calculated until the maturity date of the bill (USD1000), is deducted from the nominal (USD 100,000) and then advanced to Mr. Brown.
If you check against this field, USD 100,000 will be tracked against the credit limit assigned to Mr. Brown. If you leave it unchecked, USD 90,000 will be tracked against his credit limit.
Limits Tenor Calculation Type
For tenor based bills you can indicate the type or manner in which the bill needs to be tracked.
The tenor calculation type can be either of the following:
- Fixed
- Rolling
If you indicate fixed, a tenor-based bill will through out its tenor be tracked against the relevant credit line.
For example, Mr. Brown has requested your bank to discount his bill worth USD 100,000. The tenor of the bill is 60 days.
You have also assigned Mr. Brown credit limits, under the following tenor based sub-lines, for the Main Line Bills:
Credit Line |
Tenor |
Bill30 |
30 days |
Bill45 |
45 days |
Bill60 |
60 days |
Bill90 |
90 days |
Mr. Sam Brown has been assigned a credit limit under all the sub-lines under the Main Line - Bills.
For fixed tenor type
If you specify the tenor calculation type as Fixed, the bill that has been discounted will be tracked under the credit line ‘Bill60’ throughout its tenor.
For rolling tenor type
If you specify the tenor calculation type as revolving, the bill that has been discounted will be tracked under the credit line Bill60 when it is iated. After 15 days of discounting the bill, the bill amount will be automatically be tracked under the credit line Bill45. Similarly after 30 days, it will be tracked under the sub-line Bills30 and so on until the bill is liquidated.
Loan Preferences
You can capture the following loan preferences here:
Advance by Loan
Checking on the option ‘Advance by Loan’ allows you to book a loan. Loan booking is allowed only during final liquidation and is not allowed during partial liquidation of bill. Once you have opted for this option, you need to specify the loan product and the bridge GL in the consecutive fields.
Note
You are allowed to create a loan for import bills that are of Acceptance type and also for Usance and Sight import bills for both under LC and not under LC.
Loan Product
After opting to book a loan, you need a loan product to create a loan. Choose the loan product from the option list. The loan will be created using this product at the time of liquidating the bills.
Note
Only Loan products will be displayed in the option list.
Suspense General Ledger
To create a loan, you need to transfer the principal from Bills to Loans. For this purpose, a Bridge GL has to be specified in this field. Select the GL from the option list.
Note
The system displays only GL’s in the option list and will not display any customer accounts.
Batch Processing Preferences
You can specify the following preferences related to Batch Processing:
Auto Liquidate BC Contracts
Components of a bill can be liquidated automatically or manually. In the Product Preferences screen, you can indicate whether you need to liquidate the BC Contracts automatically.
If the automatic mode of liquidation is specified, a bill will be automatically liquidated on the day it falls due, by the Contract Auto Liquidation function run as part of the BOD processing. If a bill for which you have specified auto liquidation matures on a holiday, the bill will be processed based on your holiday handling specifications in the Branch Parameters table.
- If you have specified that the processing has to be done on the last working day before the holiday, a bill maturing on a holiday will be liquidated during the End of Day processing on the last working day.
- If you have specified that the processing has to be done only up to the system date, the bills maturing on a holiday will be processed on the next working day, during the Beginning of Day process
If you do not specify Auto Liquidation, you have to give specific instructions for liquidation through the Manual Liquidation screen on the day you want to liquidate the bill.
Auto Liquidate Retry Count
Specify the number of retry counts for auto liquidation of the bills under reimbursement LC. The system will try to auto liquidate the bill contract until it completes the number of attempts specified here. If the bill has not been auto liquidated even after these many attempts, the system triggers LIQF event. You need liquidate the bill manually in that case.
This is applicable to bills contracts under reimbursement LC only. Other bills contracts are liquidated as part of auto liquidation batch.
Verify Funds
Check this option to check the available balance in settlement account of a bills contract during its auto liquidation. If you check this option, the system verifies the balance only to cover the bill amount. Charges associated with the bill liquidation will not be considered.
If the account has insufficient funds during manual liquidation of a bills contract, the system does not generate advices to issuing bank and claiming bank. An error message is displayed in such instances.
Auto Status Change
A status change is one in which the status of a bill changes from one to the next.
If you specify that status changes have to be carried out automatically, the status of the bill will be changed after the specified number of days. If not, you have to change the status of a bill, through the bill processing function. In the Bills - User Defined Status Maintenance screen, you can specify whether the status change should be in the forward or reverse direction. Other details related to the status change can also be specified here.
Even if automatic status change has been specified for a product and therefore a bill involving it, you can manually change the status of a bill, before the automatic change is due. It can be done through, the Contract On-line Details screen.
If a product has been specified with manual status change, you cannot specify automatic status change, for a bill involving the product.
Note
You will be allowed to specify whether automatic status change should be in the forward or reverse direction in the status maintenance screen only if you specify that automatic status change is allowed for the product.
Auto Change from Acceptance to Advance
A product to cater to the acceptance type of bills is being created. You can indicate whether the bills linked to this product, should be automatically converted into an Advance type of bill, on its liquidation date.
Upload Security
This needs to be checked if the Bills contract is to be considered as Banker’s Acceptance and uploaded as an instrument into the Securities module. The value date of the Bill would be the issue date of the Security and maturity date will be mapped to the redemption date of the security. The Bill amount will be uploaded as the ial and current Face Value of the security
Past Due Reckoning Status
The Past Due Status preferences that you define for a product default to the bills processed under it.
By Goods Arrival Date
In the BC Product Preferences screen, you can indicate if the past due status (of bill contracts entered under the product) should be determined with respect to the Goods Arrival Date.
Days after Goods Arrival
If you opt to determine the past due status with respect to the Goods Arrival Date, you can enter the number of days vis-à-vis the Goods Arrival Date that should determine the past due status. The following example illustrates what this implies.
For example, when building a Bills product, you opt to determine the Past Due Status of bills entered under it with respect to the Goods Arrival Date. You can specify this in the BC Product Preferences screen.
Setting up:
Choose the ‘By Goods Arrival Date’ option by clicking on the check box adjacent to it.
In the Days after Goods Arrival field, specify the number of days after the goods arrival date that should determine the past due status, say, ‘4’.
Implication on bill contracts entered under the product:
When capturing the details of a bill contract, you specify the Goods Arrival Date as 25 May 1999.
If this bill is not settled by 29 May 1999 (25 May 1999 plus ‘4’ days), the bill will be moved, automatically, to the Past Due Status.
INCO Term
Specify the INCO term related to goods that are a part of the LC instrument. You can select one of the following values from the adjoining option list:
- CIFC
- C&I
- CANDI
- CANDF
- EXM
- EX-work
- FOR
- EX-Delv
Liquidate Using Collateral
Check this box to indicate that the bill should be liquidated using the collateral account instead of customer account if the collateral account has sufficient funds.
Transfer Collateral from LC
Check this box to indicate that the collateral amount obtained during LC creation should be transferred to the Bill availed under LC proportionately. This flag is defaulted from product level and can be modified at contract level after which it cannot be changed.
Authorization Re-key Requirements
All operations on a bill (input, modification, manual liquidation etc.) have to be authorized by a user other than the one who carried out the operation.
Authorization is a way of checking the inputs made by a user. All operations on a bill, except placing it on hold, should be authorized before you can begin the End of Day operations.
As a cross-checking mechanism to ensure that you are invoking the right bill for authorization, you can specify that the values of certain fields should be entered before the other details are displayed. The complete details of the bill will be displayed only after the values to these fields are entered. This is called the rekey option. The fields for which the values have to be given are called the rekey fields.
Required
You can indicate whether re-key option is required or not by clicking the ‘Yes’ or ‘No’ option respectively.
If you indicate positively for the cross-checking mechanism, you should also specify the fields that will have to be re-keyed at the time the contract is authorized. You can specify any or all of the following as re-key fields:
- Amount
- Value date
- Customer
- Currency
- Total Paid
- Maturity date
If no re-key fields have been defined, the details of the bill will be displayed immediately once the authorizer calls the bill for authorization.
This facility has been incorporated as a safety measure. It is advisable to indicate positively in these fields as the possibility of human error cannot be discounted. For instance, let us assume that the value date has been input incorrectly for an bills contract. You have specified ‘Yes at the Re-key Required field and checked on Value date under it. At the time when the contact is being authorized this field will have to be re-keyed and the error that could have otherwise been overlooked can be corrected.
Pay Due Advice
Specify the following details.
Required
While creating a bill product, you can indicate whether a Payment Due advice should be generated for bills involving the product by selecting this check box.
Before/After
If you indicate that a Payment due Advice should be generated, you need to indicate whether it is to be generated before or after bill maturity.
Notice Days
Specify the number of days before/after maturity when the advice should be generated.
The advice will be automatically generated as part of BOD for all Incoming Collections associated with the product based on the preferences that you specify.
Acceptance Commission Preferences
For incoming bills in the acceptance stage, you can collect Acceptance commission. This is different from main interest and penalty interest applicable to advance bills. Acceptance interest can be either fixed interest or floating interest or special interest.
Interest Component
To compute and accrue acceptance commission, you need to associate an interest component. Select the interest component from the option list. All interest components maintained through the product ‘ICCF Details’ screen are made available here.
During acceptance, you have not funded your customer. If you select an acceptance interest commission component here and select ‘Authorize’ from the Application toolbar or click authorize icon, the system will check whether the ‘Consider as Discount’ option is checked at the corresponding product ‘ICCF Details’ screen. If checked, system does not allow you to save the same. It gives you an error message. This is because you do not compute IRR during the acceptance stage.
Advance/Arrears
After choosing the interest component, you need to specify the mode in which the Interest is to be collected.
Indicate this by choosing one of the following options:
- Advance
- Arrears
Note
Acceptance commission fields are enabled only for ‘Incoming Acceptance’ Bills.
Acceptance Commission is not considered as the Main Interest component or the Penalty component.
Rollover Preference
For a Bills product, you can specify whether bill contract can be rolled over into a new bill if it is not liquidated on its Maturity Date.
Allow Rollover
Checking this box will indicate that the rollover is allowed for the bill, involving the product you are defining. Once you specify this option, the system allows you to change/extend the rollover to a new maturity date.
Rollover is possible on maturity date or after maturity date. Rollover option is enabled only when:
- The BC product is an import bill with operation as ‘Advance’
- The BC product is an import bill with operation as Acceptance and Acceptance to Advance option is enabled. The bill can be rolled over only when the current operation is advance and not when it is in the acceptance stage.
- Both the above products have interest collection type specified as ‘Arrears’
For handling Rollover, you will have to maintain two events and associate the relevant accounting roles and amount tags while defining the Bills Product.
The two events are:
- ROLL – Triggered on Old Bills Contract
- – Triggered on New Bills Contract
The system posts the following accounting entries when rollover is iated manually on the bills contract:
Event |
Dr./Cr. |
Accounting Role |
Amount Tag |
ROLL |
DR |
ROLL_BRIDGE_GL |
PRINCIPAL_ROLL |
ROLL |
CR |
ADV UNDER LCS |
PRINCIPAL_ROLL |
|
DR |
ADV UNDER LCS |
PRINCIPAL_ROIN |
|
CR |
ROLL_BRIDGE_GL |
PRINCIPAL_ROIN |
Note
Allow Rollover check box is not applicable for Multi-Tenor Bills.
Discounting Method
As a product preference, you have to specify the discounting method that would be applicable when discounting a bill. The following options are available:
- Discounted (Straight Discounting basis) - The following formula will
be used for calculating the discounted value:
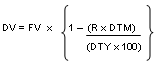
In the formula above,
- DV = Discounted Value
- FV = Face Value
- R = Discount Rate
- DTM = Days to Maturity/Number of Days
- DTY = Number of Days in a year
For example, assume that you have purchased a bill for USD 100,000. The other details of the bill are as follows:
- Discount Rate - 10%
- Number of days till maturity - 31
- Interest basis - Actual /360
Discounted Value = 99138.89 (substituting the above values in the formula)
Discount Amt. = 100, 000 – 99138.89 (Bill Amt. – Discounted Value) = 861.11
The following accounting entries will be passed during the iation event:
Accounting Role |
Amount Tag |
Amount |
Dr/Cr |
Bill Asset |
Bill_Amount |
100, 000 |
Dr |
Customer |
Bill_Amount |
100, 000 |
Cr |
Customer |
Interest_liqd |
861.11 |
Dr |
RIA |
Interest_liqd |
861.11 |
Cr |
True Discounted (Discount to Yield basis) - In the Discount to Yield method, the following formula will be used:
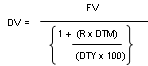
Here,
- DV = Discounted Value
- FV = Face Value
- R = Discount Rate
- DTM = Days to Maturity/Number of Days
- DTY = Number of Days in a year
In the True Discounted method, the interest will be computed on the discounted value and not on the Bill Amount.
For example, consider the example discussed above,
Discounted Value = 99146.24 (substituting the values in the formula above)
Discount Amt. = 100, 000 – 99146.24 (Bill Amt. – Discounted Value) = 853.76
The following accounting entries will be passed during the iation event:
Accounting Role |
Amount Tag |
Amount |
Dr/Cr |
Bill Asset |
Bill_Amount |
100, 000 |
Dr |
Customer |
Bill_Amount |
100, 000 |
Cr |
Customer |
Interest_liqd |
853.76 |
Dr |
RIA |
Interest_liqd |
853.76 |
Cr |
Note
This option will be available for selection only if you choose the ‘Interest Collection Type’ as ‘Advance’.
Charge Claim Advice
Claim Advice in Swift
Check this box to indicate that the Charge Claim Advice (CHG_CLAIM_ADV) that gets generated as part of LQ EOD batch should be in Swift MT799/MT499 Format.
Brokerage Preference
Allow Brokerage
Check this box to indicate that brokerage should be applicable to all the contracts under this product.
Linked Loan Preferences for Export Bills
You can specify your preference for linked loans.
Link to Loan
Check this box if you want to link an export bill to a loan.
Note
This is enabled only for export type of bills.
4.1.7.2 Interest and Charge Details Tab
You can specify the Interest and Charge Details in the ‘Interest and Charge Details’ tab.
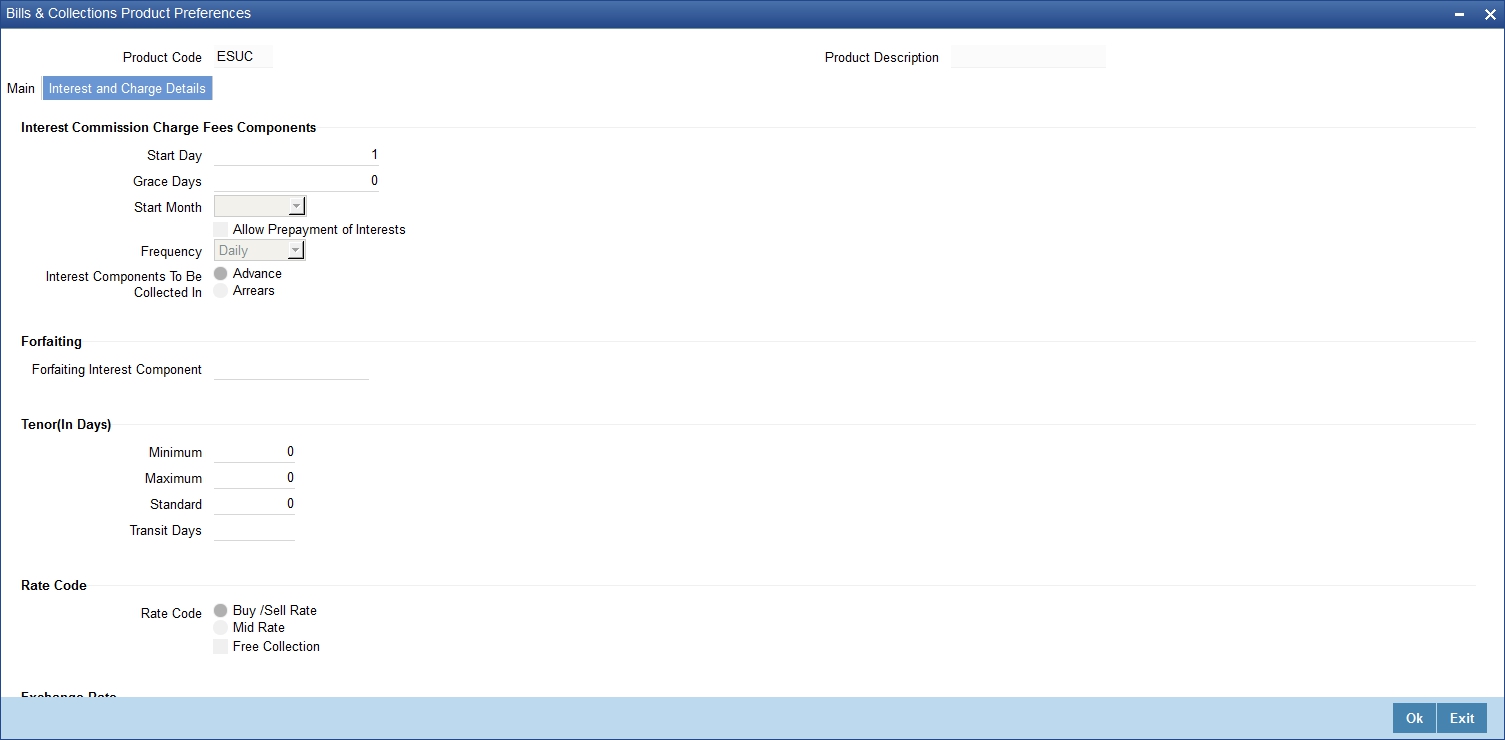
Specifying the Interest, Commission, Charges and Fees preferences
Accrual Frequency
Apart from the bill amount, a bill can have other components, such as interest, charges or fees. They can be accrued over the tenor of the bill. The frequency, at which these components should be accrued, can be specified as a Product Preference.
The attributes of the other components are defined in the ICCF sub-system of Oracle FLEXCUBE. The frequency with which the components should be accrued is specified in this screen.
The system carries out automatic accruals at the frequency specified by you, as part of the End of Cycle processing. If the accrual date falls on a holiday, the accruals are done as per your holiday handling specifications in the Branch Parameters screen:
You could have specified that automatic events for a holiday(s) are to be processed on the working day before the holiday. The accruals falling due on a holiday(s) will be then processed during End of Day processing on the last working day before the holiday.
You could have specified that the automatic events for a holiday(s) are to be processed on the working day following the holiday; the automatic events falling due on a holiday(s) will be processed on the next working day, during the Beginning of Day processing.
The frequency can be one of the following:
- Daily
- Monthly
- Quarterly
- Half yearly
- Yearly
In the case of monthly, quarterly, half yearly or yearly accruals, you should specify the date on which the accruals have to be done during the month. For example, if you specify the date as 30, accruals will be carried out on that day of the month, depending on the frequency.
If you want to fix the accrual date for the last working day of the month, you should specify the date as 31 and indicate the frequency. If you indicate the frequency as monthly, the accruals will be done at the end of every month. That is, on 31st for months with 31 days, on 30th for months with 30 days and on 28th or 29th, as the case may be, for February.
If you specify the frequency as quarterly and fix the accrual date as 31, the accruals will be done on the last day of the month at the end of every quarter. It works in a similar manner for half-yearly and yearly accrual frequency.
If you set the accrual frequency as quarterly, half yearly or yearly, you have to specify the month in which the first accrual has to begin along with the date.
For example, you have selected the half-yearly option, specified the start date as 31 and the start month as June. In this case, the system will make the first accrual on June 30, 1999 for the period from January 1 to June 30, 1999. The second accrual will be on December 31, 1999, for the period from July 1, 1999 to December 31, 1999.
Accrual Start Day
In the case of monthly, quarterly, half yearly or yearly accruals, you should specify the date on which the accruals have to be done during the month. For example, if you specify the date as 30, accruals will be carried out on that day of the month, depending on the frequency.
Accrual Start Month
If you set the accrual frequency as quarterly, half yearly or yearly, you have to specify the month in which the first accrual has to begin along with the date.
Grace Days
The grace period specifies the period after the repayment date, within which the penalty interest (if one has been defined for the product) will not be applied, even if the repayment is made after the due date. This period is defined as a specific number of days and will begin from the date the repayment becomes due.
Penalty interest will be applied, on a repayment made after the grace period. The penalty interest will be calculated for the entire period it has been outstanding (that is, from the date the payment was due).
For example, The repayment on Mr. Sam Brown’s bill is due on June 15, 1999. You have specified a grace period of 5 days, after which a penalty interest of 2% will be imposed.
Bill repayment made within the grace period
Now, if Mr. Brown makes the payment on June 18, which falls within the grace period, he will not have to pay penal interest.
Bill repayment made after the grace period
But if he makes the payment after the expiry of the grace period, that is, after June 20, then he will be charged penal interest starting from June 16 (the repayment date) and not from June 20, the day the grace period expires.
Interest Components to be collected in
You can have the interest collected in one of the following ways:
Advance - When interest is to be collected in advance, it will be collected at the time of iating the bill.
For example, you have purchased a bill on Jan 10th and set it up as having interest to be collected in advance.
In this case 10th is the transaction date of the bill. Therefore, the interest amount due on the bill is collected on Jan 10th.
Note
If you opt to collect interest in advance, you can also specify the discounting method applicable on the bill. This is discussed in the section titled ‘Specifying the Discounting Method’ of this chapter.
Arrears - If the interest component of a bill is to be collected in arrears, the interest is collected on the maturity date of the bill.
For example, you have discounted a bill on 10 January 1999, which matures on 31 April 1999. You have specified that the bill is to be collected in arrears.
In this case, on 31 April 1999, which is the expiry date of the bill, the interest amount due on the bill, will be collected.
Allow Prepayment of Interest
If this option is checked at the product level, payment of interest is allowed even before the due date is reached.
Capturing Forfeiting Details
Here you need to capture the interest component.
Forfeiting Interest Component
For bills that can be forfeited, you need to specify the interest component at the product preference level. The adjoining option list displays all the interest components (except the main interest component) attached to the product. You can select the appropriate one.
You can specify the interest collection preference in the ‘Interest Component’ screen. To invoke this screen, click ‘Interest’ button in the ‘Bills and Collections – Product Preferences’ screen.
Specifying Tenor Details
You can set the Standard, Minimum and the Maximum limits for tenor based bills. The tenor details that you specify for a bill product, is always expressed in days.
Maximum
You can fix the maximum tenor of a product. The tenor of the bills that involve the product should be less than or equal to the Maximum tenor that you specify.
Minimum
You can fix the minimum tenor of a product. The tenor of the bills that involve the product should be greater than or equal to the Minimum tenor that you specify.
Standard
The standard tenor is the tenor that is normally associated with a bill, involving a product. The standard tenor of a bill is always expressed in days and will apply to all bills involving the product. If you do not specify any specific tenor while processing a bill, the standard tenor will be applicable to it. The standard tenor applied on a bill can be changed during bill processing.
You can create a product with the standard tenor as zero. While processing a bill involving such a product, you will need to specify the maturity and the expiry date of the bill.
If you attempt to save the bill without entering the expiry or maturity date you will be prompted for an override.
For example, you have defined a bill product to cater to tenor based discounted bills. The minimum tenor specified for this product is 100 days and the maximum tenor is 1000 days. You have also specified a standard tenor that is 500 days.
For this product, you can process bills with a tenor between 100 and 1000 days. As you have specified the standard tenor as 500 days, by default, a bill involving this product will have a 500 day tenor. At the time of processing the bill you can change this tenor to any period between the Minimum and Maximum tenor limits specified.
Transit Days
The transit days is used to compute the maturity date of the bill. Enter the transit days for the bill. The system does not allow you to save the record in case the transit day exceeds the standard tenor.
Specifying Rate Code Details
Enter the following details:
Mid Rate or Buy/ Sell Rate
If it is a cross currency bill the exchange rate that has to be used for conversion can be mentioned as MID/BUY/SELL rate. Select ‘Mid Rate’ option if you want to specify the exchange rate as Mid rate. Select ‘Buy/Sell Rate’ option if you want to specify Buy/Sell rate for exchange.
Note
In case of charges, if the charge currency and the settlement currency are different, system applies ‘Mid Rate’.
Free Collection
Check this option if you wish to use the product for free collection.
Specifying Exchange Rate Related Details
You can capture the details regarding the exchange rate here.
Default Rate Type
You can specify the exchange rates that are to be picked up and used for, liquidating the Bill Amount, Interest and Charge components of a bill. You can indicate that the standard rate prevailing, as of the issue date of the bill should be used. You can also specify an exchange rate of your choice.
The possible values for the rate pickup are:
- As per Standard rate
- As input in the Contract
If you specify as input in the contract, then the system computes the components of the bill, based on your input in the Exchange rate field, in the Bills Contract Main screen.
If you choose As per standard rate the system computes the applicable components, by picking up the exchange rates as of the transaction date, from the Currency table maintained in the Core Services module of Oracle FLEXCUBE.
Override Variance Limit
For a Bills product, you can specify the exchange rate type to be used to process the bill amount, the interest, charge or fee components of the bill. At the time of entering a contract involving a product, you have the option of, changing the exchange rate defaulted from the product and specifying an exchange rate, of your choice.
The exchange rate variance is applicable only if you have decided to change the standard rate defaulted from the currency table and if the contracts linked to the product involve a foreign currency. You can specify the minimum and maximum limit by which, the exchange rate entered for contracts involving this product can exceed the standard exchange rate.
In the Override Variance Limit field specify the minimum percentage over which you can exceed the normal exchange rates.
Maximum Variance
In the Maximum Variance field specify the maximum percentage upto which you can exceed the normal exchange rate.
For example, let us assume that for a product you have specified the override range to be between 7% and 30%. In such a case the entries in these fields would read:
- Rate Override Limit - 7%
- Rate Stop Limit - 30%
You enter a bill involving this product. This is a cross currency contract and involves the American and the Australian dollar. Also assume that the Standard mid-rate for the currency pair is 1.25. If you wish to override the existing rates for the currency pair, the permissible override would range between 7% and 30%. We shall examine the three possible situations that you can encounter.
Below the override limit - Let us assume that for the bill, you have specified the exchange rate as1.2. Here the exchange rate exceeds the standard rate by 4%. The bill will be processed.
Within the override limit - In this case, let us now assume that you had specified the exchange rate to be 2.0. Here you have exceeded the standard rate by 20%. You will be prompted to confirm the override. If you confirm the override, the bill will be processed using these rates.
Above the override limit - Let us assume a situation in which you have specified the exchange rates to be 2.5. In this case you have exceeded the standard rate by 100%. An error message will be displayed and you will not be allowed to continue with processing the bill, until the exchange rate you specify is within the permissible limit of 7-30%.
Their Charges
Here you can define the charge component for the charges that are due to the counterparty bank.
4.1.8 Discount Accrual Button
Click ‘Discount Accrual’ button to define the discount accrual preferences.
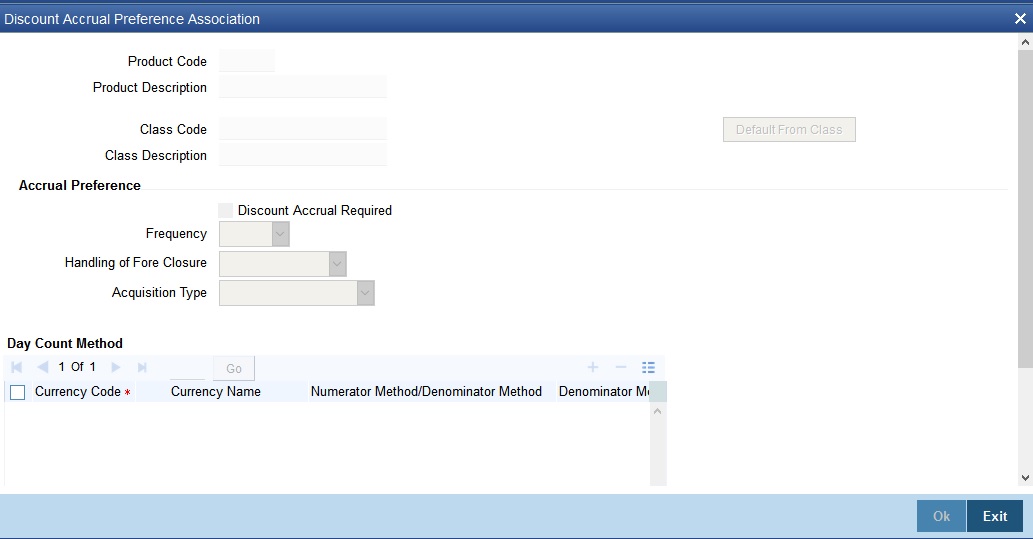
Refer to the Discount Accrual chapter in this User Manual for more details.
4.1.9 Tracers Button
Tracers are reminders, sent to various parties involved in a bill indicating that an exception that has occurred, while processing the bill. In this screen you can capture tracer details for the following exception events:
- Payment Exception
- Acceptance Exception
- Charge Exception
- Reserve Exception
Reserve Exception – sent by negotiating bank (for bills under LC), if discrepancies are noted and negotiation is done under reserve (right of recourse). The tracers are for reminding resolution of the discrepancies and get stopped when the respective discrepancy is marked as resolved
The details specified for the product involved in the bill will be defaulted to the contract. You can change the defaults to suit the requirements of the bill you are processing. Click ‘Tracers’ button in the ‘Bills and Collections Product Defion’ screen and invoke the following screen. If you have checked the option ‘Reimbursement Claim’ in the ‘Bills and Collection Product Defion’ screen, you will not be able to save details in this screen.
The system will display an error message while saving the product if you have entered details in this screen.
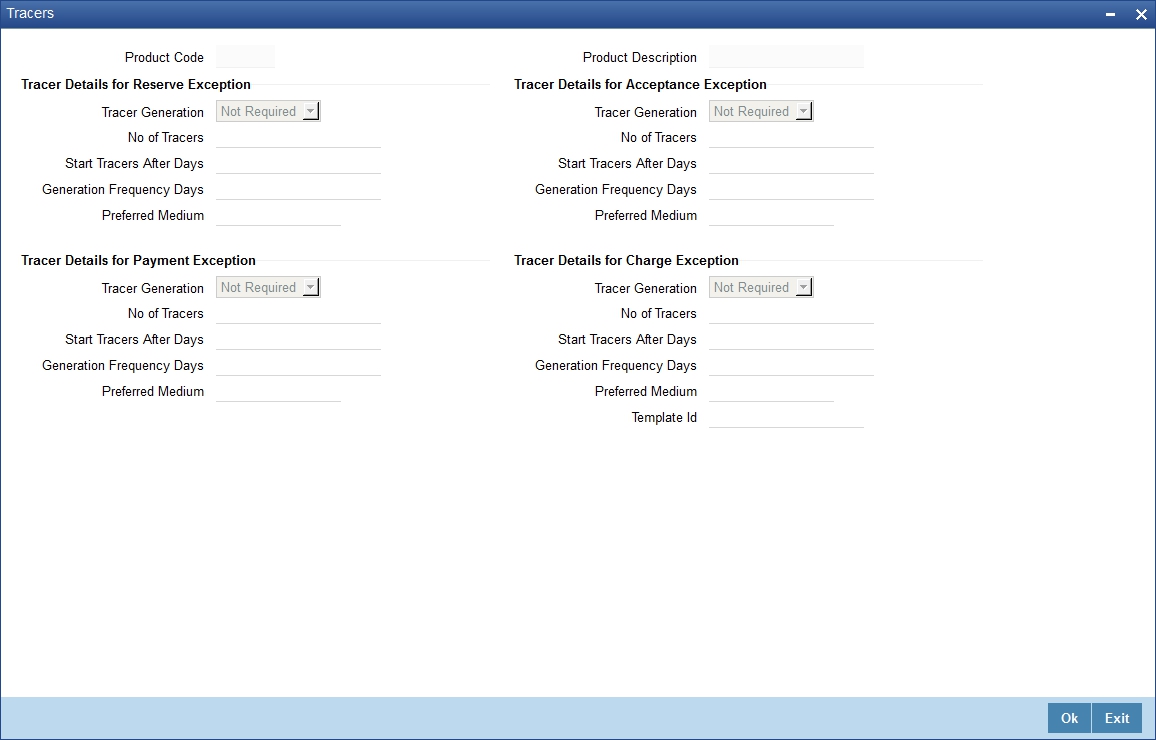
You can specify the following details here:
Tracer Generation
You can indicate whether the exception tracer (for reserve, acceptance, payment and charges) is applicable to the bill you are processing. You can select one of the following options:
- Required -If you specify that a tracer is applicable to a bill, you should also specify the number of tracers that should be generated, for the exception.
- Not Required -You can select this option to indicate that the exception tracer is not applicable, to the bill you are processing.
- Till resolved -If you indicate that the tracer should be generated until the exception is resolved, you need not specify the number of tracers that should be sent. This is because the tracer will be generated at the frequency that you specify, until the exception is resolved.
Number of Tracers Required
If you have indicated that the tracer is applicable, to the bill you are processing, you should also specify the maximum number of tracers that should be generated, for each of the exception events.
By default, the first tracer for all authorized bills linked to this product, will be sent after the number of days that you prescribe, for the product.
Start Tracer after Days
Exception tracers can be generated, only after the maturity date of the bill. While creating a product, you have also indicated the number of days that should elapse after the Bill matures on which the first tracer should be generated.
Generation Frequency Days
You can specify the frequency (in days), with which the tracer should be sent to the concerned parties, involved in the bills linked to this product.
Preferred Tracer Medium
For each of the exception tracers that you specify, indicate the preferred medium through which the tracer should be generated to the concerned party.
For a bill involving the product, you can change the medium that is defaulted. The medium you specify here is only the preferred medium, for the exception tracer.
Template ID
Specify the template related to MT799 or MT499 message types. The adjoining option list displays all the templates related to MT799 (if it is under LC) or MT499 (if it is not under LC) message types defined in the ‘Swift FFT Template Screen Maintenance’ screen. You can choose the appropriate one.
This field is mandatory if the ‘Tracer Generation’ is indicated as ‘Required’ and ‘Preferred Medium’ as ‘SWIFT’. This Template id is used while generating Charge and Commission Tracer (CHG_COM_TRACER) in MT799/MT499 swift format as part of LQ EOD Batch if the ‘Preferred Medium’ is ‘SWIFT’.
For further details on Swift FFT Template Screen Maintenance screen, refer the section ‘Maintaining SWIFT FFT Template’ in the ‘Defining Free Format Messages‘ chapter in the ‘Messaging System’ User Manual.
4.1.10 Free Format Text Button
In this screen specify the FFTs that are applicable, to the bills product you are creating.
Text Code
A list of the standard FFTs that can accompany a bill is maintained in the ‘Free Format Text Maintenance’ screen. You can select an FFT code from the pre-defined list of FFTs.
Description
The description associated with the FFT code you have selected will be displayed.
More than one of the predefined FFTs can be specified for the product you are creating. The FFTs, including the other details that you define for it will be defaulted to all bills involving this product.
While entering a bill contract involving this product, you can add to or delete from the defaulted list of FFTs.
Advice Code
You have an option to specify whether the FFT or instruction is for the internal reference of the bank or should it appear on the advices generated, for the bills linked to the product.
If you do not specify an advice code for an FFT or instruction it is assumed that it is for the internal reference of the bank. If the FFT is to appear on the advices, you can specify the advice on which, the FFT or Instruction should be printed. Select an advice code from the list of the advices that you specified for the product, in the Advices screen.
After you have specified details for an FFT, click add icon to add it to the list of FFTs, for the product. Click delete icon to delete an FFT from the screen.
4.1.10.1 Specifying instruction Details
Through this screen, you can specify the instructions that are applicable to the Bills product you are creating.
Text Code
A list of the standard instructions that can accompany the bill is maintained in the ‘Instructions Codes Maintenance’ screen. Select an Instruction code from the list of instructions maintained earlier.
More than one of the predefined Instructions can be made applicable to the product you are creating. The instructions, including the other details that you define for it, will be defaulted to all bill contracts, involving this product.
While entering a bill involving this product, you can add to or delete from the defaulted list of instructions.
Description
The description associated with the instruction code you have selected will be displayed.
Advice Code
You have the option to specify whether the instruction is for the internal reference of your bank or should it appear on the advices generated for the bills linked to the product.
If you do not specify an advice code for an instruction it is treated as an internal instruction. If the Instruction is to appear on the advices, you can specify the advice on which, the Instruction should be printed. You can select an advice code from the list of the advices in the Advices screen.
After you have specified details, of the Instructions applicable to a product, click add icon to add it to the list of instructions, for the product. Click delete icon to delete an instruction from the screen.
4.1.10.2 Specifying the clauses that should accompany the document
A clause is a statement that can accompany a document, sent under a bill. After indicating the documents applicable to a product, you can specify the related clauses that should accompany the document.
Clause Code
A list of the standard clauses that can accompany a document required under a bill is maintained in the ‘Clauses Maintenance’ screen. From the pre-define list of clauses select the clauses applicable. You can attach more than one clause, to a document that you have specified, for a bills product.
Description
The description associated, with the code you have selected will be displayed.
By default, all the clauses including the number of copies that you specify for the product will be sent for all bills involving this product. While entering a bill, you can add to or delete, from the defaulted list of clauses.
After you have specified details of the clause, click add icon to add it to the list of clauses, for the document. Click delete icon to delete a clause from the screen.
4.1.11 Document Button
Click ‘Document’ button in the ‘Bills and Collection Product Defion’ screen and invoke the following screen.
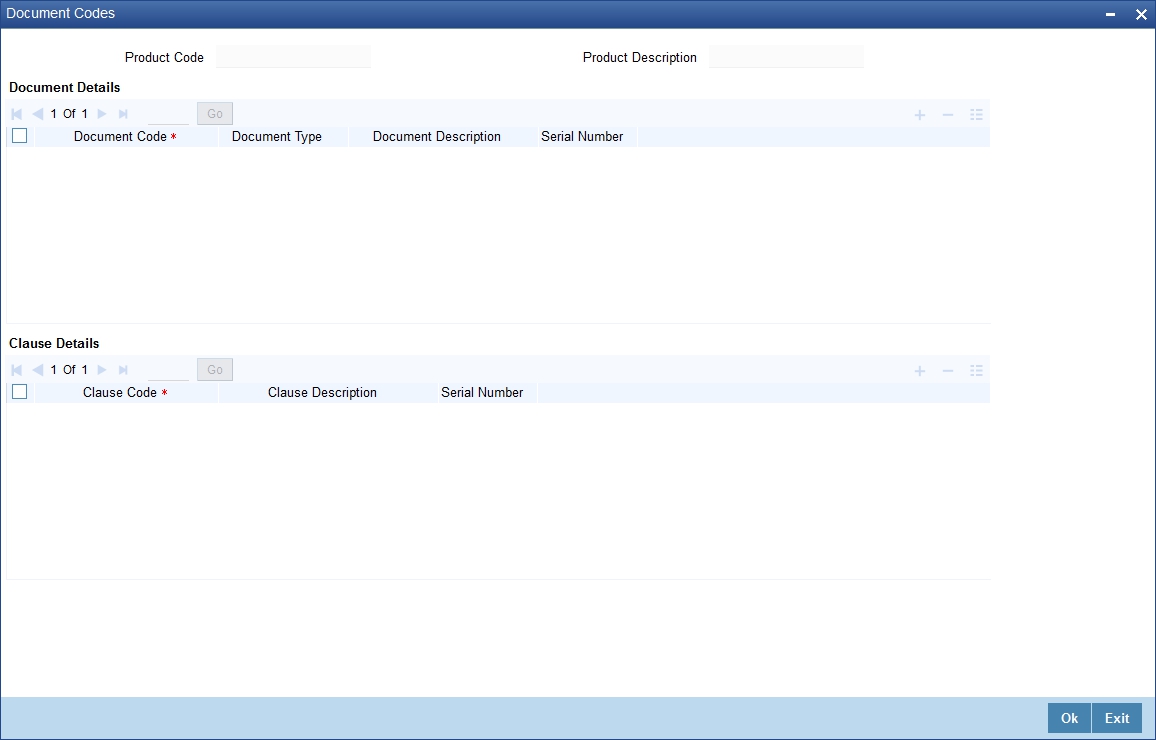
Document codes and clause codes applicable to the product you are creating can be defined here.
The documents that can be associated with a bill are broadly classified into:
- Transport documents
- Insurance documents
- Invoices
- Other documents (includes packaging list, certificate of origin, etc.).
There are certain standard documents that are required, under a documentary bill. You can specify the documents that are applicable to the bills that are linked to the product.
Document Code
A list of the standard shipping documents that can accompany the bill is maintained in the Documents Maintenance screen. Along with these documents, you will also be provided with a pre-defined list of documents.
Select a document code from the list of documents maintained earlier.
Document Type and Description
The description and the document type associated, with the code you have selected will be displayed.
You can specify more than one of the predefined documents, for the product you are creating. All the documents that you define for the product will be defaulted to all the bills involving this product. While entering a bill you can add to or delete, from the defaulted list of documents.
After you have specified details of the document, click add icon to add it to the list of documents, applicable to the product. Click delete icon to delete a document from the product.
4.1.12 Interest Button
Click ‘Interest’ button to define the Interest that is to be collected for Bills involving this product.
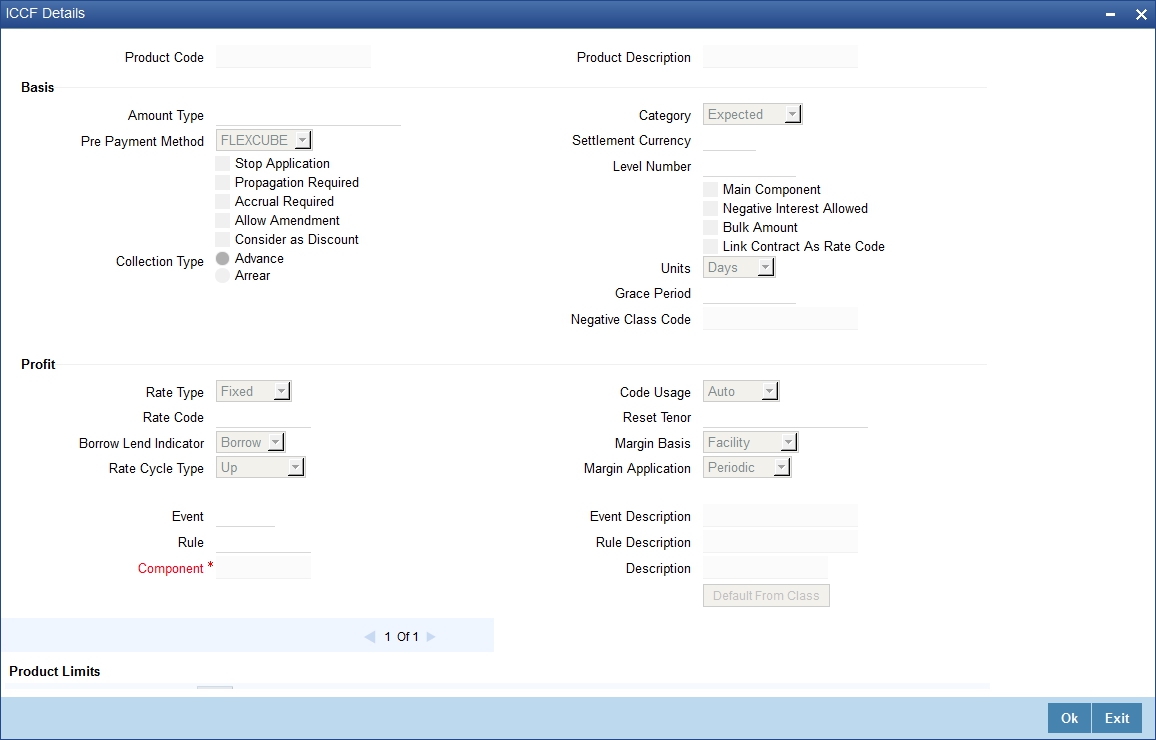
Here you can capture details about interest computation, accrual and liquidation for all contracts under the product.
Collection Method
Indicate the method for collecting interest for the components by choosing one of the following:
- Advance
- Arrears
Refer the User Manual on Interest under Modularity for further details.
4.1.13 Charge Button
Click ‘Charges’ button to define the Charges or Fees that are to be collected for Bills involving this product.
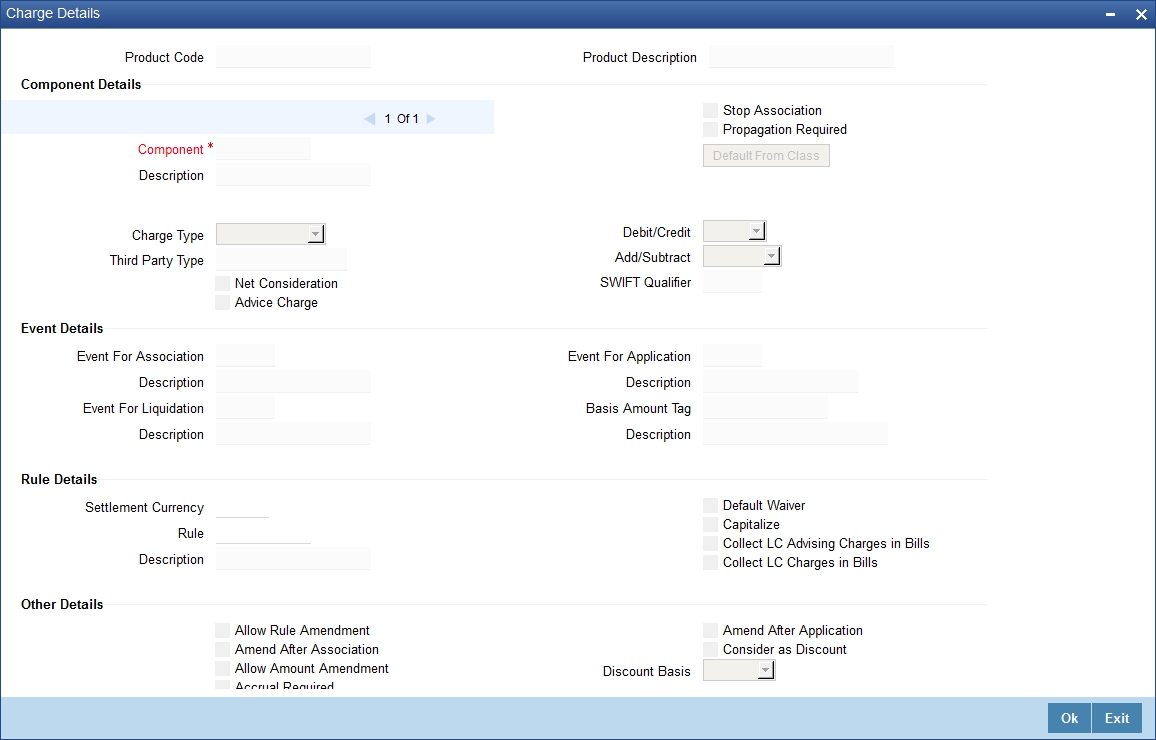
Refer the User Manual on Charges and Fees under Modularity for further details.
4.1.14 Tax Button
Click ‘Tax’ button to indicate the tax schemes that are applicable to the product you are creating.
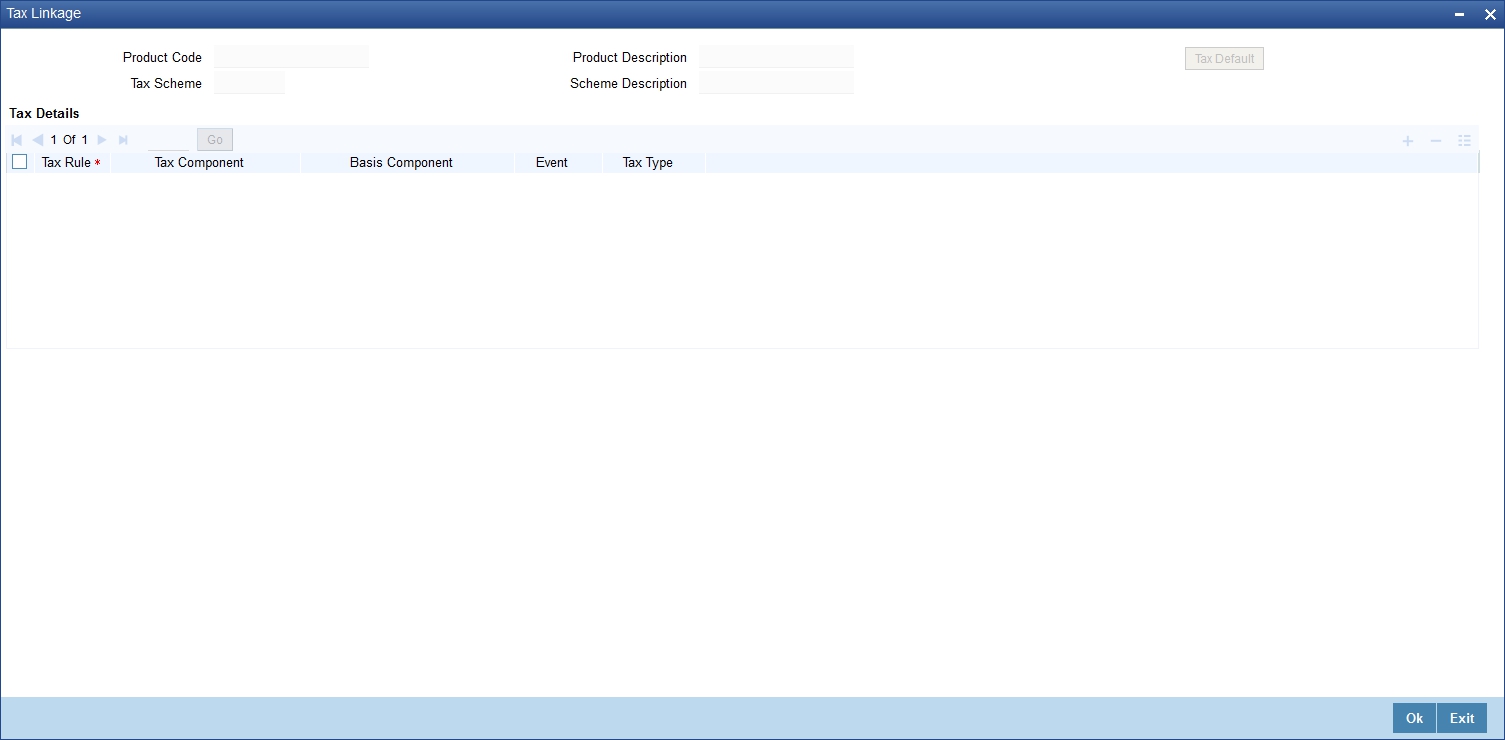
Refer the User Manual on Tax under Modularity for further details.
4.1.15 Status Button
An Active status is automatically allotted to a bill on its iation. A bill on which payment has not been made, on the due date can pass through more than one status. Click ‘Status’ button and invoke the following screen.

You can define attributes for each status through the User Defined Status Maintenance screen. These attributes are:
- The number of days for which a bill should stay in a particular status, after its repayment date has been reached
- Whether the GL under which it is reported should be changed when there is a status change
- The new GL under which it should be reported
Status
This is the sequence in which, a bill should move to the status you are defining. Usually, more than one status is defined for a product. In this context, you should indicate the sequence in which a bill moves from status to status.
You can also specify the number of days after a repayment falls due that a component has to be moved to the status you are defining.
Incase of a component for which repayment is due, you can specify the number of days after the Maturity date, on which the component should be moved, to the status being defined.
For example, you define the following status for the product, Export Bills Discounted - 45 days:
- Past Due Obligation (PDO)
- Non-accrual basis (NAB)
- Write-off (WO)
You want a bill under this product, to move from one status to another in the order in which they are listed above.
For such a condition, the status sequence has to be defined as follows:
- PDO - 1
- NAB - 2
- WO - 3
Based on the default number of days defined for each component, a bill will first move from Active status to PDO, then to NAB and lastly to WO status.
Transaction
When the GL under which a component is reported is changed along with the status of a bill, an accounting entry is passed. This accounting entry will be to transfer the component from one GL to another.
A Transaction Code is associated with every accounting entry in Oracle FLEXCUBE. You should indicate the Transaction Code to be used for the GL transfer entries, involved in the status change.
Stop Accrual
You can indicate that accruals (on all accruable components of the bill), should be stopped, when the bill moves to the status being defined. By doing so, you can ensure that your Receivable accounts, for interest and other components, are not updated for a bill on which repayment has been defaulted.
For example,
In our example of Export Bills Discounted - 45 days, the following status codes are involved:
- Past Due Obligation (PDO).
- Non-accrual basis (NAB).
- Write-off (WO).
For this product, you can specify that when the bill moves to PDO status, accruals can continue. Accruals have to stop when the bill moves to NAB status.
Reverse Accrual
You can indicate that the outstanding accruals (where a component has been accrued but not paid) on the bill should be reversed when it moves to the status that you are defining. If you specify so, the accrual entries passed on the bill, will be reversed when the status change is carried out.
Future accruals should necessarily be stopped if accruals, done till the date of status change, have to be reversed.
For example,
In our example of the product for Export Bills Discounted - 45 days, the following status are involved:
- Past Due Obligation (PDO)
- Non-accrual basis (NAB)
- Write-off (WO)
Accruals on a bill should be stopped when it moves to NAB. We can specify that, besides stopping accruals, the accruals done so far have to be reversed. In such a case, the accruals done on the bill (for all accruable components), on which a payment has not been made, will be reversed.
Suppose a bill under this product was iated on 01 June 1999, with the following details:
- Value (iation) Date - 01 June 1999
- Maturity Date - 14 July 2000
- Interest Rate - 20%
Repayment - Payment of principal and interest, on the maturity date.
In this case, there is a default on the repayment. The bill moves to PDO status on 1 March 1999 (15 days after the maturity date) and to NAB status on 16 March 1999 (30 days from the maturity date). Since the product has been defined for reversal of accruals along with status movement to NAB, the accruals for the 30 days of default will be reversed.
Complete Accrual
Check this option to complete accruals.
4.1.15.1 Indicating if status changes have to be carried out automatically
Indicate the movement preference for statuses.
Forward
A forward status change is one in which the status changes from one to the next. In our example, the movement from Active to PDO, PDO to NAB and NAB to Write Off are forward changes.
Reverse
A reverse status change is one in which the status changes from present status to the previous. Such a situation arises when a payment is made on a bill with a status other than Active.
If you specify that forward changes have to be carried out automatically, the status of the bill will be changed, after the specified number of days. If not, you have to change the status of a bill through the bill processing function. Even if automatic status change has been specified for a product and therefore a bill involving it, you can manually change the status of a bill before the automatic change is due. You can do it through the, Contract On-line Details screen.
If a product has been specified with manual status change, then you cannot specify automatic status change for a bill involving the product.
If you specify, that reverse changes have to be carried out automatically, the status will be changed when a payment is made on a bill with a status, other than Active. If you specify that reverse changes should not be automatic, the status remains unchanged, even if a repayment is made on the bill. The status has to be changed by you through the, Contract Processing function.
A reverse change may also become necessary, when the number of days of default is increased for a product.
If you specify that forward changes or reverse changes have to be carried out automatically, the status changes will be carried out by the Automatic Contract Update function during BOD processing. This is done on the day the change falls due. If the day on which the forward or reverse status change is due happens to be a holiday, then, the processing would depend upon your specifications in the Branch Parameters screen.
If you have not specified that the forward or reverse changes should be carried out automatically, the status remains unchanged till you change it for a bill, through the Contract Processing function.
Advices to be generated for a status change
You can specify whether an advice has to be generated to inform the customer about the status change of the bill.
Message
You can also specify the kind of advices, to be generated. You can generate advices, to notify the customer of the forward status change and possibly urge him to take action, to make the payments for liquidating the outstanding components.
You can specify the advice or message that you want sent to the customer, when a bill moves automatically (forward) into the status you are defining. These messages or advices are maintained by the messaging sub-system of Oracle FLEXCUBE.
4.1.15.2 Derivation Rule
You can use the following fields to define derivation rules:
Derivation Rule
If you have opted for automatic status change, specify the criteria (rules) based on which the system will perform the status change. A bill is said to be in a specific status if any one of the five conditions associated with the status holds true. If all the conditions are false, the bill will automatically move to the next available status for which the condition is true.
You can define five conditions for each status. The conjunctions ‘AND’ and ‘OR’ can be used to create multiple conditions. Use those buttons appropriately between each condition.
Elements
Select element based on which you need to build a condition for automatic status change of bill. The drop-down list displays the following elements:
- Credit Rating
- Transfer Days
- Maturity Days
Choose the appropriate one.
Operators
Select the operator for building a condition for automatic status change. You can use multiple elements, in conjunction with the functions and arithmetic operators. The drop-down list displays the following operators:
- + (add)
- - (subtract)
- * (multiply)
- / (divide)
Choose the appropriate one.
Logical Operators
Select the logical operator for building a condition for automatic status change. The system uses the logical operators in combination with the elements for creating derivation rules. The drop-down list displays the following logical operators:
- > (greater than)
- >= (greater than or equal to)
- < (less than)
- <= (less than or equal to)
- = (equal to)
- < > (not equal to)
Choose the appropriate one.
The ‘Customer Credit Rating’ field at the Customer level will be used as a SDE CUSTOMER_CREDIT_RATING for defining status change rules. This will also be available for provision rule defion at the CL product level.
Enter the following details.
Component
Specify the component for which the status is being defined.
Transfer Days
The number of days after which, a component should be moved to a particular status can vary for each of the components of the bill.
The number of days is always counted as calendar days, from the maturity date specified for the bill. The following example illustrates how this concept works:
For example,
In the example of Export Bills Discounted - 45 days, the following status are involved:
- Past Due Obligation (PDO).
- Non-accrual basis (NAB).
- Write-off (WO).
For PDO status, the number of days that should result in a status change, for the different components is defined as follows:
Component |
Number of Days |
Interest |
15 days |
Principal |
30 days |
Charges and Fees |
45 days |
You enter a bill involving the product. The repayment on this bill is defaulted. The status of the bill moves to PDO status after 15 days of default, in interest payment.
A bill involving this product is moved to PDO status after 15 days of default in interest payment. The report on the bills with PDO status will indicate that for this bill only the interest component is in PDO status.
The principal, of the bill will be reported to PDO for both interest and principal 30 days after the maturity date. Similarly, for charge and fees, it will be reported after 45 days.
If the customer pays back the interest and keeps the principal outstanding, the bill will be moved to PDO only after 30 days of default, in principal repayment.
If you are defining varying number of days for the different components to move into a particular status, each component will be in a different status at a given time. You may tend to be more lenient with the repayment of the principal (since the principal earns interest). You may specify a greater number of days for the principal to move from Active to PDO, than you would, for the main interest component. You may specify 15 days for the principal to move from Active status to PDO, while you specify just 5 days for the interest to move from Active to PDO.
4.1.15.3 Indicating Movement Details
You may have a GL structure under, which bills in the Active status are reported in on GL, while those with defaulted payments are in different GLs, depending on their status. For example, the GL structure for discounted bills for 45 days could be as follows:
Status |
GL |
Active |
1001ASSF |
PDO |
1001ASSF |
NAB |
1110ASSC |
WO |
1111ASSE |
Upward/Downward Movement From GL
For each component, you should indicate the GL from which it has to be moved, when there is a status change.
Upward/Downward Movement To GL
For each component, you should indicate the GL to which it has to be moved, when there is a status change. For principal, the GL will be changed, while for the other components, the receivable accounts will be moved to the new GL.
Accounting Role
Specify the accounting role (asset, liability, contingent asset, etc), for the GL into which the bill has to be transferred, when its status changes.
Account Head
Also specify the new GL (accounting head), under which the bill has to be reported. Select an option from the option list, which displays the description of the GL.
4.1.16 Setting up a Product for Bill Forfeiting
In order to perform bill forfeiting, you need to maintain specific products with the following set-up:
Invoke the ‘Bills and Collections Product Defion’ screen.
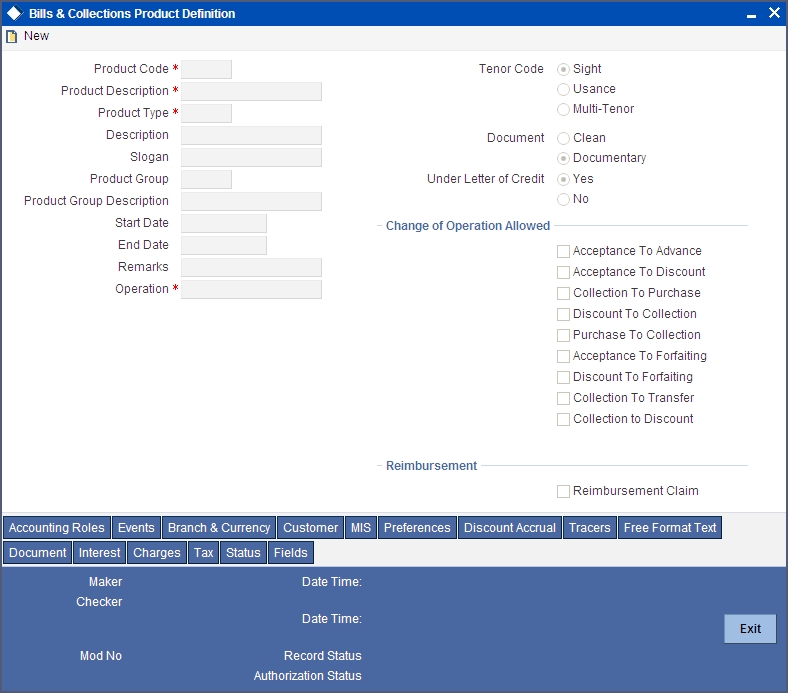
Operation
Select ‘Acceptance’ or ‘Discount’ from the option list.
Change of Operations Allowed
You can check the following options:
- Acceptance to Discount (Only if operation chosen is ‘Acceptance’)
- Discount to collection
- Discount to Forfeiting
4.1.16.1 Interest Button
Invoke the ‘Interest Details’ screen.
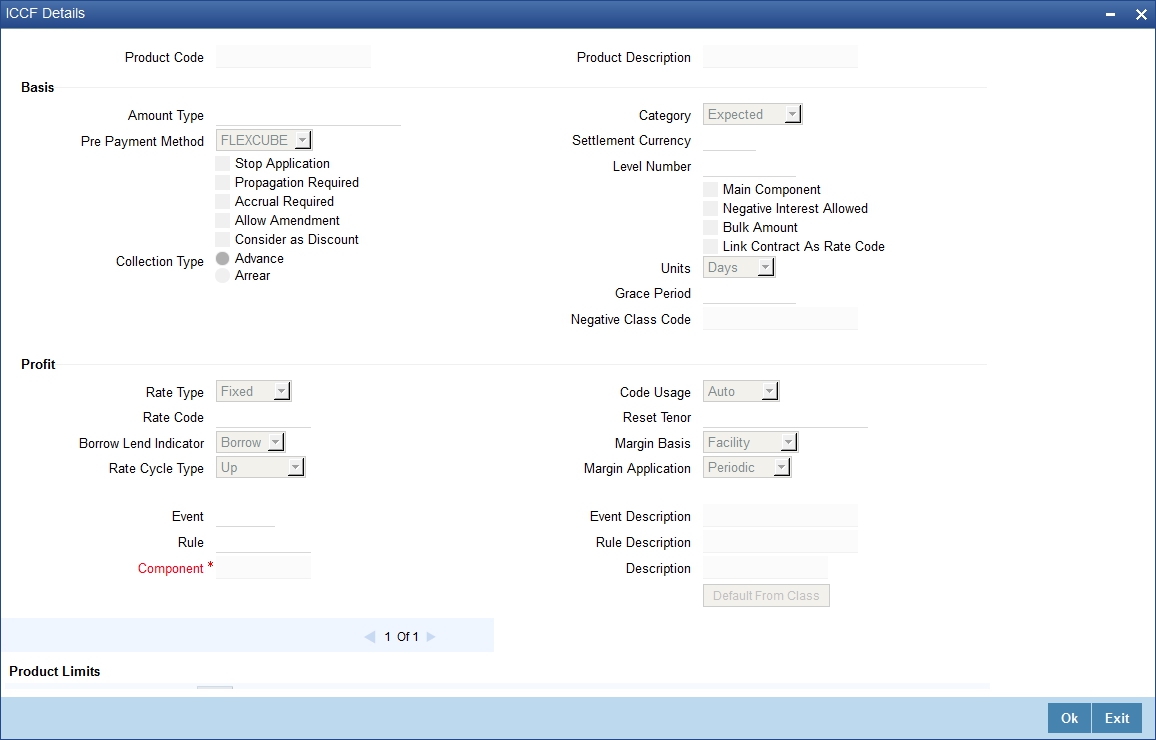
You need to set up the following interest components:
- Main interest
- Forfeiting interest component – This component should be linked to events FACP or FDIS.
- Rebate interest component – This should be linked to event FACP or FDIS.
Collection Method
You need to specify ‘Advance’ for the forfeiting and rebate interest components. You need to indicate the collection method as ‘Arrears’ for the main interest component.
Rate Type
The forfeiting interest component should not be of type ‘Special’.
4.1.16.2 Accounting Roles Button
Invoke the ‘Product Event Accounting Entries Maintenance’ screen.
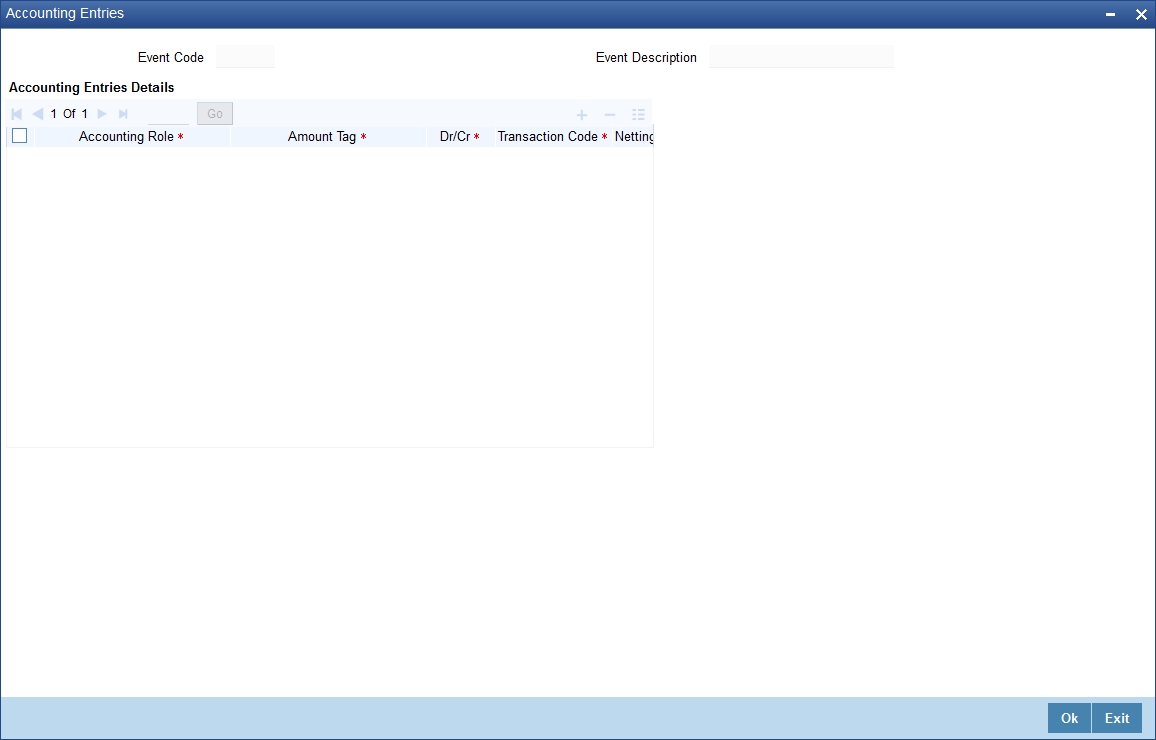
You need to set up the accounting entries for the main and normal interest components for the following events:
- FACP
- FDIS
- BDIS
The accounting entries for forfeiting and rebate interest components should be defined for the following events:
- FACP
- FDIS
Note
If interest component is linked to the event ‘BDIS’, the collection method is set as ‘Arrears’ and the bill is forfeited, the interest can be collected when the ‘FDIS’ event is triggered as there won’t be any further processing on the bill.
The system generates notification on authorization of any modification, addition or deletion of BC product details.