2. Corporate Loan Origination
2.1 Introduction
The process of loan origination gets initiated when a prospective customer approaches the bank, with a loan account opening request or when the bank approaches a prospective customer, taking lead from its database. In case of a bank–initiated request, the process moves forward only if the prospective customer is interested. The entire process is carried out in multiple stages and on successful completion of each stage, it moves automatically to the next stage.
When the customer approaches the bank for its products and offers, before initiating the loan origination process, the bank can create a mock-proposal which would have the personal details of the customer, the loan offers the customer is interested in as well as the schedules associated with the loan offer. This can be stored as reference in the system to be retrieved when the actual loan process flow is initiated.
Corporate lending process flow uses Oracle BPEL framework with multiple human tasks for workflow stages. The capture and enrichment of information in multiple steps can be dynamically assigned to different user roles, so that multiple users can take part in the transaction. Oracle Business rules are used for dynamic creation of multiple approval stages.
The following details need to be maintained for originating a Corporate Loan:
- Credit rating rules
- Credit ratios
- Override details
- Document checklist and advices
- Application category details
The Corporate Loan origination process flow is composed of following stages:
- Application Entry
- Application Verification
- Internal KYC
- External KYC
- Underwriting
- Loan Approval
- Document Verification
- Manual Retry
The features, maintenances and the different stages in the process flow are explained in detail in the following sections.
This chapter contains the following sections:
- Section 2.2, "Maintaining Loan Prospect Details"
- Section 2.3, "Defining Bank Level Parameters for Lead ID"
- Section 2.4, "Simulating Corporate Loans"
- Section 2.5, "Maintaining Credit Rating Rules"
- Section 2.6, "Credit Ratios"
- Section 2.7, "Maintaining Ratio Details"
- Section 2.8, "Pricing Details"
- Section 2.9, "Stages in Corporate Loan Origination"
- Section 2.10, "Application Entry"
- Section 2.11, "Application Verification"
- Section 2.12, "Internal KYC Review"
- Section 2.13, "External KYC Review"
- Section 2.14, "Underwriting"
- Section 2.15, "Loan Approval"
- Section 2.16, "Document Verification"
- Section 2.17, "Manual Retry"
- Section 2.18, "Auto Closure of Leads"
2.2 Maintaining Loan Prospect Details
You can maintain the details of a prospective borrower or a loan applicant, when the borrower initially approaches the bank enquiring about the various loan products that are being offered.
The following details are captured as part of this maintenance:
- Prospective customer’s personal and location details
- Prospective customer’s employment details
- Requested loan details
This section contains the following topics:
- Section 2.2.1, "Main Tab"
- Section 2.2.2, "Details Tab"
- Section 2.2.3, "Financial Tab"
- Section 2.2.4, "Requested Tab"
- Section 2.2.5, "Document Details"
- Section 2.2.6, "Conversation Details"
- Section 2.2.7, "History Tab"
- Section 2.2.8, "Corporate Tab"
- Section 2.2.9, "Viewing Loan Prospect Summary"
You can maintain the details related to the prospective customer in ‘Prospect Details’ screen. You can invoke this screen by typing ‘ORDLEADM’ in the field at the top right corner of the Application tool bar and clicking the adjoining arrow button.
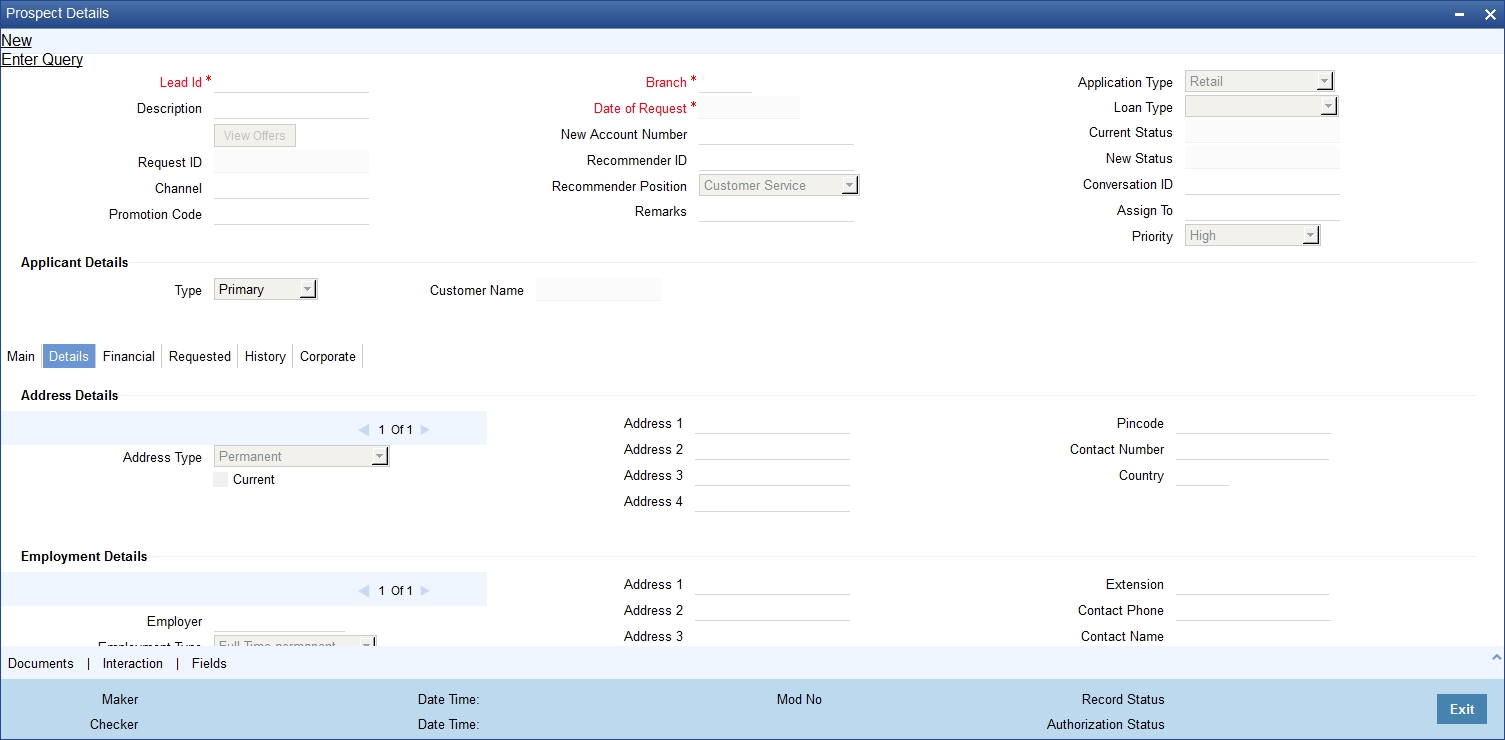
You can specify the following details in this screen:
Lead Id
Specify a unique identification for the prospective loan customer.
Remarks
Specify remarks if any for the prospective loan customer.
Click on ‘View Offers’ to view the multiple offers in the Loan Simulation screen. The system displays the following information in this screen:
- Enquiry ID
- Enquiry Date
- Request ID
- Request Date
- Branch
- Application Category
- Product Code
- Description
- Status Movement
- User Reference
- Lead ID
Customer Details
- Customer No
- First Name
- Last Name
- Contact Number
Requested Loan Details
- Requested Currency
- Requested Amount
- Promotion ID
- Rate
- Tenor (in months)
- Maximum Allowed Amount - Specify the maximum allowed amount. If the requested loan amount is greater than the maximum allowed amount, the system displays an information message and defaults the maximum allowed amount as requested loan amount.
- Loan Purpose
Request ID
The system displays the request identification of the loan request.
Channel
The system by default displays ‘FLEXCUBE’ as the channel. However, you can modify if needed. The adjoining option list displays a list of valid channels. Select the appropriate one.
Promotion Code
Indicate the promotion code.
Branch
Select the branch code from the adjoining option list.
Date of Request
Specify the date when the prospective customer has made the enquiry about the loan. You can also select the date by clicking the adjoining ‘Calendar’ icon.
New Account Number
The system displays the new account number.
Application Type
Select the application type from the adjoining drop-down list. The available options are:
- Retail
- Corporate
- CASA
- Ijarah
- Istisna
- Mudarabah
- Murabaha
- Musharaka
- Tawarooq
Loan Type
Select the loan type from the adjoining drop-down list. The options available are:
- Vehicle
- Business
- Home
- Personal
- Cash Credit
- Overdraft
- Working Capital Loan
- Term Loan
- Short Term Finance
- Import Loan
- Pre Shipment Loan
Current Status
The system displays the current status of the lead.
New Status
Select the new status from the adjoining option list. It is mandatory to select the new status if the current status is ‘Closed’, ‘Rejected’ or ‘Additional Document Required’.
Conversation ID
Select the conversation ID from the adjoining option list.
Recommender ID
Select the user ID of the employee who is referring the customer from the adjoining option list.
Recommender Position
Select the position of the employee who is referring the customer from the adjoining drop-down list.
Remarks
Specify remarks, if any.
Assign To
Select the user ID of the person who will follow up on the lead.
Priority
Select the priority of follow up on the lead request from the adjoining drop-down
The table shows the status available for lead management of loans.
Lead Status |
Description |
Possible Next Status |
New |
All the leads generated from the channel will have the status as 'New' FCUBS user can see the entire list of leads in the lead summary screen. |
Follow Up Closed Rejected |
Rejected |
When the FCUBS user rejects the lead. When the status is selected as 'rejected', it will be mandatory for the user to select the reason code in the sub screen which will be populated at the save operation. |
Status cannot be changed |
Follow Up |
The FCUBS contacts the prospect for further processing The FCUBS user can edit the details provided by the prospect/customer based on their interaction. |
Additional Documents Required Closed Rejected Offer Generated |
Additional Documents Required |
After speaking to the prospect/customer, FCUBS user informs correct or additional documents required. When the status is selected as 'Closed', it will be mandatory for the user to select the reason code in the sub screen which will be populated at the save operation |
Follow Up Closed Rejected Offer Generated |
Review |
When the prospect/customer uploads corrected or additional documents |
Follow Up Closed Rejected Offer Generated |
Offer Generated |
When the FCUBS user simulates and system generates the offer based on requested details |
Closed Converted |
Closed |
When the FCUBS rejects or closed the lead id When the status is selected as 'Closed', it will be mandatory for the user to select the reason code in the sub screen which will be populated at the save operation |
Status cannot be changed |
Converted |
When the customer accepts one of the generated offers |
Closed |
Application Under process |
When a converted loan lead is saved in the application entry stage of the origination, the system will automatically change the status of the lead in ORDLEADM to “application under process” |
You will not be able to change the status manually after this status. |
Under Process |
When the lead ID is in the follow up stage. |
All status applicable |
Offer Rejected |
When customer rejects all the generated offers. If the new status is changed to OFFER REJECTED, then on save all the offers gets rejected. |
Closed |
2.2.1 Main Tab
You can capture the following personal and geographical details related to a prospective customer:
Sequence Number
The system displays the sequence number.
Type
Select the type of the customer from the adjoining drop-down list.
Existing
Check this box if you are an existing customer.
Local Branch
Select the local branch of an existing customer from the adjoining option list.
Customer No
Select the customer number from the adjoining option list.
Default
Click on default button to default the details on existing customer.
Short Name
Specify the short name of the customer.
Customer Name
Specify the name of the customer.
National Id
Specify the national Id or country code of the customer or select the national Id from the option list provided.
Responsibility
Select the responsibility from the adjoining drop down list.
Liability
Specify the liability for all parties other than primary applicant.
City
The system defaults the city of the customer.
Country
Specify the country of domicile of the customer or select the country code from the option list provided.
Nationality
Specify the country of which the customer is a national or select the country code from the option list provided.
Language
Specify the primary language of the customer or select the language from the option list provided.
Customer Category
Specify the category to which the customer belongs or select the customer category from the option list that displays all valid customer categories.
Financial Currency
Select the financial currency from the adjoining option list.
Mobile Number
Specify the mobile phone number of the prospective customer.
Landline No
Specify the land phone number of the prospective customer.
Home Phone ISD+
Select the area code for the home phone number from the adjoining option list.
Home Phone
Specify the home phone number with area code.
Specify the e-mail Id of the prospective customer.
Fax
Specify the fax number of the prospective customer.
Preferred Date of Contact
Specify the preferred date of contact.
Preferred Time of Contact
Specify the preferred time of contact.
First Name
Specify the first name of the customer.
Middle Name
Specify the middle name of the customer.
Last Name
Specify the last name of the customer.
Salutation
Select the salutation preference of the customer from the drop-down list provided. You can select any of the following options:
- Mr
- Mrs
- Miss
- Dr
Gender
Select the gender of the customer from the drop-down list.
Date of Birth
Specify the date of birth of the customer or select the date by clicking the ‘Calendar’ icon provided.
Mother’s Maiden Name
Specify the customer’s mother’s maiden name.
Marital Status
Select the marital status of the prospective customer from the drop-down list. The following options are available:
- Married
- Unmarried
- Divorcee
Dependents
Specify the number of dependents for the customer.
SSN
Specify applicant’s SSN.
Passport Number
Specify the passport number of the prospective customer.
Passport Issue Date
Specify the date on which the customer’s passport was issued or select the date from by clicking the adjoining ‘Calendar’ icon.
Passport Expiry Date
Specify the date on which the customer’s passport expires or select the date from by clicking the adjoining ‘Calendar’ icon.
Existing Relationship Details
Relationship Type
Specify the relationship type of the customer.
Credit Card Number
Specify the credit card number of the customer
Customer ID/Account Number
Specify the customer identification or account number of the customer.
2.2.2 Details Tab
You can capture the address and employment related details of the prospective customer in ‘Details’ tab.
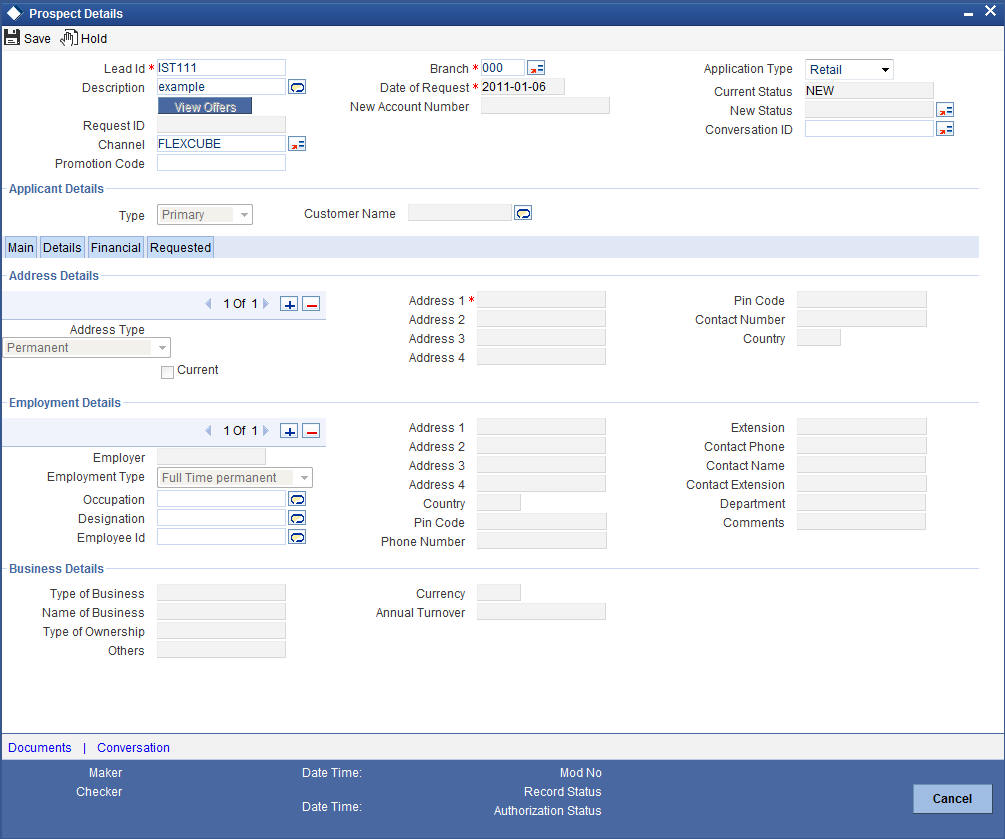
Address Details
Address Type
Select the address type of the customer from the following options provided in the drop-down list:
- Correspondence Address
- Registration
Mailing
Check this box to indicate that the address you specify here is the customer’s mailing address.
Address Line 1 – 4
Specify the address of the customer in four lines starting from Address Line 1 to Address Line 4.
Contact Number
Specify the contact telephone number of the customer.
Pincode
Specify the zip code associated wit the address specified.
Country
Specify the country associated with the address specified.
Employment Details
Employer
Specify the name of the employer of the prospective customer.
Employment Type
Select the customer’s employment type from the drop-down provided. The following options are available:
- Part Time
- Full Time
- Contract Based
Employer
Specify the name of the employer of the prospective customer.
Occupation
Specify the occupation of the prospective customer.
Designation
Specify the designation of the prospective customer.
Employee Id
Specify the employee Id of the prospective customer.
Address Line 1 – 4
Specify the employment address of the customer in four lines starting from Address Line 1 to Address Line 4.
Pincode
Specify the zip code associated with the office address specified.
Country
Specify the country associated with the employment address specified.
Phone Number
Specify the official phone number of the prospective customer.
Extension
Specify the telephone extension number, if any, of the prospective customer.
Contact Phone
Specify the contact phone number of the customer’s contact person.
Contact Name
Specify the name of a contact person at the customer’s office.
Contact Extension
Specify the telephone extension number, if any, associated with contact person.
Comments
Specify comments, if any, related to the customer’s employment.
Department
Specify the department to which the customer belongs.
Business Details
Type of Business
Select the type of business from the adjoining drop-down list.
Name of Business
Specify the name of the company here.
Type of Ownership
Select the type of ownership from the adjoining drop-down list.
Others
Specify if the type of ownership is others.
Currency
Select the currency from the adjoining option list.
Annual Turnover
Specify the annual turnover of the company.
Business Description
Give a brief description on the company.
2.2.3 Financial Tab
You can capture the details related to the finance in the ‘Financial’ tab.
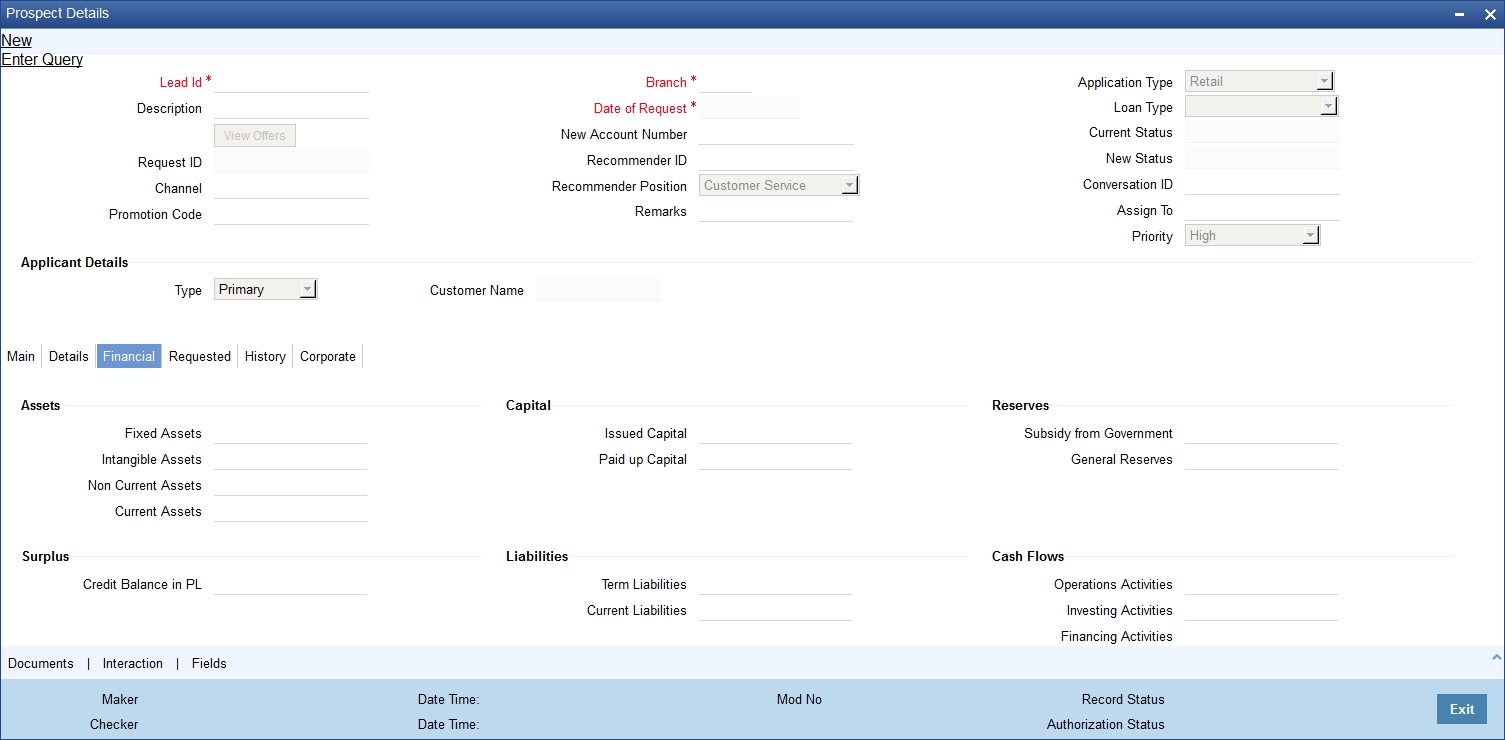
Income Details
Income Type
Select the income type from the adjoining option list.
Frequency
Select the frequency of the income of the applicant.
Currency
Select the currency of the income from the adjoining option list.
Amount
Specify the income amount.
The system enables the following fields if the applicant type is ‘Corporate’.
Assets
You can capture the following details corresponding to the loan applicant’s assets:
Fixed Assets
Specify the value associated with the fixed assets of the customer.
Intangible Assets
Specify the value associated with the intangible assets of the customer.
Non Current Assets
Specify the value associated with the non current assets of the customer.
Current Assets
Specify the value associated with the current assets of the customer.
Capital
You can capture the following details corresponding to the loan applicant’s capital:
Issued Capital
Specify the value associated with the issued capital of the customer.
Paid-Up Capital
Specify the value associated with the paid-up capital of the customer.
Reserves
You can capture the following details corresponding to the loan applicant’s cash reserves:
Subsidy from Govt
Specify the value of any subsidies the customer has obtained from the government.
General Reserves
Specify the value associated with any general reserves of the customer.
Surplus
You can capture the following details corresponding to the loan applicant’s surplus income:
Credit Balance in PL
Specify the surplus credit balance, if any, associated with the customer.
Liabilities
You can capture the following details corresponding to the loan applicant’s liabilities:
Term Liabilities
Specify the value associated with the long term liabilities associated with the customer.
Current Liabilities
Specify the value associated with the current liabilities associated with the customer.
Cash Flows
You can capture the following details corresponding to the loan applicant’s cash flows:
Operations Activities
Specify the cash flow value associated with the operation activities of the corporate customer.
Investing Activities
Specify the cash flow value associated with the investing activities of the corporate customer.
Financing Activities
Specify the cash flow value associated with the financing activities of the corporate customer.
2.2.4 Requested Tab
You can capture the details related to the requested loan in ‘Requested’ tab.
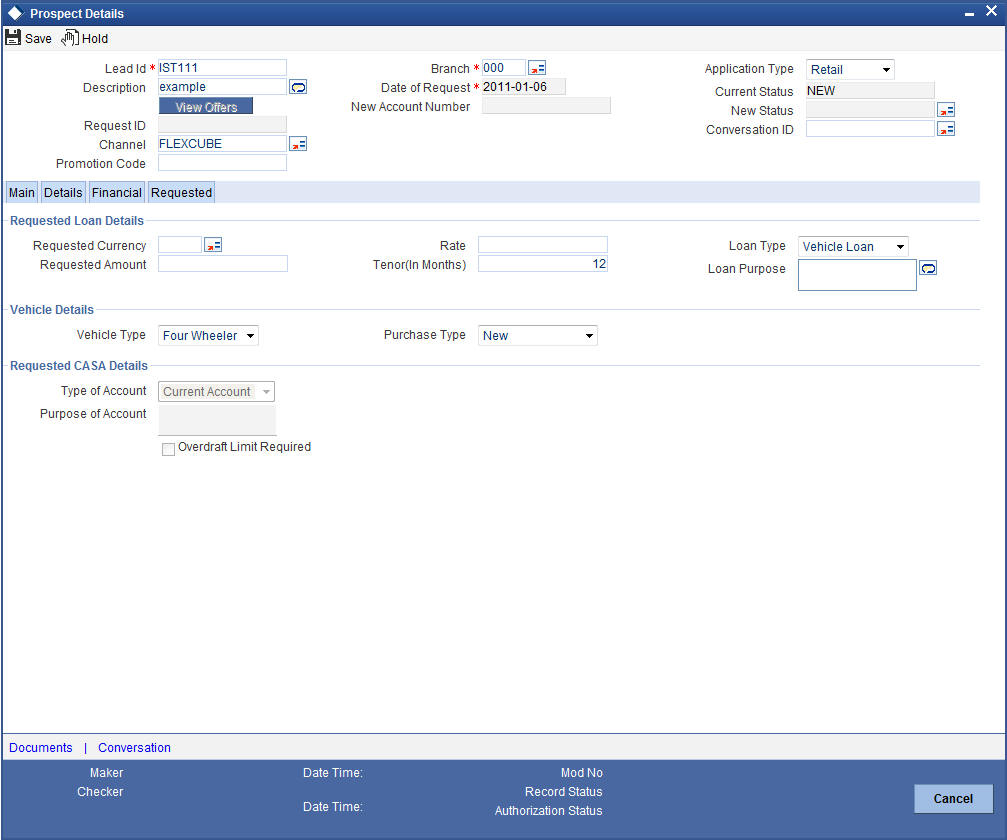
You can capture the following details here:
Requested Currency
Specify the loan currency preference of the customer or select the currency from the option list provided.
Requested Amount
Specify the loan amount requested by the prospective customer.
Tenor (in months)
Specify the preferred loan tenor (in months) of the prospective customer.Rate
Specify the preferred interest rate of the prospective customer.
Loan Purpose
Specify the Purpose of the loan.
Additional Instructions
Specify additional instructions, if any.
Requested Term Deposit Details
Requested Currency
Select the requested currency from the adjoining option list.
Requested Amount
Specify the requested amount.
Tenor (In Months)
Specify the duration of the term deposit in months.
Vehicle Details
Vehicle Type
Select the type of vehicle for which the loan is requested from the adjoining drop-down list.
Purchase Type
Select the purchase type from the adjoining drop-down list.
Requested CASA Details
Type of Account
The system displays the type of account.
Purpose of Account
The system displays the purpose of the account.
Overdraft Limit Required
Check this box if overdraft limit is required.
Credit the Proceeds to
Specify whether the credit should be proceeded to a new account or an existing account. If the proceeds are credited to an existing account, then select the account number from the adjoining option list.
2.2.5 Document Details
Click on ‘Documents’ link to invoke the Documents screen.You can upload the required documents from the external system.
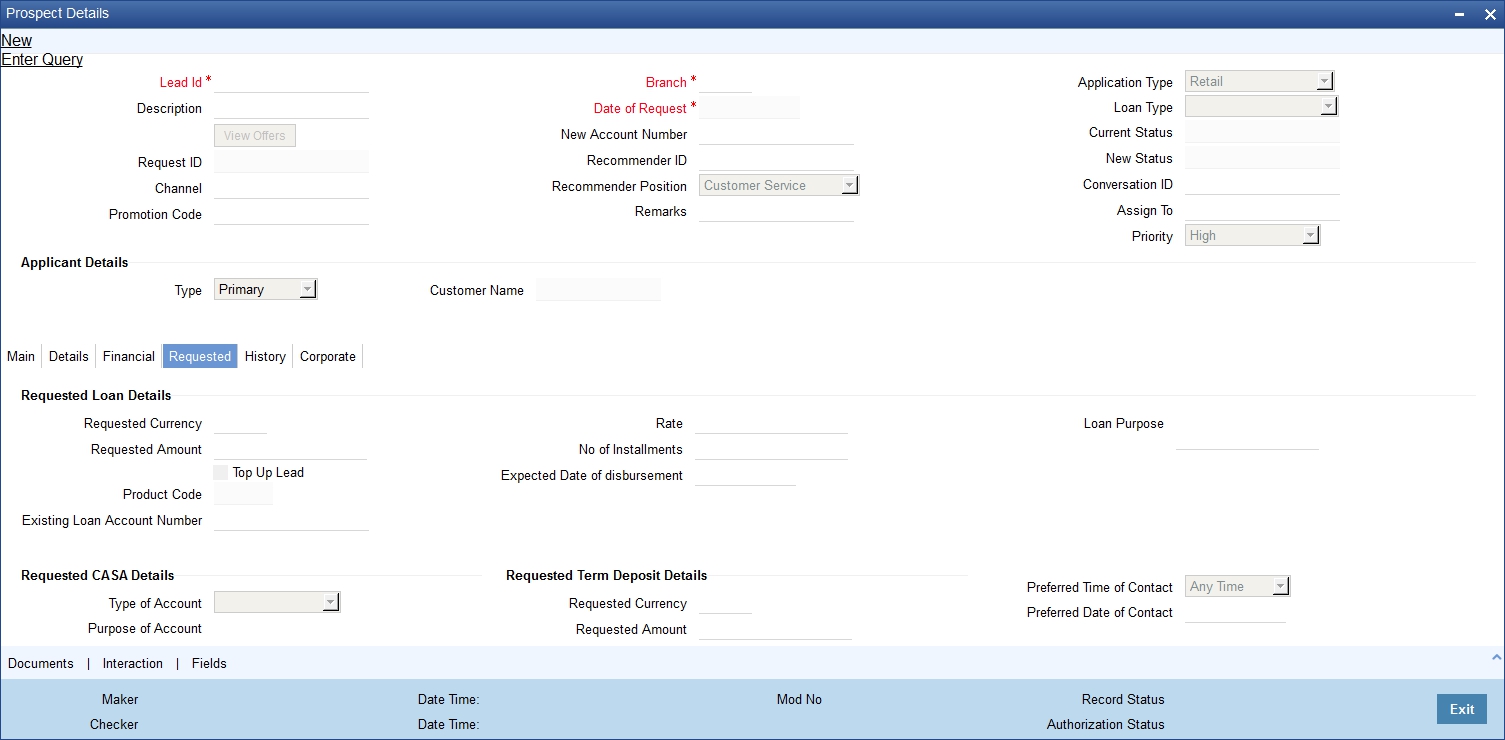
Document Category
Select the document category from the adjoining option list.
Document Reference
Specify the document reference.
Document Type
Select the type of document from the adjoining option list.
Remarks
Specify remarks, if any.
Ratio Upload
Check this box to enable ratio upload.
Upload
Click on ‘Upload’ button to upload the document.
View
Click on ‘View’ button to view the uploaded document.
The document upload from the external system is allowed only when
- the customer submits the loan request from the external system
- the status in the Prospect Details screen is ‘Additional Documents Required’.
- The documents uploaded by the customer through the external system is stored in the Document Management System with a document reference number.
2.2.6 Conversation Details
Click on ‘Conversation’ in the Prospect Detail screen to invoke the ‘Conversation Input’ screen.

The system displays the following details if the conversation ID is selected in the prospect Detail screen.
Customer Details
Customer I D
The system displays the customer ID.
Customer Name
The system displays the name of the customer.
Conversation Details
Conversation ID
The system displays the conversation ID.
Conversation Date
The system displays the conversation date.
Conversation Time
The system displays the conversation time.
Last Changed On
The system displays the date and time when the conversation was last changed.
Priority
The system displays the conversation priority.
Conversation Status
The system displays the conversation status.
Conversation Category
The conversation category is defaulted here.
Venue
The system defaults the venue.
Conversation Mode
The system displays the conversation mode.
Department Details
The system displays the following department details:
- Department
- User/Role
- Other Department
- Assigned To
- Senior Management Involved
- Other Offices Involved
Channel Details
The system displays the following channel details:
- Direct Access Channel
- External System User ID
- Channel User ID
Message Details
The system displays the following message details
- Original Request
- Subject
- Detail
- Documents Presented
- Reply to Customer
- Closure Remarks
2.2.7 History Tab
You can audit loan details in the History tab of the Prospect Details screen.
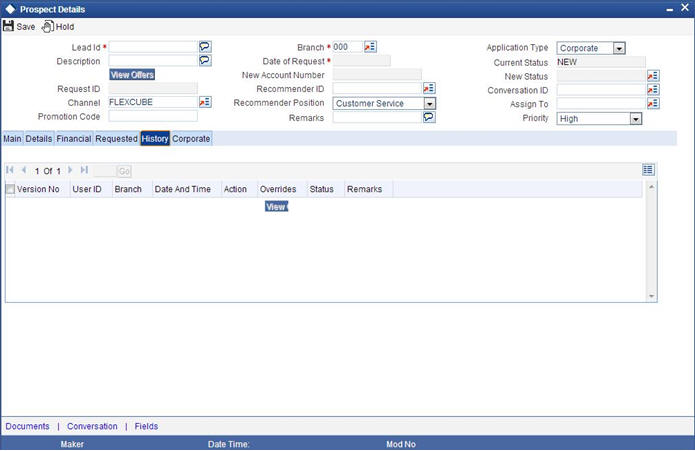
Version No.
The system displays the version number of the lead.
User ID
The system displays the user ID of the user who has done the modification.
Branch
The system displays the branch code.
Date and Time
The system displays the date and time of the modification.
Action
The system tracks the action of the user.
Overrides
Click on ‘Overrides’ button to view the override details.
Status
The system displays the lead status at the time of action.
Remarks
The system displays the remarks captured.
2.2.8 Corporate Tab
You can capture the details related to the corporate in he Corporate tab of the Prospect Details screen.
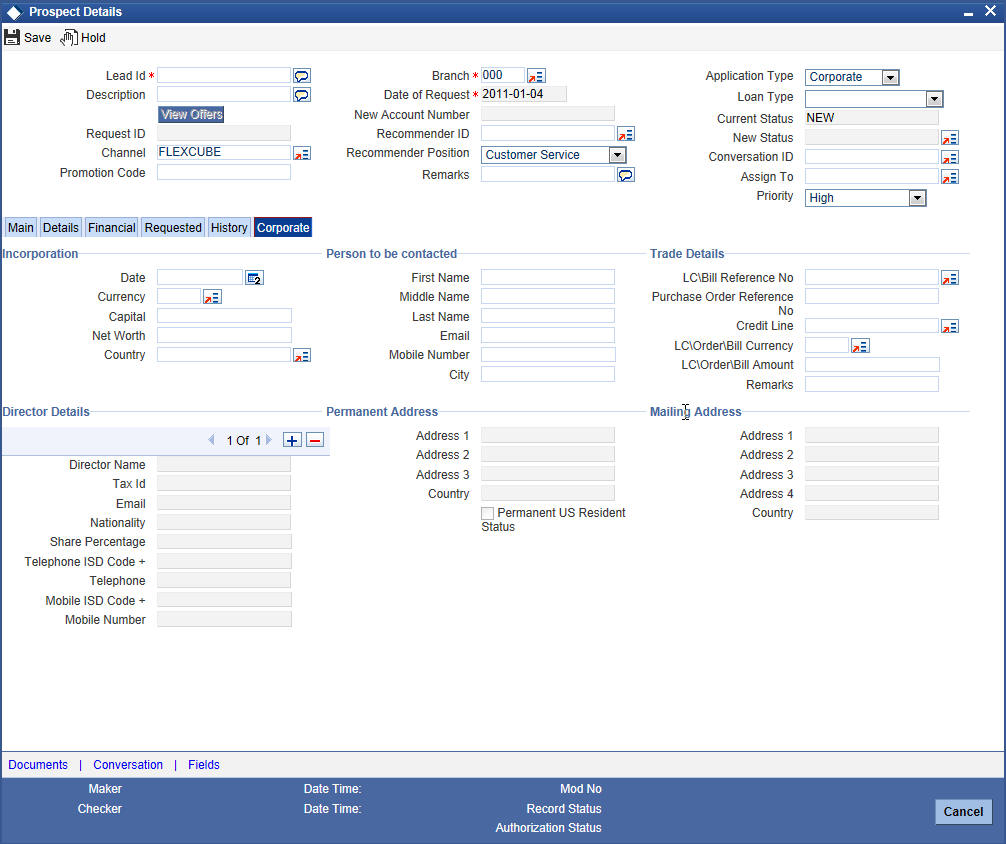
Incorporation
Date
Specify the date of incorporation from the adjoining calendar.
Currency
Select the currency from the adjoining option list.
Capital
Specify the capital of the corporate.
Net Worth
Specify the net worth of the corporate.
Country
Select the country from the adjoining option list.
Person to be Contacted
First Name
Specify the first name of the contact person.
Middle Name
Specify the middle name of the contact person.
Last Name
Specify the last name of the contact person.
Specify the email Id of the contact person.
Mobile Number
Specify the mobile number of the contact person.
City
Specify the city of the contact person.
Trade Details
LC\Bill Reference No.
Select the reference number of trade instrument from the adjoining option list.
Purchase Order Reference No.
Specify the purchase order reference number.
Credit Line
Specify the facility ID of the customer from the adjoining option list.
LC\Order\Bill Currency
Select the LC\Order\Bill currency from the adjoining option list.
LC\Order\Bill Amount
Specify the order\contract amount.
Remarks
Specify remarks, if any.
Director Details
Director Name
Specify the name of the director of the corporate customer.
Tax ID
Specify the tax identification number (TIN) of the director.
Specify the e-mail ID of the director.
Nationality
Specify the nationality of the director.
Share Percentage
Specify the percentage of share for the key person.
Telephone ISD Code +
Specify the international dialling code for the telephone number of the director. The adjoining option list displays valid ISD codes maintained in the system. Select the appropriate one.
Telephone
Specify the telephone number of the director.
Mobile ISD Code +
Specify the international dialling code for the mobile number of the director. The adjoining option list displays valid ISD codes maintained in the system. Select the appropriate one.
Mobile Number
Specify the mobile number of the director.
Permanent Address
Address
Specify the permanent address of the director.
Country
Specify the country associated with the address specified.
Permanent US Resident Status
Check this box to indicate that the corresponding director is a permanent US resident.
Mailing
Address 1 – 4
Specify the mailing address of the customer in Line 1 to Line 4 provided.
Country
Specify the country of the mailing address.
2.2.9 Viewing Loan Prospect Summary
You can view a summary of the prospective loan customers or the borrowers in ‘Loan Prospect Details’ screen. You can also query for a particular record based on desired search criteria.
You can invoke this screen by typing ‘ORSLEADM’ in the field at the top right corner of the Application tool bar and clicking the adjoining arrow button.
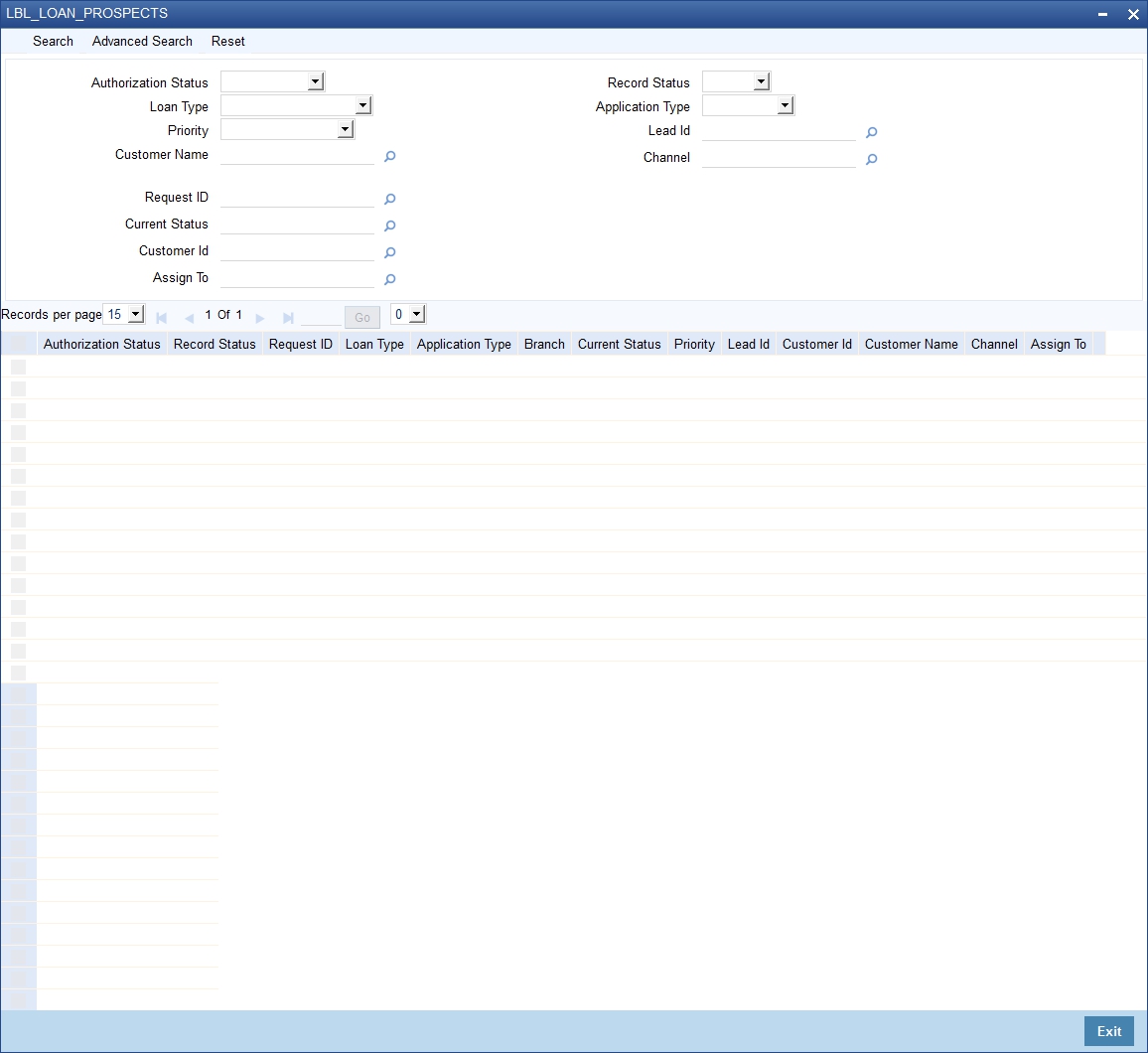
You can specify any of the following details to search for a record:
- Authorization Status
- Record Status
- Request ID
- Loan Type
- Application Type
- Branch
- Current Status
- Priority
- Lead Id
- Customer ID
- Customer Name
- Channel
- Assign To
Click ‘Search’ button to search for a record based on the search criteria specified. You can double click a desired record to view the detailed screen.
2.3 Defining Bank Level Parameters for Lead ID
You can maintain bank level parameters for lead ID generation and auto closure of leads in the Bank Parameters Maintenance screen. To invoke this screen type ‘ORDBKPMT’ in the field at the top right corner of the Application tool bar and click the adjoining arrow button.
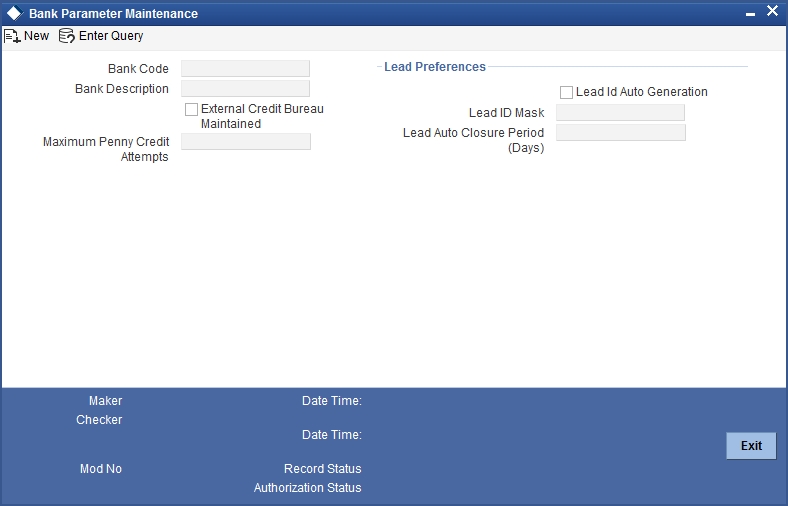
You can specify the following here:
Bank Code
Select the bank code from the adjoining option list.
Bank Description
Give a brief description on the bank.
External Credit Bureau Maintained
Check this box if external credit bureau is maintained.
Maximum Penny Credit Attempts
Specify the number of attempts made for penny credit.
Lead Preferences
Lead Id Auto Generation
Check this box to indicate that the lead ID should be auto generated. Lead ID should be less than or equal to 16 characters.
Lead mask criteria:
@(BRN): Branch Code, 3 digits
@(CCY): Currency, 3 digits
@(DATE:'): Date, YYDDD, 5 digits
@(SEQ:'): sequence number, 4 digits
@(PRCD):' Process code for lead screen, 4 digits, hard-coded as 'LEAD'
Lead ID Mask
Specify the criteria for the lead ID generation.
Lead Auto Closure Period (Days)
Specify the lead auto closure period in days.
All leads in any status other than the following will be auto closed if they meet the configured closure period:
- ‘Application Under Process’ (i.e. loan leads already in origination work flow)
- ‘Converted’ or ‘Account Opening in progress’
- ‘Origination in Progress’ (i.e. for CASA leads in origination)
The auto closure period will be decided by the bank based on the turnaround time of all other linked processes with the lead and hence will be managed and decided accordingly by the bank.
2.4 Simulating Corporate Loans
You can simulate a loan proposal for a customer approaching the bank with enquiries about the loan products offered by the bank. The following details would need to be captured as part of the simulation:
- Personal Details of the Prospect
- Loan offers selected by the Prospect
Based on the product, offers selected and requested details, the system will generate loan and schedule details.
This section contains the following topics:
- Section 2.4.1, "Loan Tab"
- Section 2.4.2, "Component Tab"
- Section 2.4.3, "Viewing Simulated Loan Details"
You can enter the required details for the prospective customer in ‘Corporate Loan Simulation Details’ screen. You can invoke this screen by typing ‘ORDCLSIM’ in the field at the top right corner of the Application tool bar and clicking the adjoining arrow button.
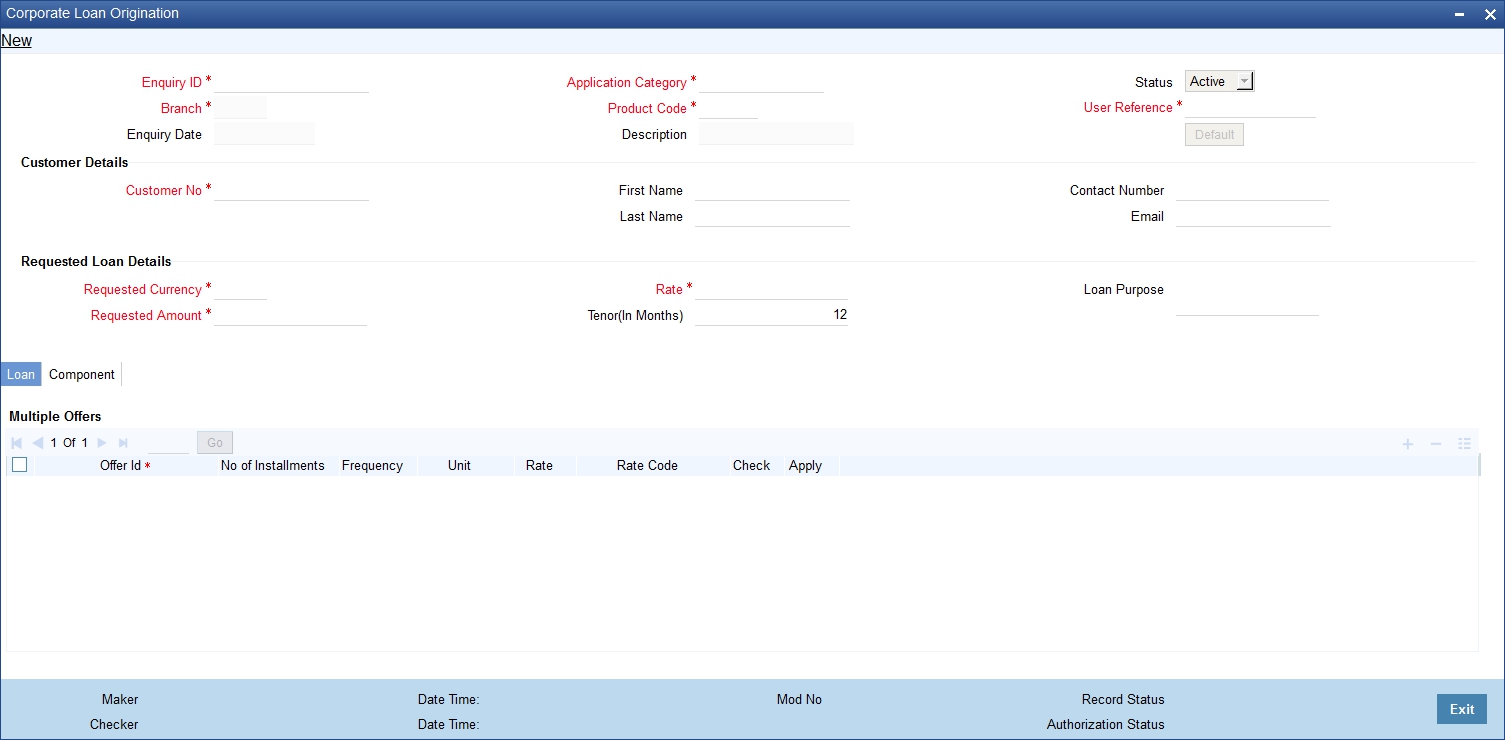
If details are available as part of the maintenance for the prospect in the ‘Prospect Details’ screen, then after you specify the Application category, Product Code and Customer Number in this screen, if you click the ‘Default’ button, the system will populate all loan and schedule details available for the prospect.
When you create a new proposal, the system will generate the Enquiry ID and the Date for the proposal You are required to capture the following details:
Application Category
Specify the application category for the loan enquiry. You can also select it from the adjoining option list.
Product Code
Specify the product code for loan product selected by the customer. You can also select it from the adjoining option list.
Branch Code
Specify the branch code in which the loan will be processed. You can also select it from the adjoining option list.
Customer Details
Specify the following details for the customer:
Customer No
Specify a unique customer number for the prospect who has initiated a loan account for the same product and application category combination.
First Name
Specify the first name of the customer.
Last Name
Specify the last name of the customer.
Contact Number
Specify the number at which the customer can be contacted.
E-mail ID
Specify the e-mail ID of the prospective customer.
Requested Loan Details
You can enter the details requested by the prospect here:
Requested Currency
Specify the loan currency preference of the customer or select the currency from the option list provided.
Requested Amount
Specify the loan amount requested by the prospective customer.
Default Interest rate
Specify the preferred interest rate of the prospective customer.
Tenor (In Months)
Specify the preferred loan tenor (in months) of the prospective customer.
Loan Purpose
Specify the purpose of the loan.
2.4.1 Loan Tab
You can maintain the offers for the customer in the loan tab.
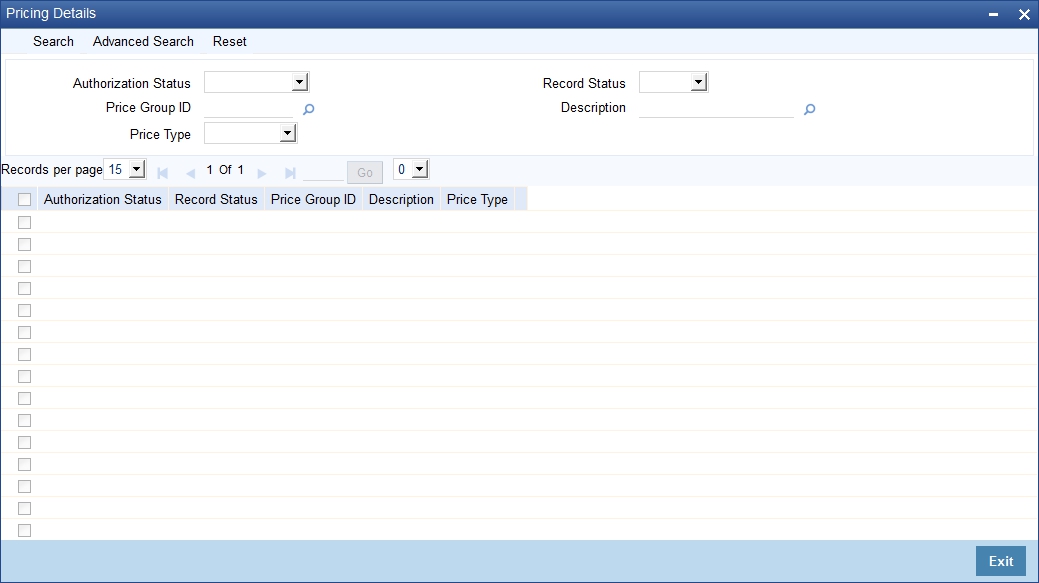
Enter the following details here:
Offer ID
Specify a unique identification for the loan offer being made to the customer.
No of Instalments
Specify the number of instalments associated with the loan.
Units
Select the units based on which the loan disbursement should be carried out. The following options are available in the option list:
- Daily
- Weekly
- Monthly
- Quarterly
- Half Yearly
- Yearly
Frequency
Specify the frequency at which the loan disbursement should be carried out.
Rate
Specify the interest rate to be associated with the loan.
Rate Code
Specify the rate code used to derive the interest rate or select the rate code from the option list provided.
Spread
Specify the spread that is applicable for the loan being offered.
Effective Rate
The effective rate of interest gets displayed here, based on the interest and the spread specified.
Check
Select the required offer by clicking the ‘Check’ option.
Click the ‘Apply’ button. The system will default all the details in the ‘Loan Details’ section. When you click the ‘Apply’ button available in the lower section in ‘Loan Details’, the system will populate the schedule details for the offer you have selected.
2.4.2 Component Tab
After the loan details have been displayed by the system or modified as per your requirements, click ‘Apply’. The system will process these details. Click ‘Component’ and the system will display the details of the payment and amortization schedules based on the loan details.
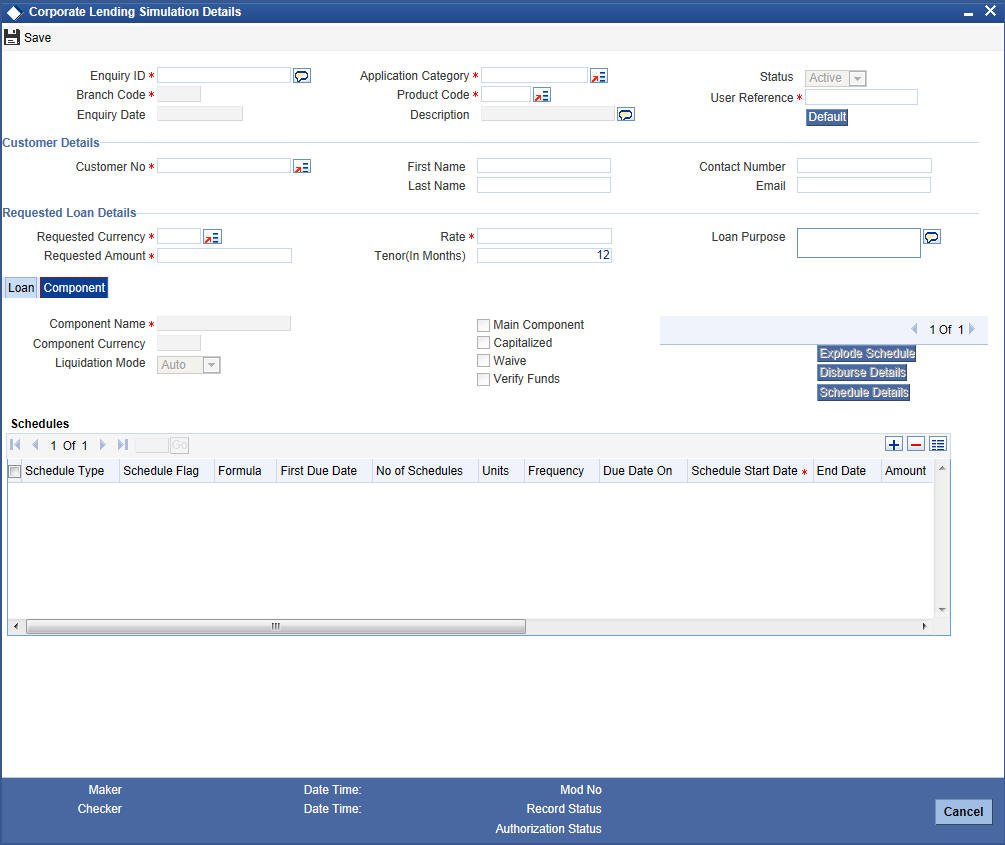
You can specify the following schedule related details:
Compound Days
Specify the number of compound days.
Compound Months
Specify the number of compound months.
Compound Years
Specify the number of compound years.
Years
Select the actual number of days for the year from the adjoining drop-down list. You can select one of the following options:
- 360
- 365
- Actual
Days in Month
Select the number of days that would constitute a month for calculation from the adjoining drop-down list. You can select one of the following options:
- 30 (euro)
- 30 (US)
- Actual
After the loan application has been created in the system, if you select the ‘Enquiry ID’ specified here, the system will default the requested details for the offer selected here in the ‘Corporate Loan Application Entry’ screen (in the ‘Requested’ tab). You can only view the details in the screen. At the Underwriting stage, the system will default the loan details which you can modify (in the ‘Loan’ tab of the ‘Corporate Loan Underwriting Stage’ screen)
2.4.3 Viewing Simulated Loan Details
You can view a summary of the loans that have been simulated for prospects in ‘Corporate Loan Simulation Summary’ screen. You can also query for a particular record based on desired search criteria.
You can invoke this screen by typing ‘ORSCLSIM’ in the field at the top right corner of the Application tool bar and clicking the adjoining arrow button.
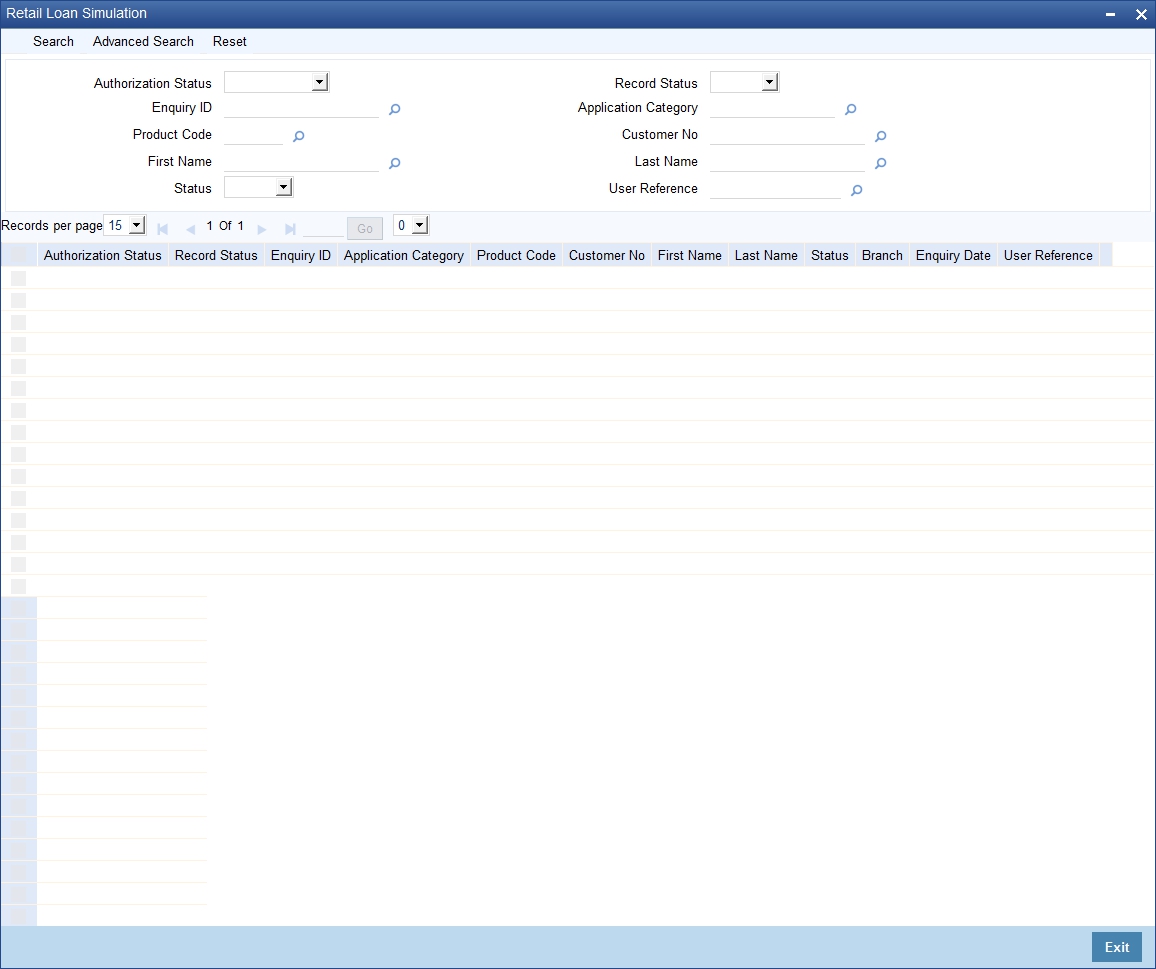
You can specify any of the following details to search for a record:
- Authorization Status
- Record Status
- Enquiry ID
- Customer Number
- First Name
- Last Name
- Contact Number
Click ‘Search’ button to search for a record based on the search criteria specified. You can double click a desired record to view the detailed screen.
2.5 Maintaining Credit Rating Rules
You can maintain a set of questions along with a possible set of answers with associated scores, to assess the credit rating of a prospective loan customer. You can also calculate the risk factor associated with the loan and arrive at a credit grade based on the scores obtained.
This section contains the following topics:
- Section 2.5.1, "Main Tab"
- Section 2.5.2, "Risk Factor Tab"
- Section 2.5.3, "Specifying Credit Grades"
- Section 2.5.4, "Specifying Auto Decision"
- Section 2.5.5, "Viewing Credit Rule Summary"
You can maintain these details in ‘Rule Details’ screen. You can invoke this screen by typing ‘ORDRULMT’ in the field at the top right corner of the Application tool bar and clicking the adjoining arrow button.’
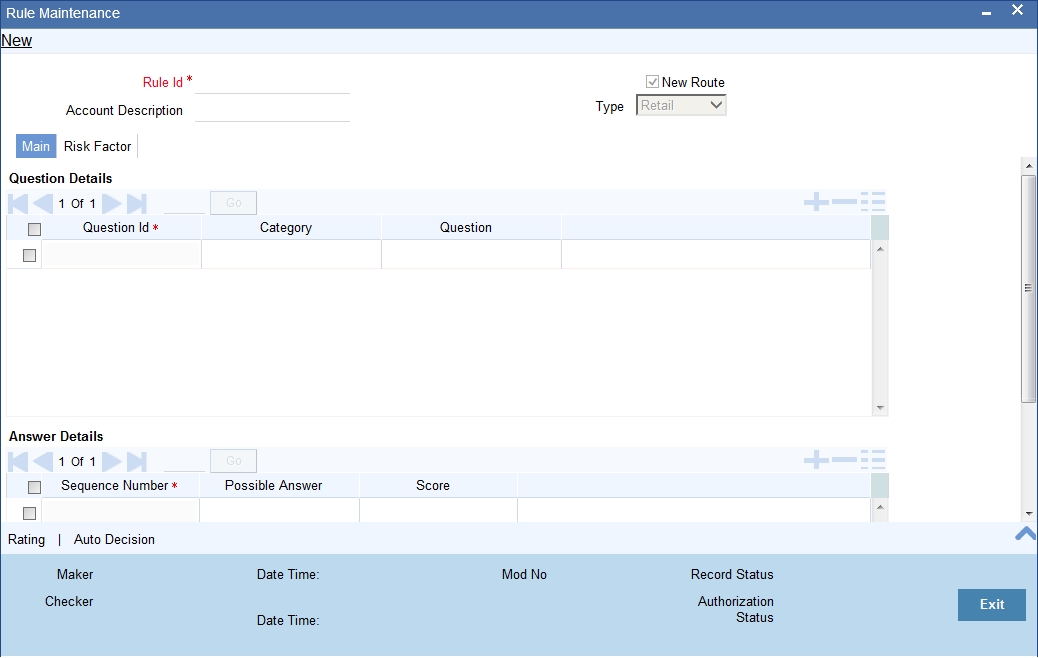
You can specify the following details in this screen:
Rule ID
Specify a unique identification for the credit rating rule.
Description
Specify a suitable description for the credit rating rule.
Type
Select the type of the loan from the following options available:
- Retail
- Corporate
2.5.1 Main Tab
You can maintain the following details in this tab:
Question Details
Question ID
The question ID is automatically generated by the system.
Category
Select the category to which the question belongs from the option list provided.
Question
Specify the question to be asked to the prospective customer to derive the credit rating score.
Answer Details
Sequence Number
The sequence number is automatically generated by the system.
Possible Answer
Specify a set of possible answers to be associated with a question.
Score
Specify the score associated with an answer.
2.5.2 Risk Factor Tab
You can specify the risk details associated with the loan and also indicate the formula for calculating the credit score in this tab.
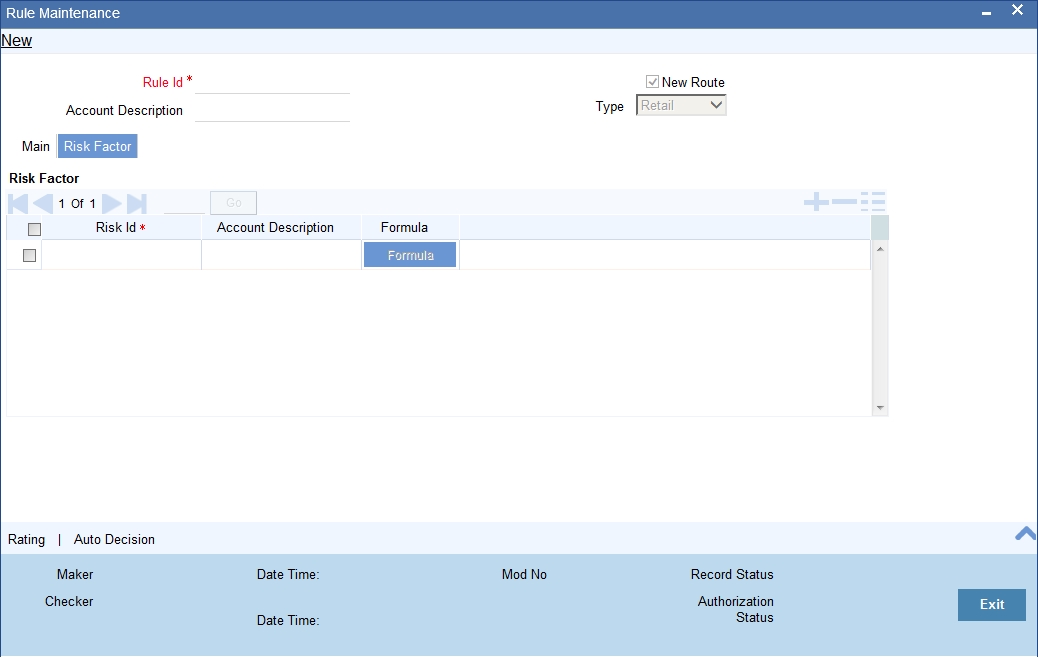
You can specify the following details here:
Risk ID
Specify a unique identifier for the credit risk being maintained.
Description
Specify a suitable description for the credit risk.
2.5.2.1 Specifying Formula Details
You can specify the formula to calculate the credit score by clicking the ‘Formula’ button corresponding to a credit risk entry in Risk Factor tab. The ‘Formula’ screen is displayed where you can specify the condition for calculating the credit score associated with a risk condition.
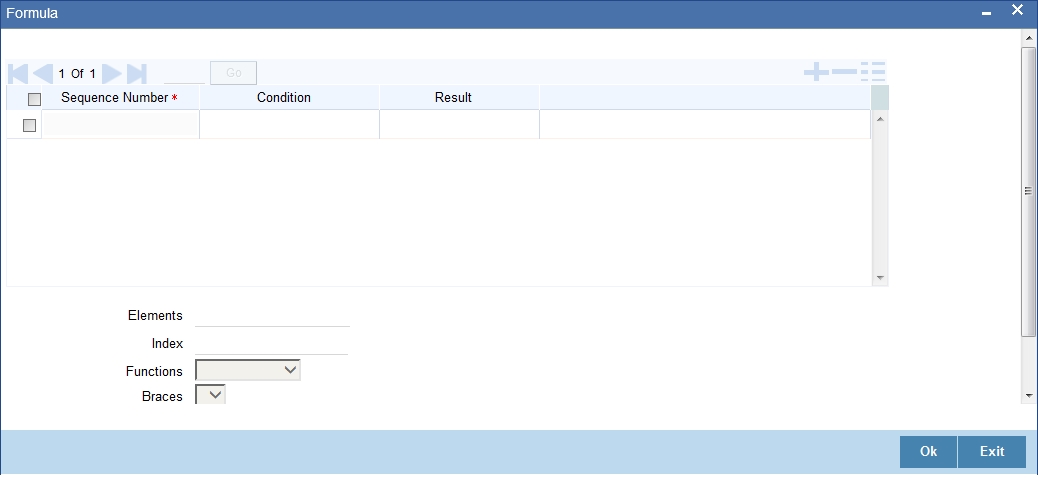
You can specify the following details here:
Sequence Number
The sequence number is automatically generated by the system.
Condition
The condition specified using the Elements, Functions, Operators etc. gets displayed here.
Result
Specify the result to be associated with the condition specified.
Elements
Specify the data elements to be used to define the formula for credit score calculation or select the element from the option list provided.
Functions
Select the mathematical function to be used to define the formula from the drop-down list provided.
Braces
Select the opening or the closing brace from the drop-down list provided, to define the credit score calculation formula.
Operators
Select the mathematical operator to be used to define the credit score calculation formula. You can select ‘+’, ‘-‘, ‘*’, or ‘/’.
Logical Operators
Select the logical operator to be used to define the credit score calculation formula. You can select ‘<’, ‘>‘, ‘=’, ‘<>’, ‘>=‘, ‘<=’, ‘AND’ or ‘OR’.
2.5.3 Specifying Credit Grades
You can maintain different credit grades based on the credit scores obtained. Click ‘Rating’ button in Rule Details screens to invoke the ‘Rating’ screen, where you can maintain these details.
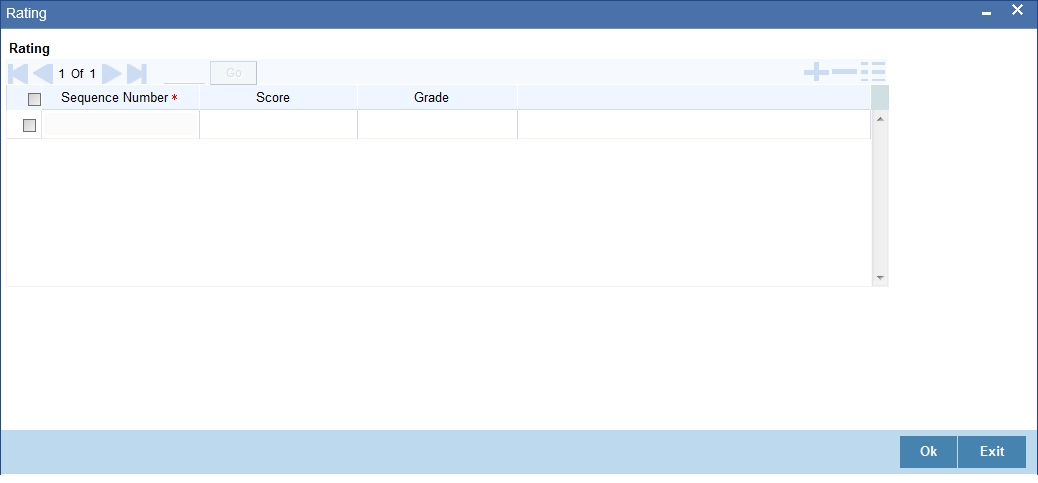
You can specify the following details here:
Sequence Number
The sequence number is automatically generated by the system.
Score
Specify the score associated with a credit risk.
Grade
Specify the credit grade based on the score obtained.
2.5.4 Specifying Auto Decision
You can maintain decisions based on the credit scores obtained to decide applicants eligibility for loan. Click ‘Auto Decision’ button in Rule Details screens to invoke the ‘Auto Decision’ screen, where you can maintain these details.
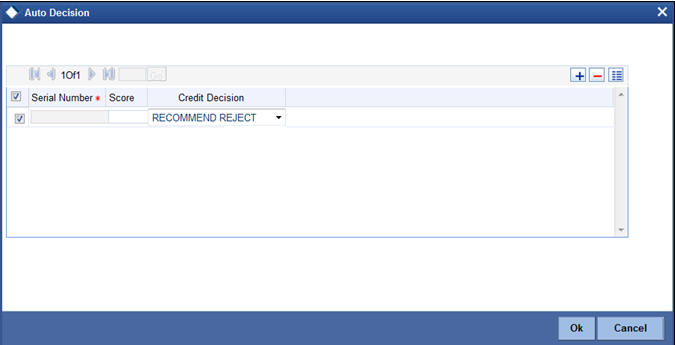
Serial Number
System generates the unique serial number for each auto decision status.
Score
Specify the maximum credit score for the applicant based on the auto decision.
Credit Decision
Specify the credit decision for the applicant based on the auto decision. You can select any of the following options from the drop-down list provided:
- AUTO APPROVED – Applications proceed to ‘Document Verification’ stage from ‘Underwriting’ stage. If this option is selected, ‘Loan Approval’ stage will be skipped.
- RECOMMEND-APPROVAL – Applications need to be approved manually in ‘Loan Approval’ stage after the ‘Underwriting Stage’.
- RECOMMEND-REJECT – Applications need to be approved manually in ‘Loan Approval’ stage after the ‘Underwriting Stage’.
- AUTO REJECTED – Applications proceed to the ‘Application entry’ stage from ‘Application verification’ stage again.
2.5.5 Viewing Credit Rule Summary
You can view a summary of the credit rules in ‘Rule Maintenance’ screen. You can also query for a particular record based on desired search criteria.
You can invoke this screen by typing ‘ORSRULMT’ in the field at the top right corner of the Application tool bar and clicking the adjoining arrow button.

You can specify any of the following details to search for a record:
- Authorization Status
- Record Status
- Rule ID
Click ‘Search’ button to search for a record based on the search criteria specified. You can double click a desired record to view the detailed screen.
2.6 Credit Ratios
This section contains the following topics:
- Section 2.6.1, "Maintaining Credit Ratios"
- Section 2.6.2, "Specifying Formula Details"
- Section 2.6.3, "Viewing Credit Ratio Summary"
2.6.1 Maintaining Credit Ratios
You can maintain the rules to calculate the credit ratios in ‘Credit Ratio Maintenance’ screen. You can invoke this screen by typing ‘ORDRATMT’ in the field at the top right corner of the Application tool bar and clicking the adjoining arrow button.
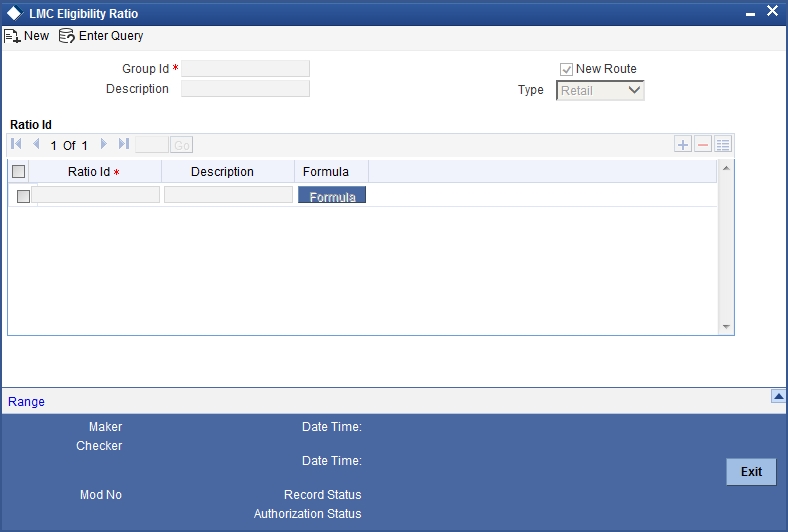
You can specify the following details in this screen:
Group ID
Specify a unique identification code for the ratio group.
Description
Specify a suitable description for the ratio group.
Type
Select the type of the loan from the following options available:
- Retail
- Corporate
Ratio ID
Specify a unique identification for the credit ratio being maintained.
Description
Specify a suitable description for the credit ratio.
2.6.2 Specifying Formula Details
You can specify the formula to calculate the credit ratio by clicking the ‘Formula’ button corresponding to a ratio ID. The ‘Formula’ screen is displayed where you can specify the condition for calculating the credit ratio associated with a ratio ID.
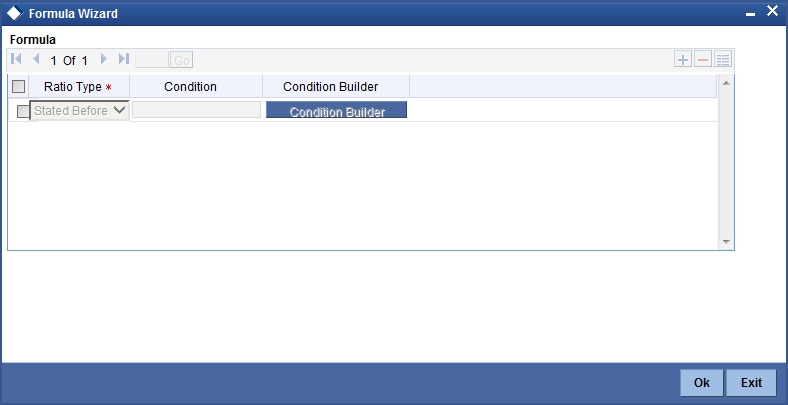
You can specify the following details here:
Ratio Type
Select the type of the ratio being maintained, from the drop down list provided. The following options are available:
- Stated Before
- Stated After
- Actual Before
- Actual After
Condition
The condition specified using the Elements, Functions, Operators etc. gets displayed here.
Elements
Specify the data elements to be used to define the formula for credit ratio calculation or select the element from the option list provided.
Functions
Select the mathematical function to be used to define the formula from the drop-down list provided.
Braces
Select the opening or the closing brace from the drop-down list provided, to define the credit ratio calculation formula.
Operators
Select the mathematical operator to be used to define the credit ratio calculation formula. You can select ‘+’, ‘-‘, ‘*’, or ‘/’.
2.6.3 Viewing Credit Ratio Summary
You can view a summary of the credit ratios in ‘Credit Ratio Maintenance’ screen. You can also query for a particular record based on desired search criteria.
You can invoke this screen by typing ‘ORSRATMT’ in the field at the top right corner of the Application tool bar and clicking the adjoining arrow button.
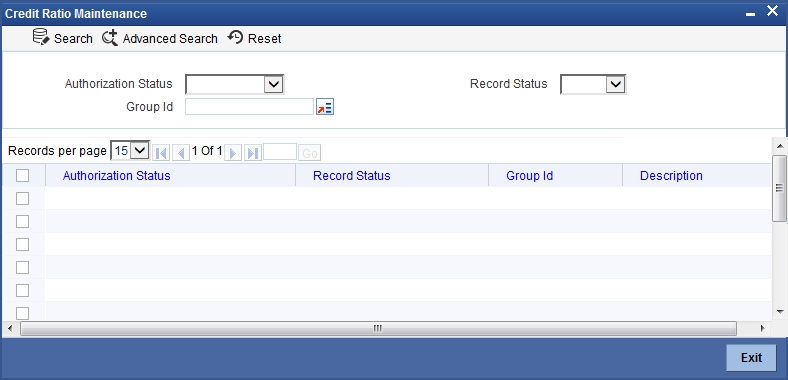
You can specify any of the following details to search for a record:
- Authorization Status
- Record Status
- Group ID
Click ‘Search’ button to search for a record based on the search criteria specified. You can double click a desired record to view the detailed screen.
2.7 Maintaining Ratio Details
You can define templates for calculating financial ratios taken from the balance sheet, income statement, statement of cash flows or statement of retained earnings within the product. You can capture the template related details through the ‘Ratio Template Definition’ screen.
You can invoke this screen by typing ‘ORDTEMDF’ in the field at the top-right corner of the Application tool bar and clicking the adjoining arrow button.
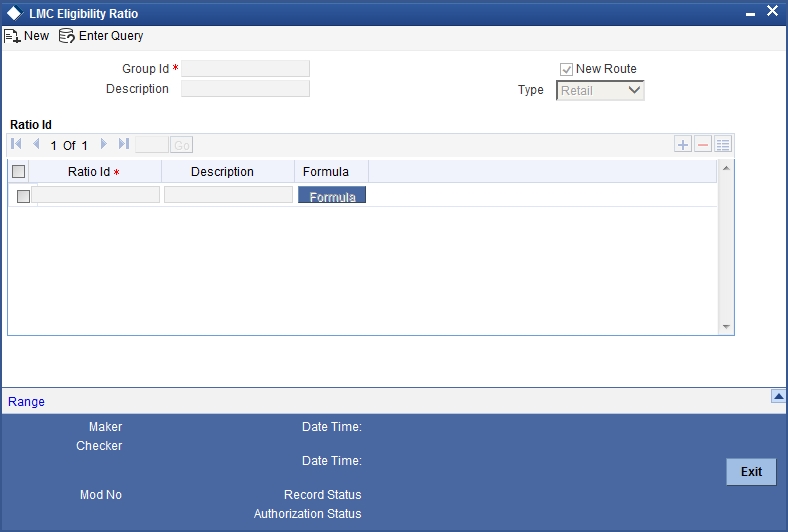
Specify the following details:
Group Id
Specify the group id here.
Description
Specify a brief description of the group id you are maintaining.
Type
Select the credit ratio type from the adjoining drop-down list. This list displays the following values:
- Retail
- Corporate
- Ijarah
- Istisna
- Mudarabah
- Murabaha
- Mushraka
- Tawarooq
Ratio Id
Specify the ratio id here.
Description
Specify a brief description for the ratio id you are maintaining.
Click the ‘Formula’ button to build the ratio formula.
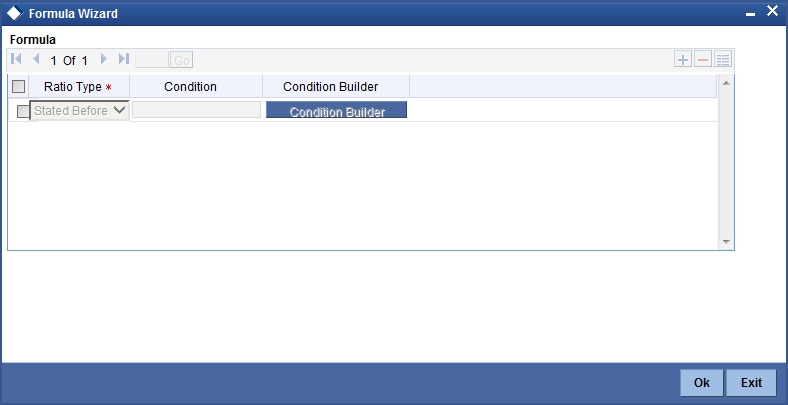
Specify the following details
Formula
Ratio Type
Select the ratio type from the adjoining drop-down list. This list displays the following values:
- Stated Before
- Stated After
- Actual Before
- Actual After
Condition
Specify the condition here. You can also maintain the condition in the ‘Condition Builder’ screen which is invoked by clicking the ‘Condition Builder’ button.
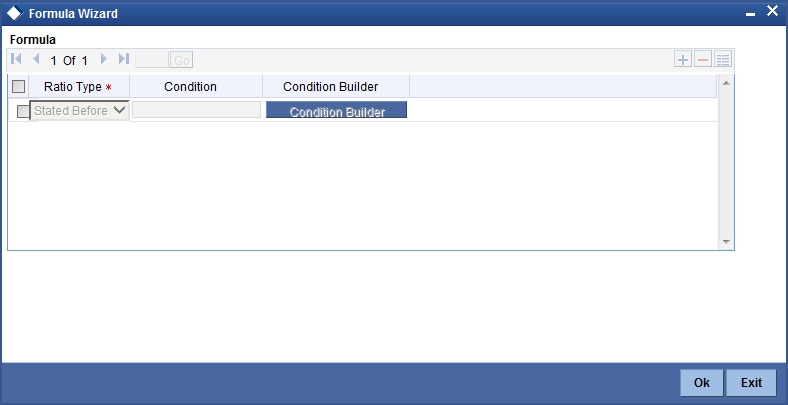
Specify the following details:
Condition
Specify the condition for the rule here.
Business Rule
Braces
Select the braces from the adjoining drop-down list.
Functions
Select the functions from the adjoining drop-down list.
Elements
Select the elements from the adjoining option list. This list displays all valid elements maintained in the system.
Operators
Select the mathematical operators from the adjoining drop-down list. This list displays the following values:
- Equal To
- Greater Than
- Greater Than or Equal To
- Less Than
- Less Than or Equal To
- Like
- Not Like
- Not Equal To
Logical Operators
Select the logical operators from the adjoining drop down list. This list displays the following values:
- And: Use ‘And’
- Or: Use ‘OR’
Value
Specify the value of the SDE to define the condition. The value may be numeric or alphanumeric, as required for the condition.
After building the condition, click the ‘Insert’ button to insert the same. To remove a condition, click the ‘Clear’ button in the screen.
2.8 Pricing Details
This section contains the following topics:
- Section 2.8.1, "Maintaining Pricing Details"
- Section 2.8.2, "Maintaining Pricing Formula"
- Section 2.8.3, "Maintaining Pricing Offer"
- Section 2.8.4, "Viewing Pricing Details Summary"
2.8.1 Maintaining Pricing Details
Oracle FLEXCUBE allows you to maintain pricing groups and apply a suitable pricing rule to an application category during corporate loan origination. The pricing rule automatically selects the best matched loan offer for the loan application from the available offers for the application category.
You need to maintain pricing groups and define the price IDs and formulae for the group using ‘Pricing Details’ screen. To invoke the screen, type ‘ORDPRCMT’ in the field at the top right corner of the application toolbar and click the adjoining arrow button.
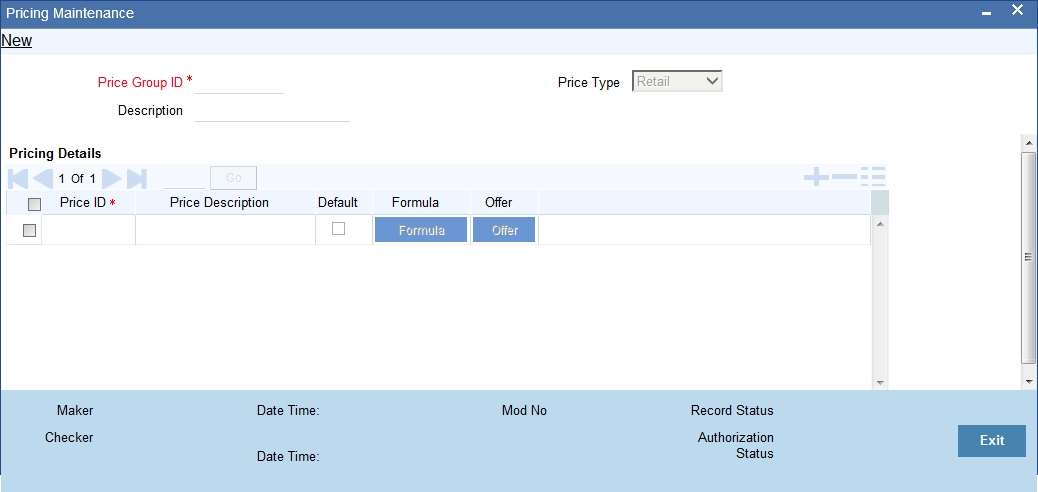
Specify the following details:
Pricing Group ID
Specify a unique name to identify the price group.
Description
Specify a brief description of the price group.
Price Type
Specify the price type associated with the price group. You can choose one of the following price types:
- Corporate
- Retail
Pricing Details
Specify the following details.
Price ID
Specify a unique price ID.
This price ID can be applied to a loan at underwriting stage.
Price Description
Specify a brief description of the price ID.
Default
Check this box to set this as the default price ID for the price group that you maintain.
2.8.2 Maintaining Pricing Formula
Click ‘Formula’ button to define the pricing rule for each price ID. You can define the formula using origination system elements in Oracle FLEXCUBE.
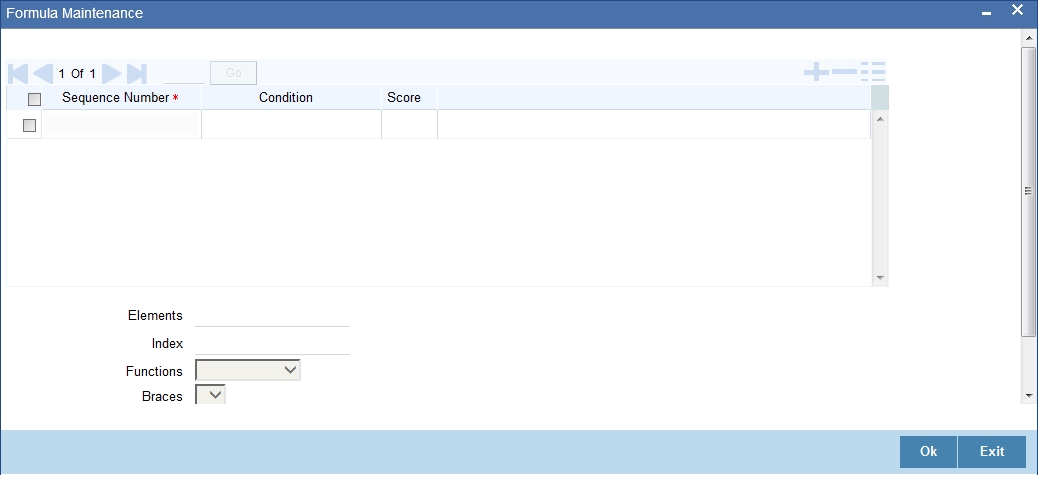
Sequence Number
Specify the sequence number.
Condition
Specify the possible data or the data limits here. The supported operators are:
Operator |
Description |
= |
Equals To |
> |
Greater Than |
>= |
Greater Than (or) Equals To |
< |
Less Than |
<= |
Less Than (or) Equals To |
Score
Specify the score for each condition.
Elements
Select the element from the adjoining option list.
If the loan requested details satisfies the condition specified in the pricing maintenance then the corresponding score gets added. If the details do not satisfy the condition then zero will be considered as default score.
Functions
Select the mathematical function to be used to define the formula from the drop-down list provided.
Braces
Select the opening or the closing brace from the drop-down list provided, to define the credit score calculation formula.
Operators
Select the mathematical operator to be used to define the credit score calculation formula. You can select ‘+’, ‘-‘, ‘*’, or ‘/’.
Logical Operators
Select the logical operator to be used to define the credit score calculation formula. You can select ‘<’, ‘>‘, ‘=’, ‘<>’, ‘>=‘, ‘<=’, ‘AND’ or ‘OR’.
Based on the formula and the loan application category, the system automatically applies a price ID to the application. You can apply a different price ID that matches the application only at the Underwriting Stage.
If you change a price ID selected by the system and reapply a different price ID, the system changes the score of the pricing rule. The score determines the price ID to be automatically applied.
2.8.3 Maintaining Pricing Offer
Click ‘Pricing’ button to define the pricing rule for each price ID for the user to pick up the offer for the loan.
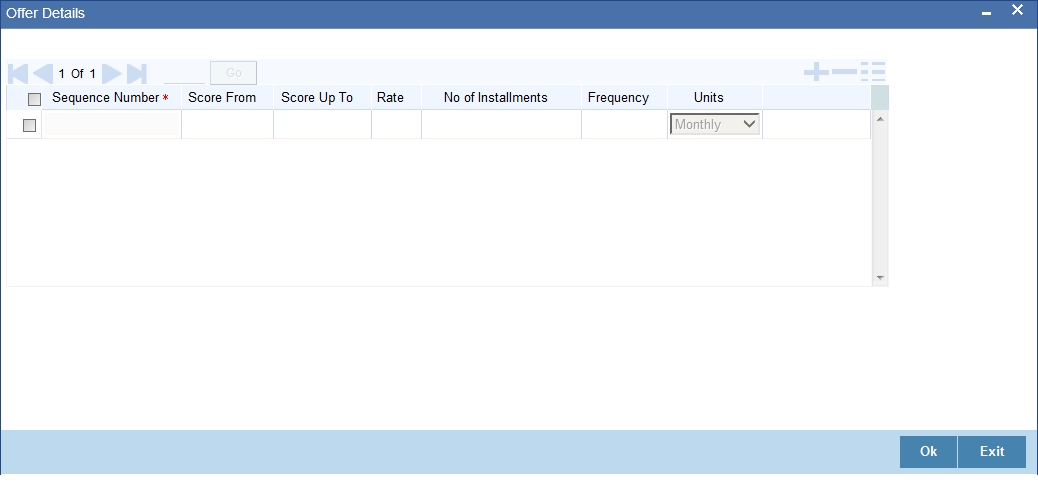
You can specify the following details here:
Sequence Number
System generates the sequence number.
Score From
Specify the start credit score to pick the offer for the loan.
Score Up To
Specify the end credit score to pick the offer for the loan.
Rate
Specify the rate to be picked up for the score.
No of Instalments
Specify the number of instalments for the offer.
Frequency
Specify the frequency of the offer.
Units
Select the frequency unit from the adjoining drop-down list. You can select one of the following:
- Daily
- Weekly
- Monthly
- Quarterly
- Half Yearly
- Yearly
- Bullet
2.8.4 Viewing Pricing Details Summary
You can view the pricing details maintained in the ‘Pricing Details’ screen. To invoke the screen, type ‘ORSPRCMT’ in the field at the top right corner of the application toolbar and click the adjoining arrow button.
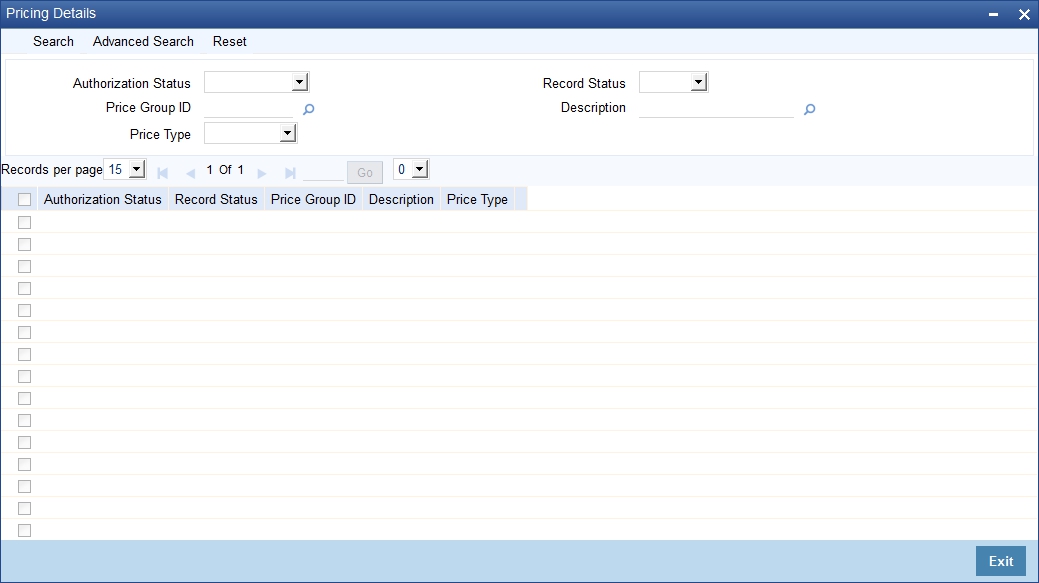
In this screen, you can base your queries by providing any or all of the following criteria:
- Application Status
- Price Group ID
- Price Type
- Record Status
- Description
Based on the details provided, system displays the following details:
- Authorization Status
- Record Status
- Price Group ID
- Description
- Price Type
2.9 Stages in Corporate Loan Origination
The different stages in corporate lending process flow are designed using Oracle BPEL framework. The process of loan origination consists of several manual as well as system tasks, carried out in a sequential manner. Many users can be involved in the completion of a transaction and at each stage of the process, a user or a group of users, assigned with a task, acquire and work on the relevant transaction.
Oracle Business rules that are embedded help the dynamic creation of multiple approval stages. The different stages and sub-stages in the process flow can be summarized as follows:
- Application Entry
- Information captured in this stage include
- Applicant Information
- Corporate Information
- Directors Information
- Application details
- Requested Loan Details
- Facility Information
- Collateral Details
- Checklist
- Documents
- Application Verification
- Internal KYC
- External KYC
- Underwriting
- Collateral Valuation Information
- Applicant Financial Ratios
- Applicant Credit Score
- Applicant Bureau Report
- Loan Offers
- Loan Schedules
- Loan Charges
- Field Investigation
- Document Capture
- Advice Generation
- Loan Approval
- Document Verification
- Information captured during Previous stages are verified
- All documents obtained are verified against checklist
This section contains the following details:
2.9.1 Process Flow Diagram
The process flow diagram given below illustrates the activities carried out during the different stages of the workflow.
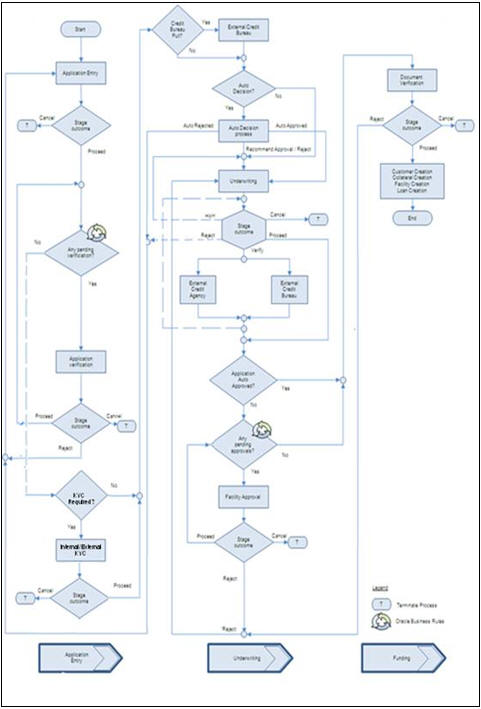
The various tasks carried out in these stages will be explained in detail in the subsequent sections.
2.9.2 Process Matrix
The process matrix given below lists out the different stages, the user role handling each stage, the function Ids involved and the exit points for each stage.
Stage |
Stage Title |
Description |
Function ID |
Exit point |
1 |
Application Entry |
The following details are captured as part of this stage Application Details Applicant Details Requested Lending Details Collateral Details Check List User Defined Fields and Comments Document Capture Advice Generation |
ORDCLAPP |
PROCEED, CANCEL |
2 |
Application Verification |
The details captured as part of ‘Application Entry’ stage is verified |
ORDCLVER |
PROCEED, RETURN, CANCEL |
3 |
Internal KYC |
The applicant will be verified for the internal KYC check |
ORDCLIKC |
PROCEED, CANCEL |
4 |
External KYC |
The applicant will be verified for the external KYC check |
ORDCLEKC |
PROCEED, CANCEL |
5 |
Underwriting |
The following details are captured as part of this stage Collateral Valuation Information Applicant Financial Ratios Applicant Credit Score Applicant Bureau Report Loan Offers Loan Schedules Loan Charges Field Investigation Document Capture Advice Generation |
ORDCLUND |
VERIFY PROCEED, RETURN, CANCEL |
6 |
Loan Approval |
Facility Approval |
ORDCLAPR |
PROCEED, RETURN, CANCEL |
7 |
Document Verification |
Document Verification Final Verification Customer Creation Loan Account Creation Advice Generation |
ORDCLDVR |
PROCEED, RETURN, CANCEL |
8 |
Manual Retry |
This stage is optional. Task will be moved to this stage only when the system is unable to create Customer/ Customer Account/ Liability/ Facility/ Collateral/ pool/ Loan. You can make the necessary changes & retry. |
ORDCLMCU |
PROCEED |
The stages are explained in detail in the sections that follow.
2.10 Application Entry
In this stage, the bank receives an application requesting for the creation of a facility from a prospective borrower/customer. The relevant documents and financial statements are also provided by the customer. If the applicant/borrower does not have an account but intends to open one, the bank also obtains the account opening form and related documents as part of this activity.
The following details are captured in this stage:
- Applicant information
- Applicant contact information
- Director’s information
- Corporate information
- Facility
- Loan details
- Collateral details
Documents obtained from the applicant are also uploaded during this stage.
This section contains the following details:
- Section 2.10.1, "Making Corporate Loan Application Entry"
- Section 2.10.2, "Main Tab"
- Section 2.10.3, "Details Tab"
- Section 2.10.4, "Financials Tab"
- Section 2.10.5, "Limits Tab"
- Section 2.10.6, "Collaterals Tab"
- Section 2.10.7, "Requested Tab"
- Section 2.10.8, "Comments Tab"
- Section 2.10.9, "Capturing Document Details"
- Section 2.10.10, "Capturing Trade In Details"
- Section 2.10.13, "Capturing Customer MIS"
- Section 2.10.14, "Capturing Customer Account MIS"
- Section 2.10.15, "Specifying Customer/Account Fields"
- Section 2.10.16, "Viewing Vehicle Evaluator"
2.10.1 Making Corporate Loan Application Entry
You can key-in the loan application details required in ‘Corporate Loan Application Entry’ screen. You can also invoke this screen by typing ‘ORDCLAPP’ in the field at the top right corner of the Application tool bar and clicking the adjoining arrow button.
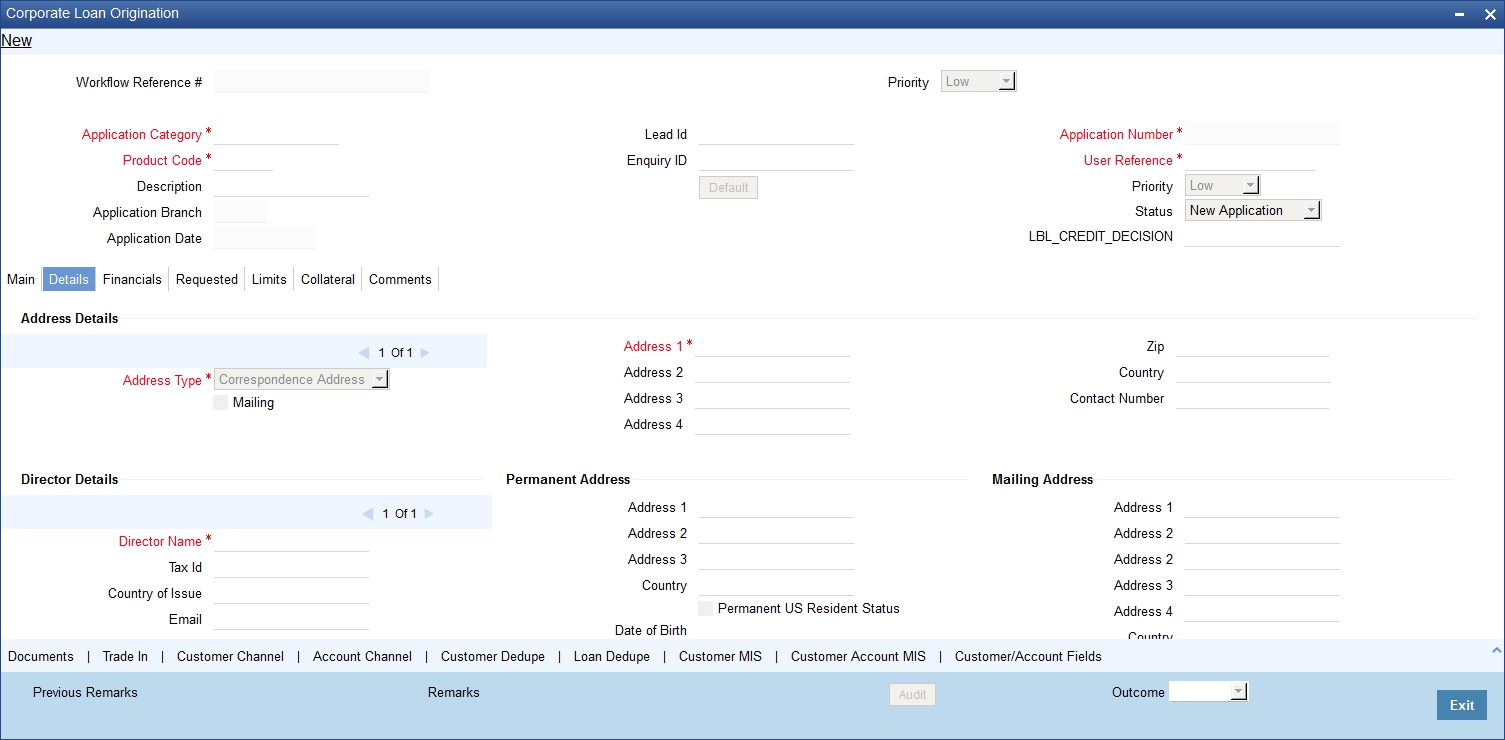
The Application Number is automatically generated by the system. You can capture the following details in the main screen:
Application Category
Specify the loan application category to be used or select the application category from the option list.
Product Code
Select the product from the adjacent option list. The list displays only the corporate CL products created in Oracle FLEXCUBE.
Description
System displays the description of the selected product code.
Application Branch
System displays the current branch code.
Application Date
System displays the application date.
Lead ID
Specify a unique identification for the prospective loan customer.
Enquiry ID
Specify an enquiry Id, if you wish to retrieve information on the loan offer selected by the customer. You can also select the ID from the adjoining option list. The list contains all the Enquiry IDs created for the customer as part of the loan simulation process.
Application Number
System displays the application number.
User Reference
Specify the user reference number for the loan application. If you do not specify the reference number, system generates it when you click on the ‘Default’ button.
Priority
Select the priority for the creating export LC from the adjoining drop-down list. This list displays the following options:
- Low
- Medium
- High
Status
The status of the application gets displayed here.
Click ‘Default’ button to default the details related corresponding to the prospective loan customer.
2.10.2 Main Tab
In ‘Main’ tab, you can capture the details associated with the loan applicant. The customer details corresponding to the Application Category specified are displayed here. You can modify these details, if required.
Channel
Specify the channel ID of the originating channel.
Intermediary Group
Specify the identification code of the intermediary group if the customer has been associated with any.
KYC Required
Check this box to indicate that the customer verification is required for this applicant.
If you check this box, the system will evaluate a business rule. Based on that rule, the system initiates internal KYC or External KYC or both during application entry and verification stage.
If you do not check this box, the system then system skips the Internal KYC and External KYC stages after completing the application entry and verification stages.
Auto Decision Required
Check this box to enable auto decision on loan application. If you check this box, based on the applicant credit score – auto decision mapping maintained in ‘Auto Decision’ screen, the system decides whether to approve, reject, recommend approval or recommend rejection of the application.
External Credit Check Required
Check this box to enable external credit bureau service for credit evaluation of the loan applicant.
If you check this box, the system will automatically initiate external credit check. The credit check initiation happens before underwriting stage.
Applicant Details
Existing Customer
Check this box to indicate if the customer applying for the loan is an existing customer of the bank.
Local Branch
Specify the applicant’s home branch.
Account branch
Specify the applicant’s account branch.
Customer No
For existing customers you need to select the customer number from the option list provided.
Group Code
Select the group code from the adjoining option list.
National ID
Specify the national ID.
CRS Customer Type
Select the CRS customer type for which the maintenance is done from the drop-down list. The list displays the following options:
- Individual
- Financial Entity
- Active Non-Financial Entity
- Passive Non-Financial Entity
Tax ID
Specify the tax identification number (TIN) of the customer.
Country of Issue
Specify the country which has issued the tax ID for the customer. Alternatively, you can select the country from the option list.
Additional Tax ID Details
The system displays the following tax details:
- Tax ID
- Country of Issue
Click ‘Default’ button to default the details of existing customers.
Note
For more details on capturing Customer details, refer the chapter titled ‘Maintaining Customer Information Files’ in Core Entities user manual.
2.10.2.1 Fields
You can capture the user defined field details for the customer, if any by clicking ‘Fields’ button. The ‘Customer UDF’ screen gets displayed where you can maintain the UDF details.
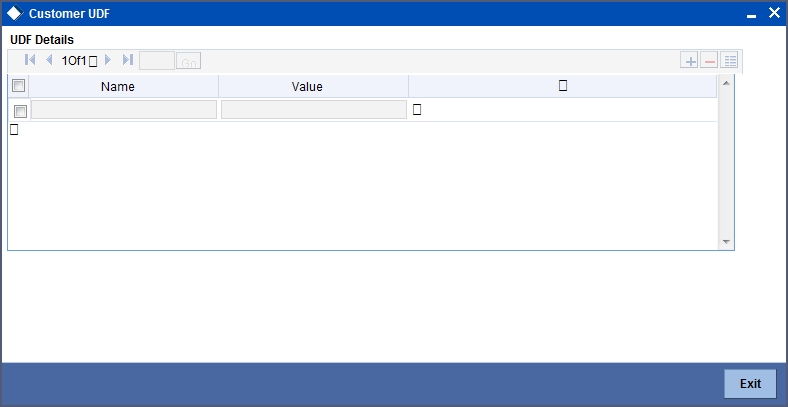
You can specify the following details in this screen:
Name
Specify the name of the UDF being created for the customer.
Value
Specify the value associated with the UDF being created for the customer.
2.10.3 Details Tab
The address and employment related details of the customer corresponding to the Application Category selected are displayed in this tab. You can modify these details if required.
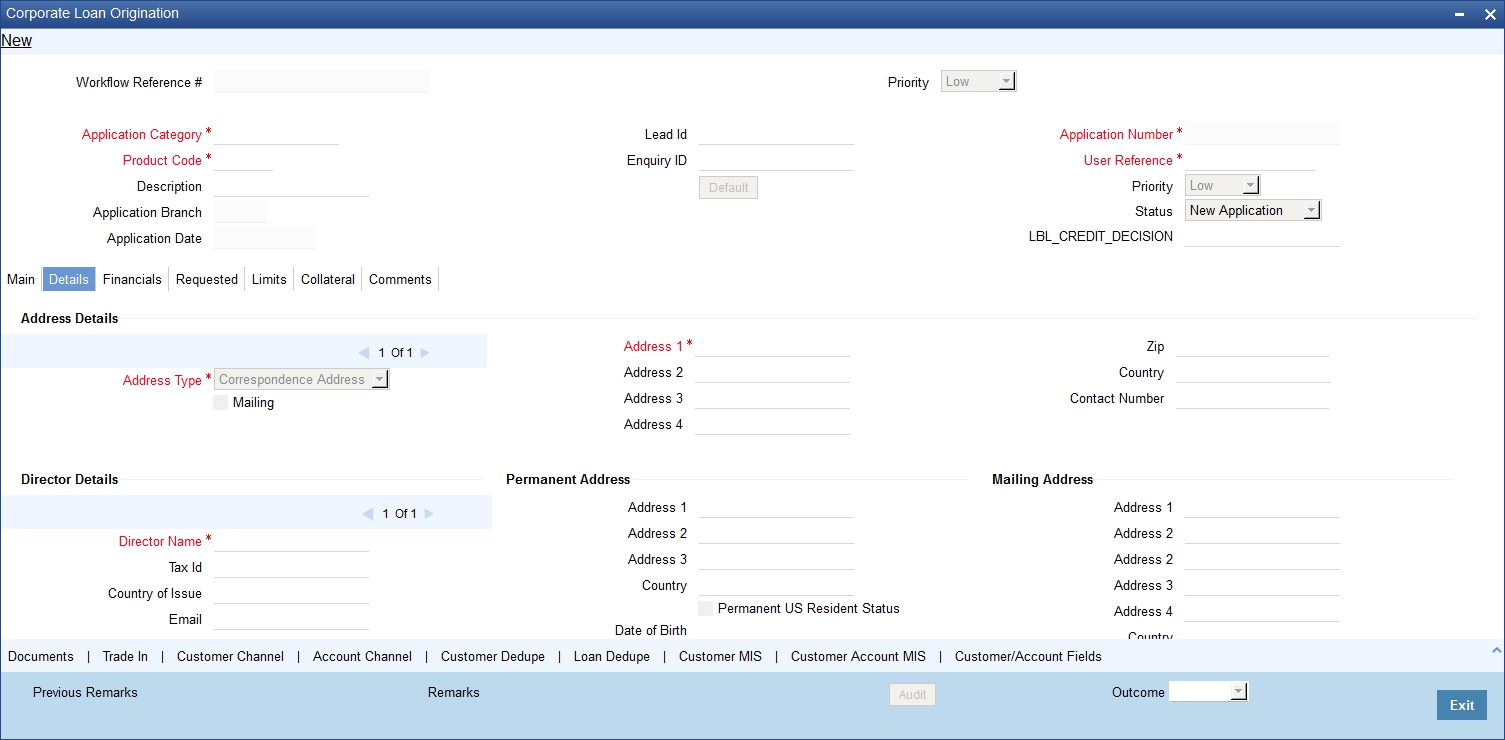
In this screen, you can capture multiple address and employment details, if required.
Note
For more details on capturing address details, refer the chapter titled ‘Maintaining Customer Information Files’ in Core Entities user manual.
You can capture the following additional details related to the Director in this tab:
Director Name
Specify the name of the director of the corporate customer.
Tax ID
Specify the tax identification number (TIN) of the director.
Country of Issue
Specify the country which has issued the tax ID for the customer. Alternatively, you can select the country from the option list.
Specify the e-mail ID of the director.
Nationality
Specify the nationality of the director.
Share Percentage
Specify the percentage of share for the key person.
Telephone ISD Code +
Specify the international dialling code for the telephone number of the director. The adjoining option list displays valid ISD codes maintained in the system. Select the appropriate one.
Telephone
Specify the telephone number of the director.
Mobile ISD Code +
Specify the international dialling code for the mobile number of the director. The adjoining option list displays valid ISD codes maintained in the system. Select the appropriate one.
Mobile Number
Specify the mobile number of the director.
Permanent Address
Address
Specify the permanent address of the director.
Country
Specify the country associated with the address specified.
Permanent US Resident Status
Check this box to indicate that the corresponding director is a permanent US resident.
Date of Birth
Specify the date of birth of the director.
Birth Place
Specify the birth place of the director.
Birth Country
Specify the birth country of director.
Type of Ownership
Specify the type of ownership. Alternatively, you can select the ownership type from the option list. The list displays all valid options.
This field is mandatory if CRS customer type is Passive Non-Financial Entity.
Mailing
Line 1 – 4
Specify the mailing address of the customer in Line 1 to Line 4 provided.
2.10.4 Financials Tab
You can capture the financial details corresponding to the customer in this screen.
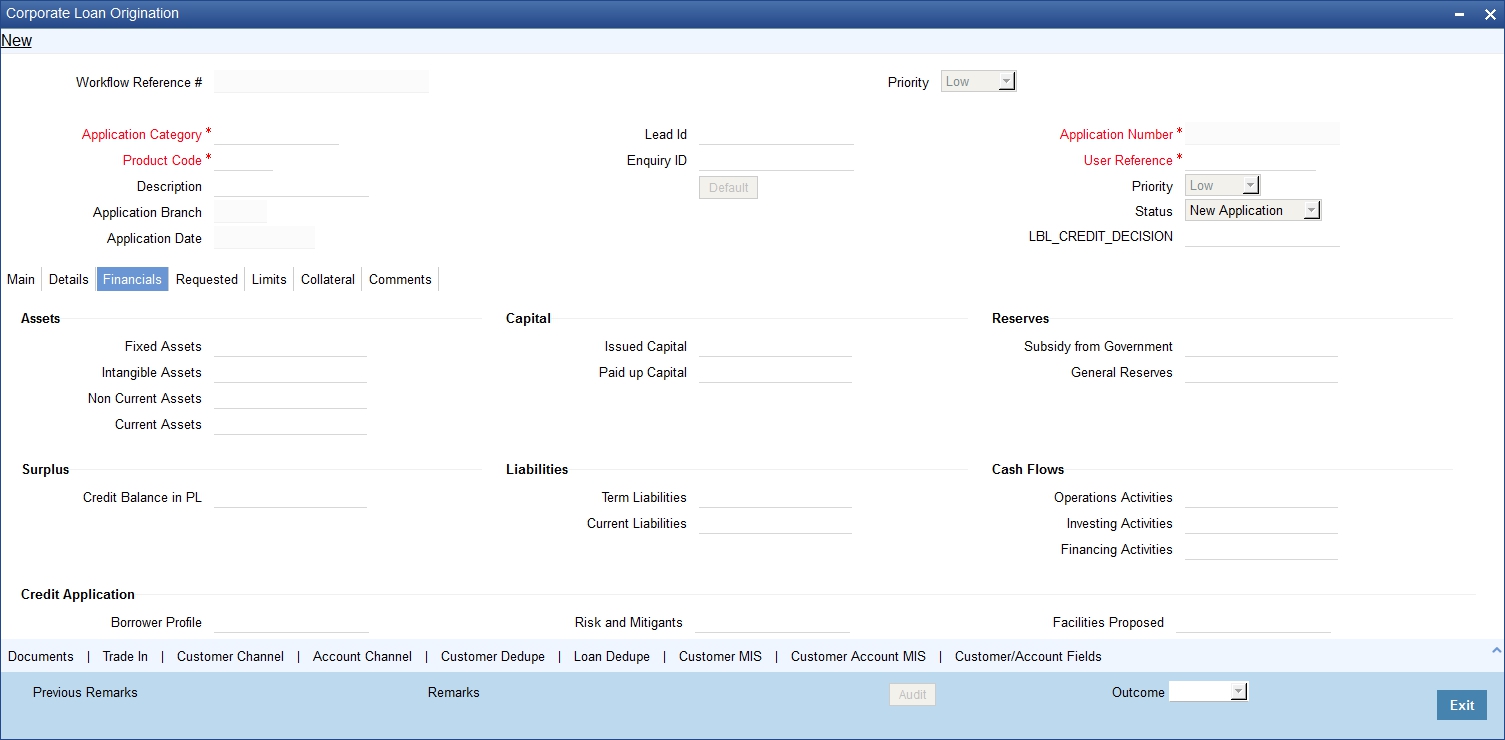
You can capture the following details here:
- Assets Details
- Capital details
- Reserves Details
- Surplus Details
- Liabilities Details
- Cash Flows
- Credit Application
Assets
You can capture the following details corresponding to the loan applicant’s assets:
Fixed Assets
Specify the value associated with the fixed assets of the customer.
Intangible Assets
Specify the value associated with the intangible assets of the customer.
Non Current Assets
Specify the value associated with the non current assets of the customer.
Current Assets
Specify the value associated with the current assets of the customer.
Capital
You can capture the following details corresponding to the loan applicant’s capital:
Issued Capital
Specify the value associated with the issued capital of the customer.
Paid-Up Capital
Specify the value associated with the paid-up capital of the customer.
Reserves
You can capture the following details corresponding to the loan applicant’s cash reserves:
Subsidy from Govt
Specify the value of any subsidies the customer has obtained from the government.
General Reserves
Specify the value associated with any general reserves of the customer.
Surplus
You can capture the following details corresponding to the loan applicant’s surplus income:
Credit Balance in PL
Specify the surplus credit balance, if any, associated with the customer.
Liabilities
You can capture the following details corresponding to the loan applicant’s liabilities:
Term Liabilities
Specify the value associated with the long term liabilities associated with the customer.
Current Liabilities
Specify the value associated with the current liabilities associated with the customer.
Cash Flows
You can capture the following details corresponding to the loan applicant’s cash flows:
Operations Activities
Specify the cash flow value associated with the operation activities of the corporate customer.
Investing Activities
Specify the cash flow value associated with the investing activities of the corporate customer.
Loan Activities
Specify the cash flow value associated with the loan activities of the corporate customer.
Credit Application
The details associated with how the corporate customer has deployed his assets need to be captured as part of assessing the risk associated with the loan proposed .You can capture the following details related to the credit application:
Borrower Profile
Specify the details corresponding to the profile of the corporate customer’s customer.
Financial Performance
Specify the details corresponding to the financial performance of the corporate customer’s customer.
Borrower Market Position
Specify the details corresponding to the market position of the corporate customer’s customer.
Risk and Mitigants
Specify the details corresponding to the risk and mitigants associated with the corporate customer’s customer.
Risk Department Mitigants
Specify the inputs from risk department related to the risk mitigants associated with the corporate customer’s customer.
Risk Department Assessment
Specify the risk department’s assessment corresponding the corporate customer’s customer.
Facilities Proposed
Specify the details corresponding to the facilities that have been proposed by the corporate customer.
Approved Facilities
Specify the details corresponding to the facilities that have been approved by the corporate customer.
Recommended
Specify the details corresponding to the facilities that have been recommended by the corporate customer.
Terms and Conditions
Specify the terms and conditions associated with the credit application.
2.10.5 Limits Tab
You can capture the Facility Information in ‘Limits’ tab.
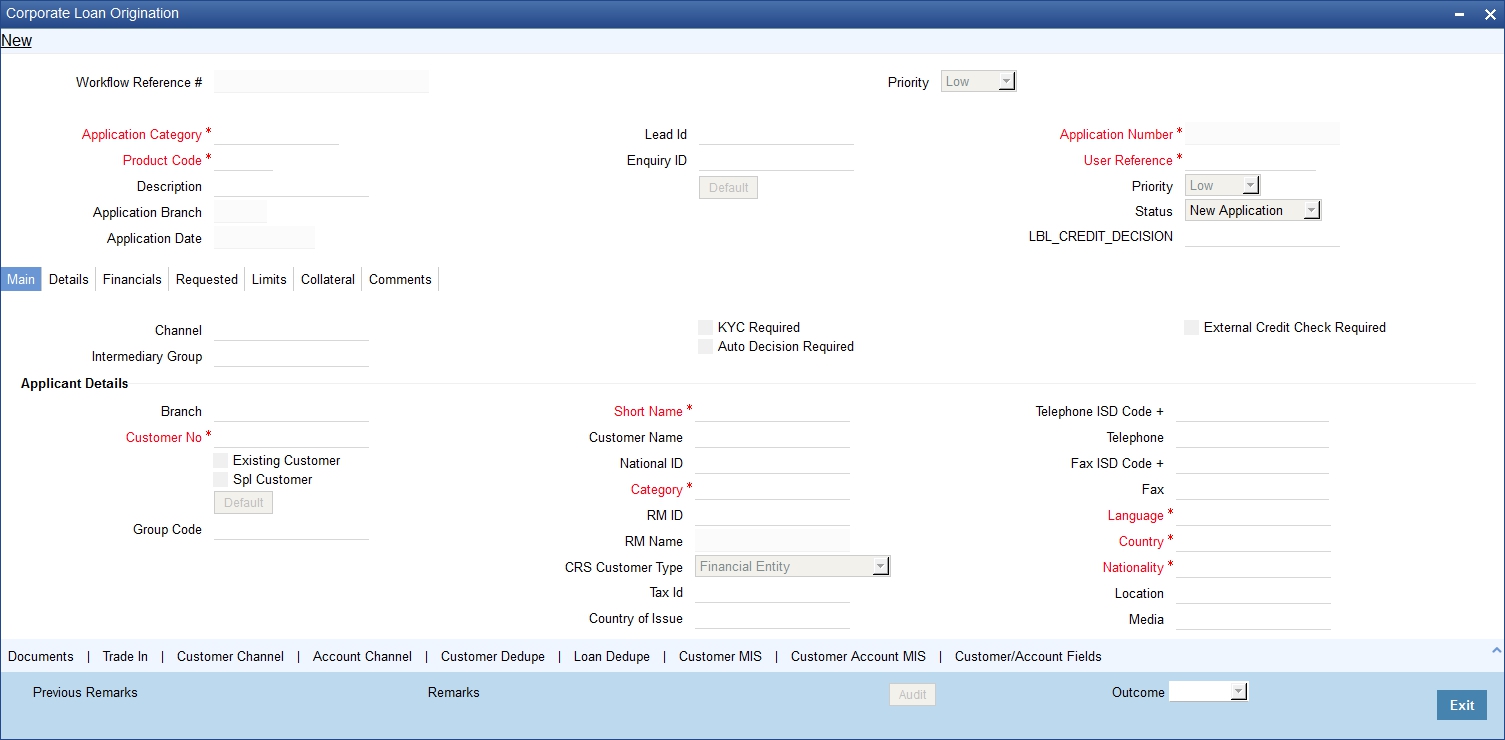
In this screen, specify the following details:
Liability Details
Liability Number
Select the liability number. The adjoining option list displays all valid liability numbers maintained in the system. Select the appropriate one.
Liability Name
Select the liability name. The adjoining option list displays all valid liability names maintained in the system. Select the appropriate one.
Main Liability No
Select the parent liability number. The adjoining option list displays all valid main liability numbers maintained in the system. Select the appropriate one.
Liability Branch
Select the liability branch. The adjoining option list displays all valid liability branch maintained in the system. Select the appropriate one.
Liability Currency
Select the liability currency. The adjoining option list displays all valid liability currency maintained in the system. Select the appropriate one.
Overall Limit
Specify the overall limit.
Line Details
Line Code
Select the line code. The adjoining option list displays all valid liability numbers maintained in the system. Select the appropriate one.
Line Serial
Specify the line serial number.
Main Line Code
Select the main line code. The adjoining option list displays all valid main line codes maintained in the system. Select the appropriate one.
Line Branch
Select the line branch code. The adjoining option list displays all valid branch codes maintained in the system. Select the appropriate one.
Line Currency
Select the line currency code. The adjoining option list displays all valid line currency codes maintained in the system. Select the appropriate one.
Line Amount
Specify the line amount.
Limit Amount
Specify the limit amount.
Collateral Amount
If the collateral is maintained, system displays the collateral amount when you click on ‘Default’ button. Otherwise, system displays the value as ‘zero’.
Effective Line Amount Basis
Select the basis on which the effective line amount is calculated.
Effective Line Amount
System displays the effective line amount based on the specified effective line amount basis,
Availability
Start Date
Specify the start date of the line from the adjoining calendar.
Expiry Date
Specify the expiry date of the line from the adjoining calendar.
Last Available Date
Specify the last availability date for the line from the adjoining calendar.
Remarks
Specify the remarks for the line.
Revolving Line
Check this box to indicate that the revolving line is required.
Pool Details
Pool Code
Select the pool code. The adjoining option list displays all valid pool codes maintained in the system. Select the appropriate one.
Pool Designation
Specify the pool designation.
Pool Currency
Select the pool currency code. The adjoining option list displays all valid pool currency codes maintained in the system. Select the appropriate one.
Pool Amount
System displays the pool amount.
Pool Utilized
System displays the pool amount utilized.
2.10.6 Collaterals Tab
You can capture the details related to the collaterals provided by the customer in this tab.
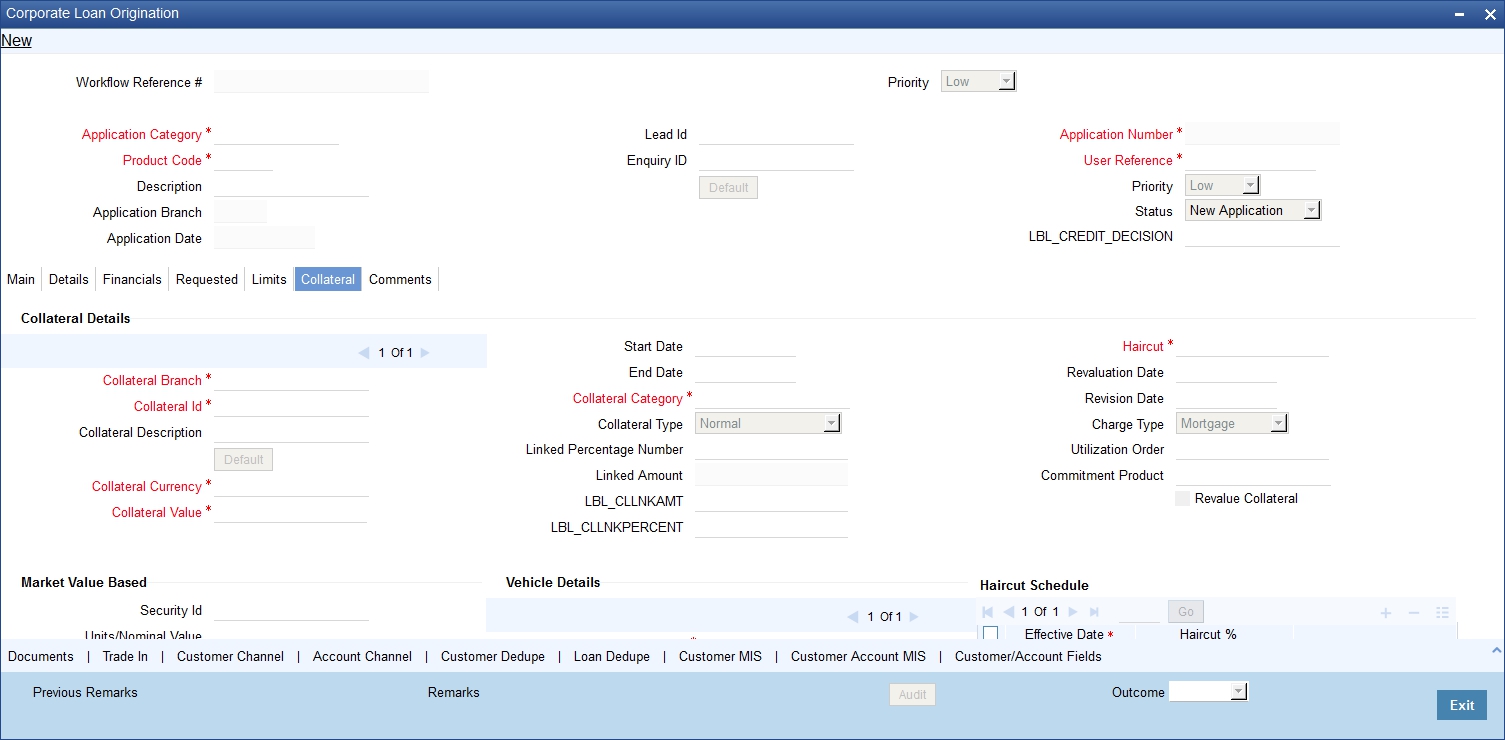
In this screen, specify the following details to facilitate vehicle evaluation:
Collateral Details
Collateral Branch
Specify the collateral branch.
Utilization Order
Specify the collateral utilization order if any collaterals are linked to the Loan.
Commitment Product
Specify the commitment product if any collaterals are linked to the Loan.
Market Value Based
Security ID
Select the security ID. The adjoining option list displays all valid security IDs maintained in the system. Select the appropriate one.
Number of Units/Nominal Value
Specify the number of units.
Cap Amount
Specify the cap amount.
Guarantor Based
Guarantor ID
Select the Guarantor ID. The adjoining option list displays all valid guarantor IDs maintained in the system. Select the appropriate one.
Rating
The system displays the rating.
Haircut Schedules
Specify the following Haircut Revision Schedule details for any collateral linked to the Loan.
Effective Date
Specify the effective date from the adjoining calendar.
Haircut %
Specify the haircut percentage.
Vehicle Details
You can capture the details of the vehicle which is to be evaluated in the following fields:
Vehicle Number
Specify the registration number of the vehicle.
Year
Specify the year of manufacture for the vehicle.
Make
Specify the make of the vehicle.
Model
Specify the vehicle model.
Body
Specify the vehicle body details.
Usage
Specify the mileage used by the vehicle till date.
These details will be used at the underwriting stage to evaluate the vehicle.
2.10.7 Requested Tab
The details related to the requested loan can be captured in this tab. If you have selected an ‘Enquiry ID’ for the customer, then the requested details that have been stored for the corresponding loan proposal are displayed here.

You can capture the following details here:
Currency
Specify the loan currency preference of the customer or select the currency from the option list.
Requested Amount
Specify the loan amount requested by the prospective customer.
Interest Rate
Specify the preferred interest rate of the prospective customer.
Tenor (in months)
Specify the preferred loan tenor (in months) of the prospective customer.
No of Installments
Specify the requested Number of Loan Instalments/Schedules.
Frequency
Specify the requested Loan Schedule Frequency.
Unit
Specify the requested Loan Schedule Frequency Unit/Basis.
LC Reference No
Select the reference number of the LC instrument from the adjoining option list.
Purchase Order Reference No
Specify the reference number of the trade instrument.
Loan Purpose
Specify the Purpose of the loan.
Itemization
Specify the tenor itemization that is required. For example, you can specify the itemizations like ‘Booking Amount’, ‘Payment’, ‘Interiors’ etc.
Comments
Specify comments, if any, corresponding to the itemization.
2.10.8 Comments Tab
In this tab, you can specify comments, if any, related to the loan application.
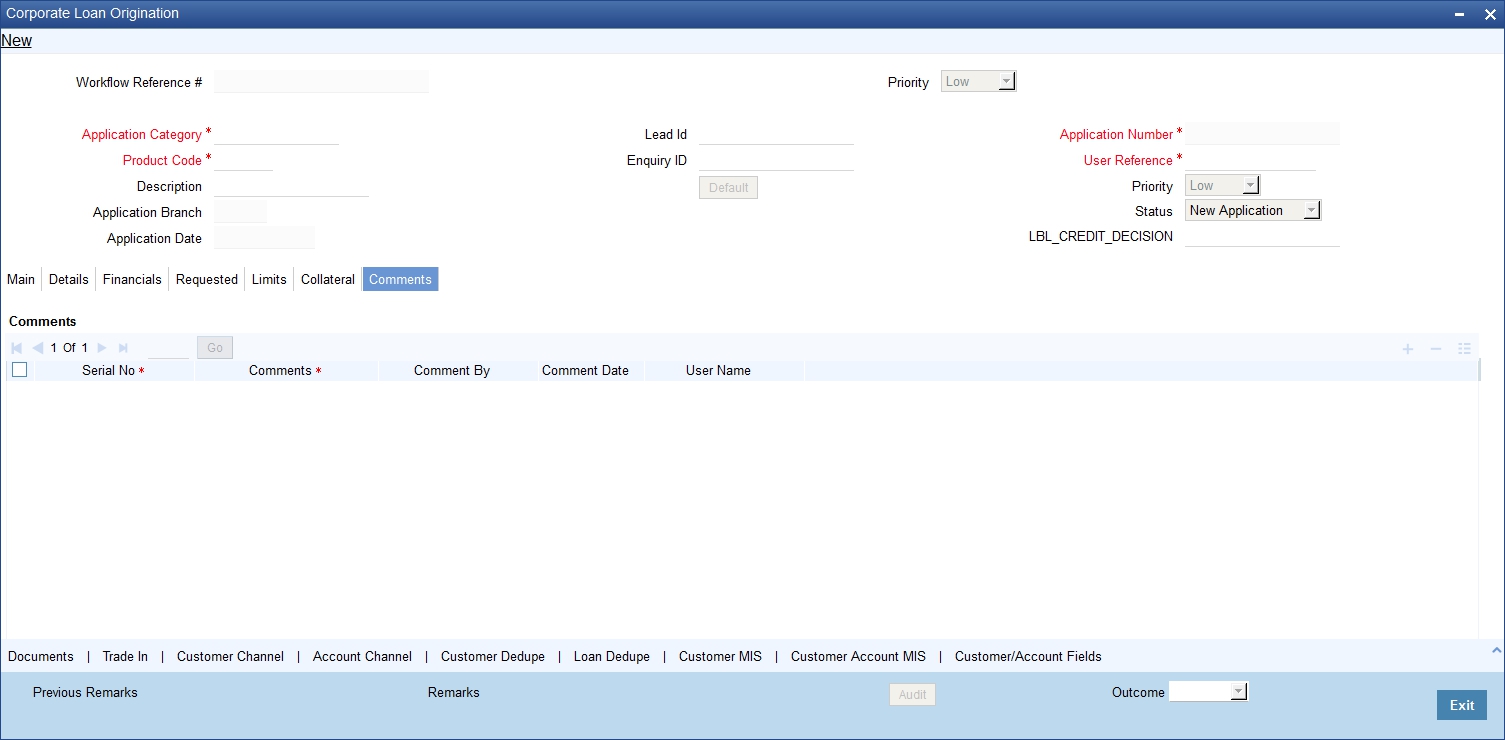
You can specify the following details here:
Sequence Number
The sequence number is automatically generated by the system.
Comments
Specify comments, if any, to be associated with the loan application.
Comment By
System displays the name of the commenter.
Comment Date
The system displays the date on which the comment was added.
2.10.9 Capturing Document Details
You can capture the customer related documents in central content management repository through the ‘Documents’ screen. Click ‘Documents’ button to invoke this screen.

Here, you need to specify the following details:
Document Category
Specify the category of the document to be uploaded.
Document Reference
The system generates and displays a unique identifier for the document.
Document Type
Specify the type of document that is to be uploaded.
Ratio Upload
Check this box to view the calculated financial ratios, which is obtained by uploading the excel sheet (balance sheet, income statement, statement of cash flows etc.).
On clicking the ‘Vertical Analysis’ button, system displays the calculated ratios in ratio tab of underwriting stage.
Upload
Click ‘Upload’ button to open the ‘Document Upload’ sub-screen.
In the ‘Document Upload’ sub-screen, specify the corresponding document path and click the ‘Submit’ button. Once the document is uploaded through the upload button, the system displays the document reference number.
View
Click ‘View’ to view the document uploaded.
In ‘Corporate Loan Origination’ process, ‘Document Upload’ feature is not available in all the stages. Its availability in this process is given below:
Stage Title |
Function Id |
Doc Callform Exists |
Upload(Available/Not Available) |
View(Available/Not Available) |
Application Entry |
ORDCLAPP |
Available |
Available |
Available |
Application Verification |
ORDCLVER |
Available |
Available |
Available |
Underwriting |
ORDCLUND |
Available |
Available |
Available |
Facility Approval |
ORDCLAPR |
Available |
Available |
Available |
Document Verification |
ORDCLDVR |
Available |
Available |
Available |
Customer / Account / Facility / Loan / Collateral Creation |
|
|
|
|
2.10.10 Capturing Trade In Details
You can capture the trade-in details related to the loan application in ‘Trade In’ sub screen. To invoke this screen, click ‘Trade In’ button in Corporate Loan Application Entry screen.
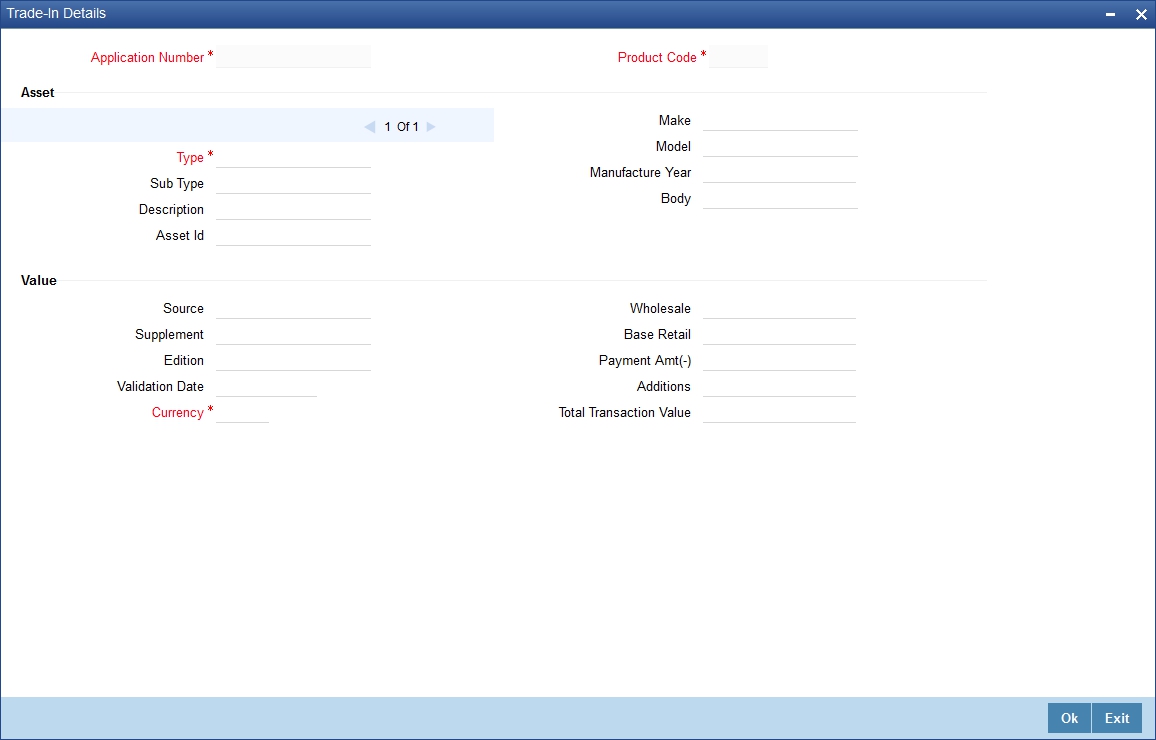
You can capture the asset details and the valuation details of the asset in this screen.
Note
For more details on Capturing Asset Valuation details, refer the section titled ‘Account Asset Valuation’ in Retail Lending user manual.
2.10.11 Customer Channel Button
You can capture the information of channels like Internet Banking, Interactive Voice Response, Mobile, ATM, and Credit Card at customer level. Click ‘Customer Channels’ button to specify the details relating to channels.
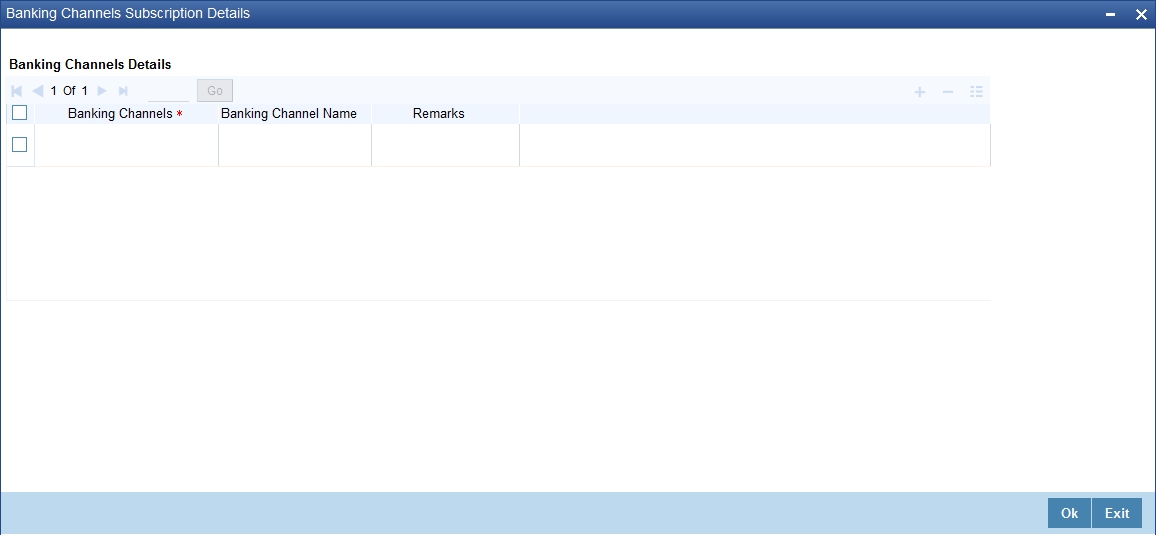
Specify the following details:
Banking Channels
Specify the banking channels code. Alternatively, you can select the list of channels from the option list. The list displays the channels maintained in the system.
Banking Channel Name
The system displays the name of the banking channel.
Remarks
Specify remarks for the banking channel subscription.
2.10.12 Account Channel Button
You can capture the information of channels like Internet Banking, Interactive Voice Response, Mobile, ATM, and Credit Card at customer level. Click ‘Account Channels’ button to specify the details relating to channels.
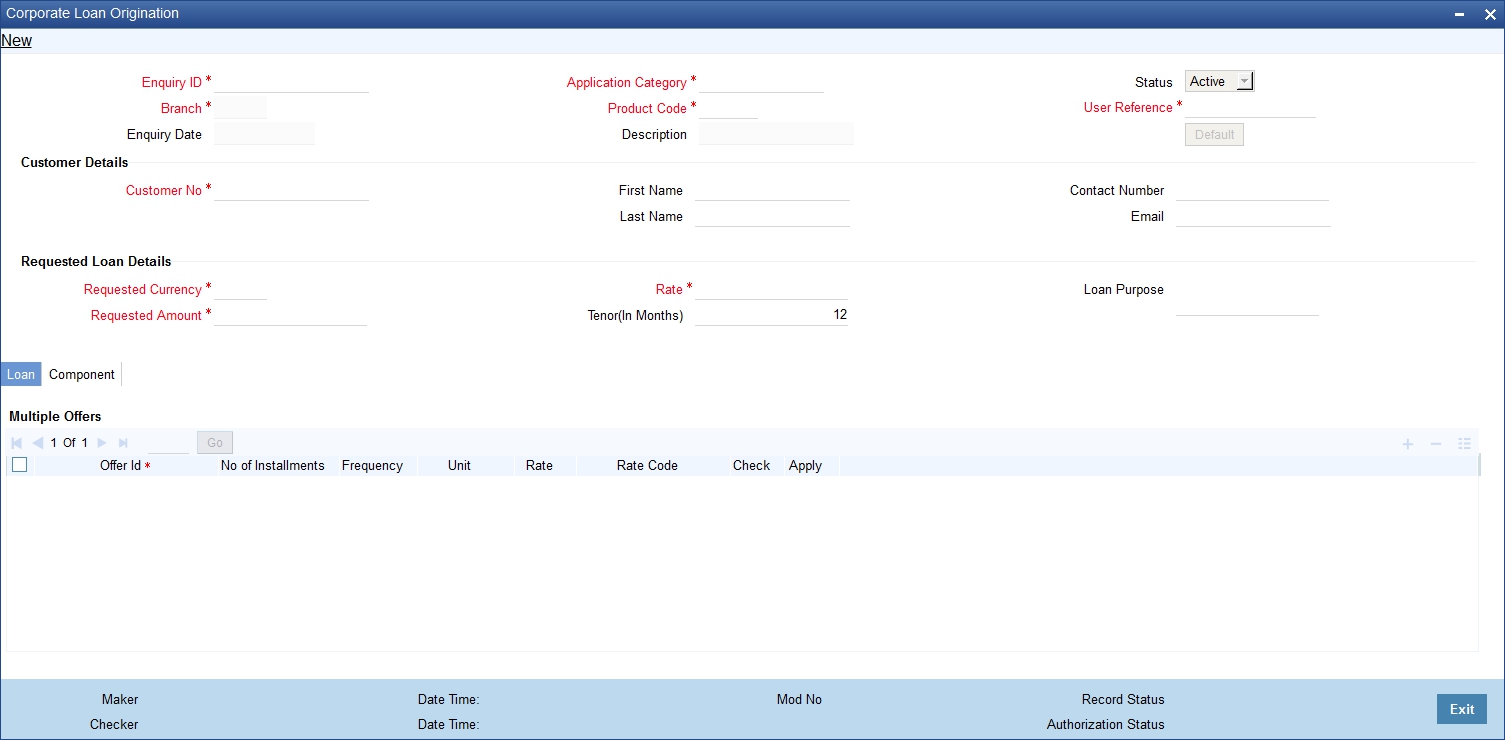
Specify the following details:
Banking Channels
Specify the banking channels code. Alternatively, you can select the list of channels from the option list. The list displays the channels maintained in the system.
Banking Channel Name
The system displays the name of the banking channel.
Remarks
Specify remarks for the banking channel subscription.
2.10.13 Capturing Customer MIS
You can capture the MIS details for the customer, if any by clicking ‘MIS’ button against a row in the Applicant Details table. System displays the ‘Customer MIS’ screen where you can maintain the MIS details.
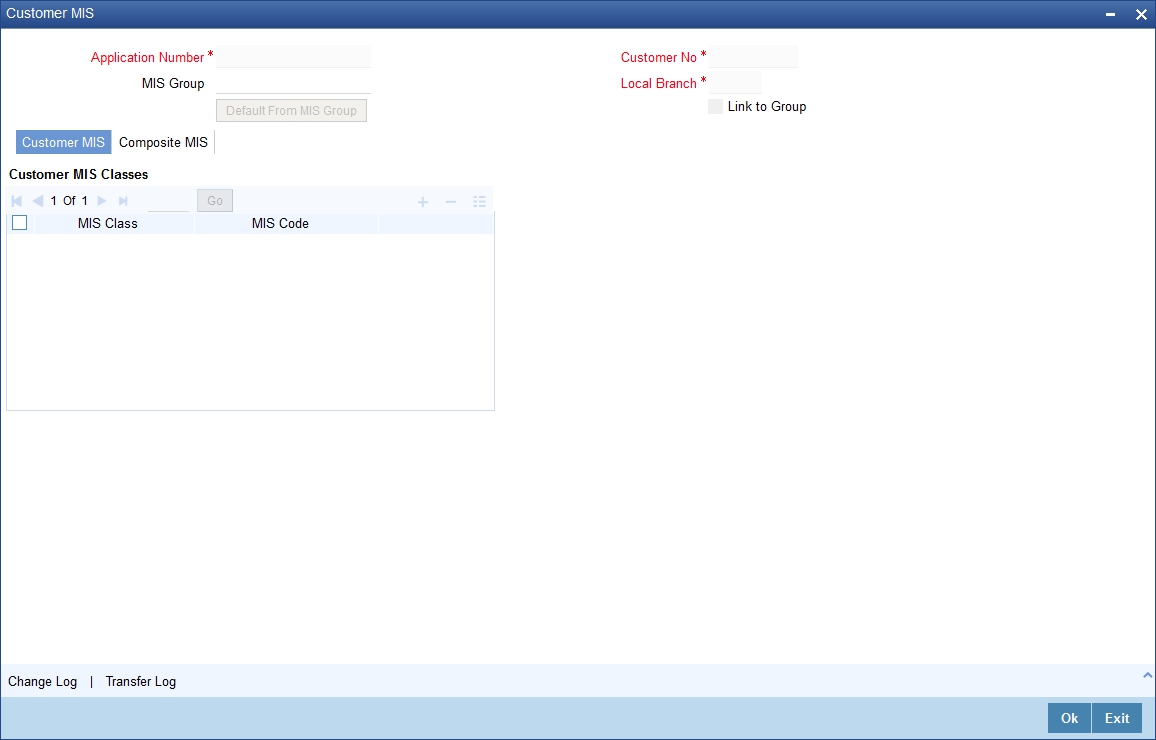
2.10.14 Capturing Customer Account MIS
You can capture the MIS details for the Customer Accounts in Customer Account MIS Screen. System displays the ‘Customer Account MIS’ screen where you can maintain the MIS details.
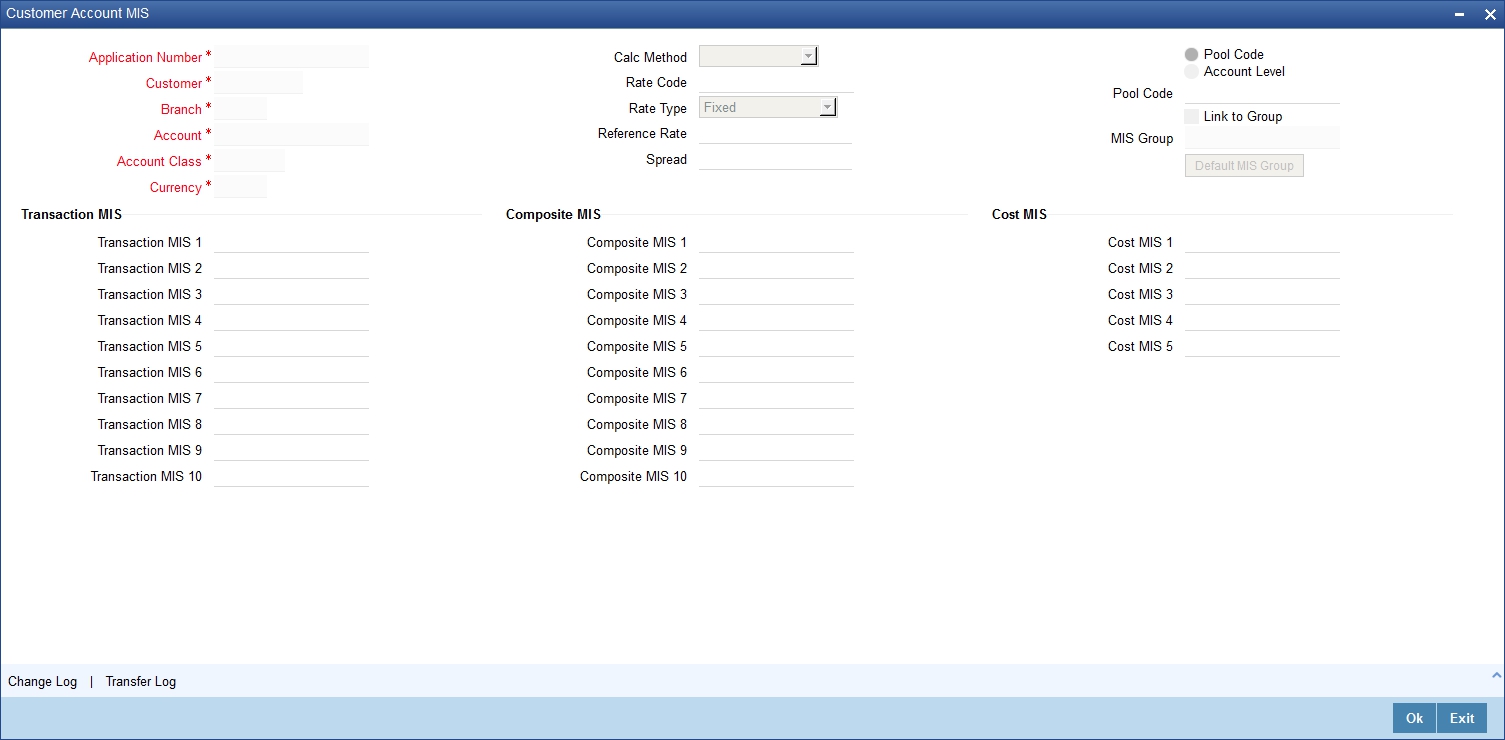
2.10.15 Specifying Customer/Account Fields
You can capture the user defined field details for the customer and customer account, if any by clicking ‘Customer/Account Fields’ button against a row in the Applicant Details table. System displays the ‘User Defined Field’ screen where you can maintain the UDF details.
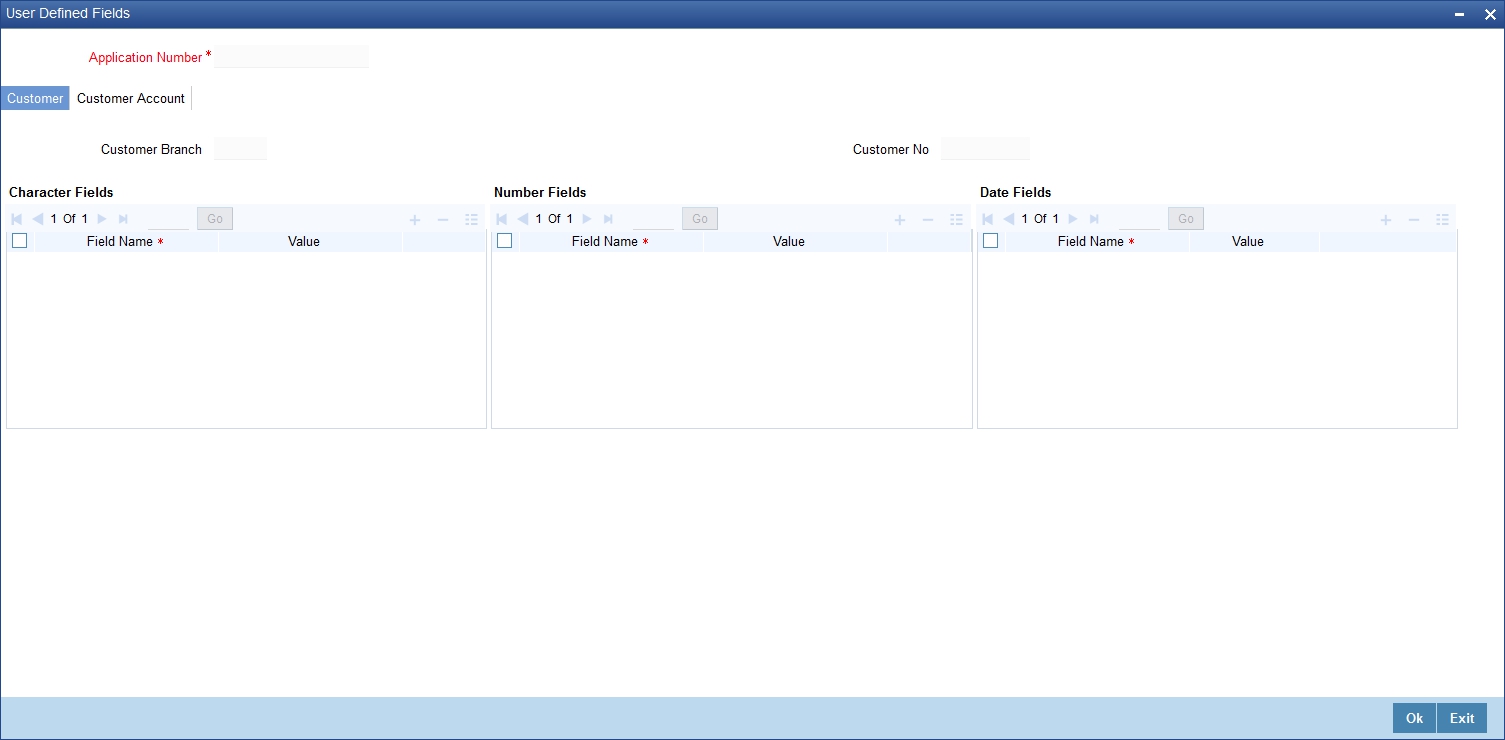
You can specify the following user defined field details for the customer in Customer Tab:
Name
Specify the name of the UDF being created for the customer.
Value
Specify the value associated with the UDF being created for the customer.
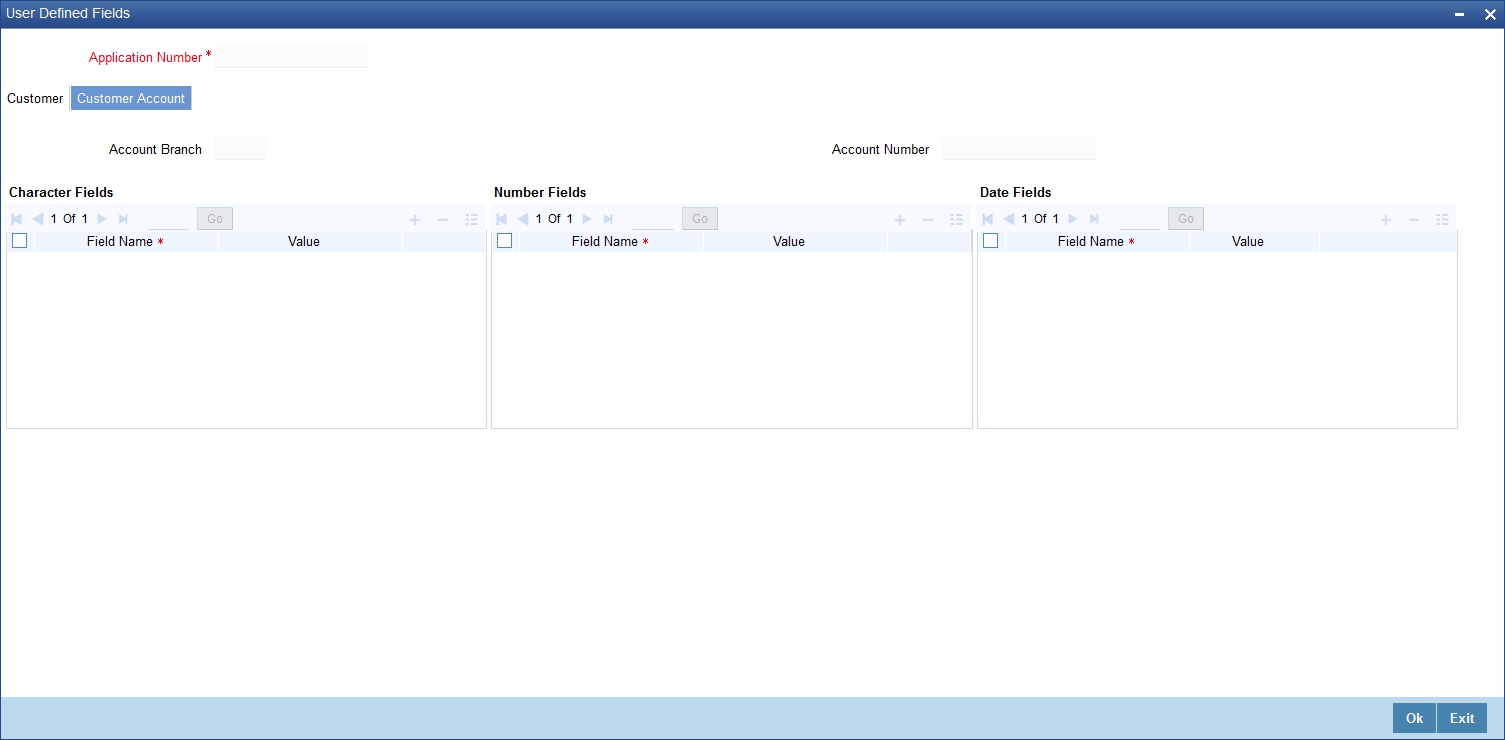
You can specify the following user defined field details for the customer account, in Customer Account Tab.
Name
Specify the name of the UDF being created for the customer account.
Value
Specify the value associated with the UDF being created for the customer account.
2.10.16 Viewing Vehicle Evaluator
You can view the evaluated vehicle details captured as part of collateral details by clicking the ‘Vehicle Evaluator’ button against the Applicant record.
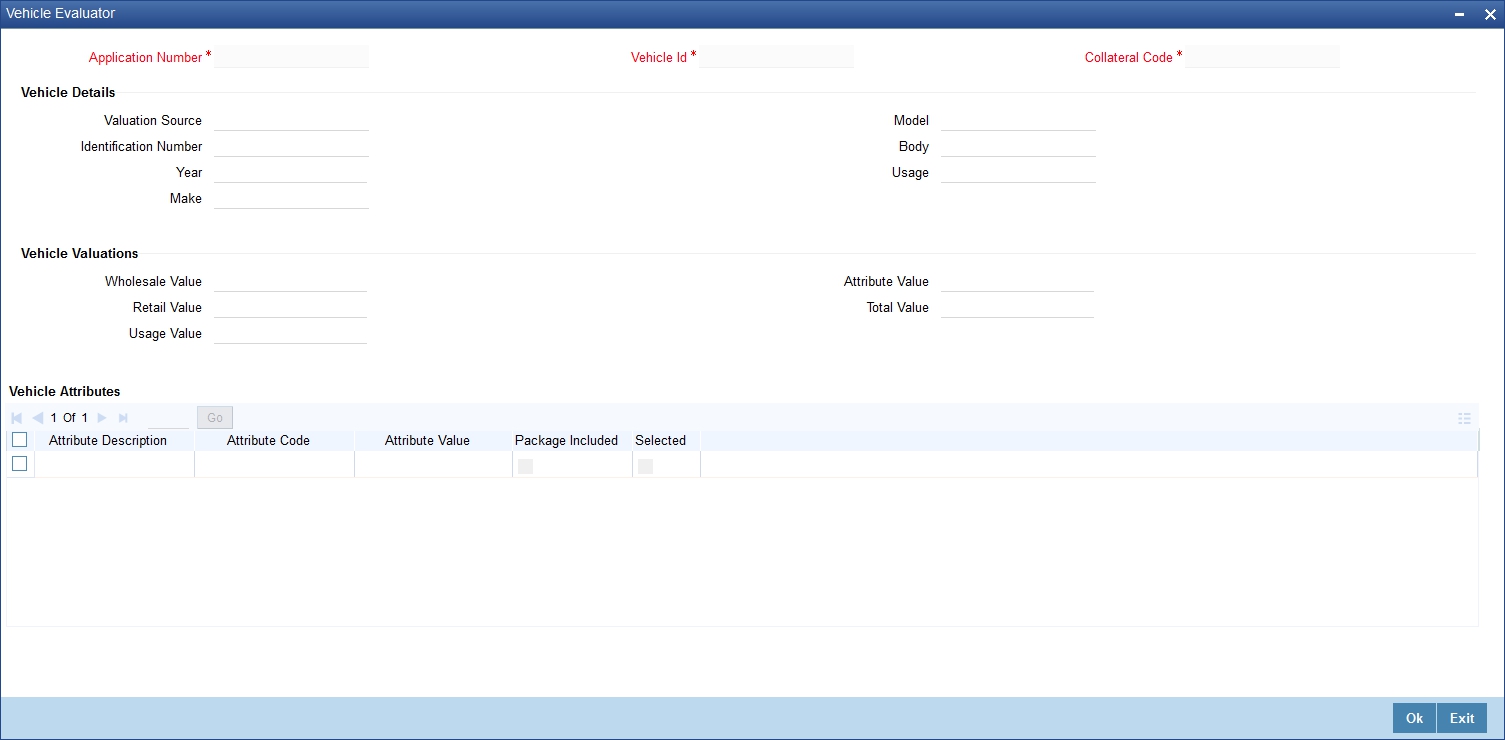
To acquire the next stage, you need to go to the ‘Task’ menu and select ‘Assigned’ under ‘Standard’ option.
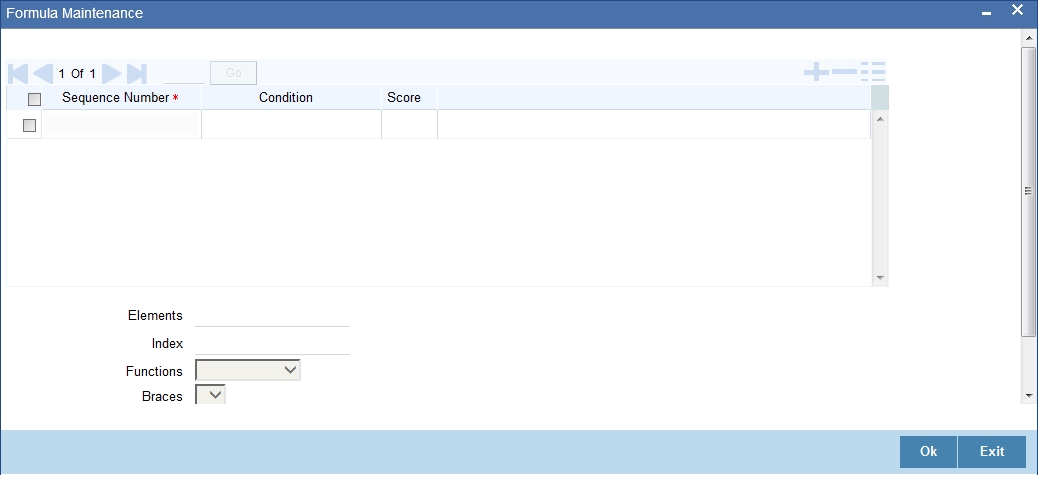
All tasks that have been successfully completed are listed in the right side of the screen. Select the checkbox against your ‘Workflow Ref No’ and click ‘Acquire’ button at the top of the screen to acquire the next stage of the task.
The system displays the message as “Acquire Successful” on successful acquisition of the task.
Click ‘Ok’ to proceed to the next stage. To select the acquired task for the next stage, select ‘Acquired’ under ‘Standard’ option in the ‘Task’ menu. All the tasks that have been successfully acquired are displayed in the right side of the screen. Search for your workflow reference number and click the ‘Workflow Ref No’ to open ‘Corporate Loan Application Verification’ screen.
2.11 Application Verification
The information captured in the previous stage is verified in the Application Verification stage.
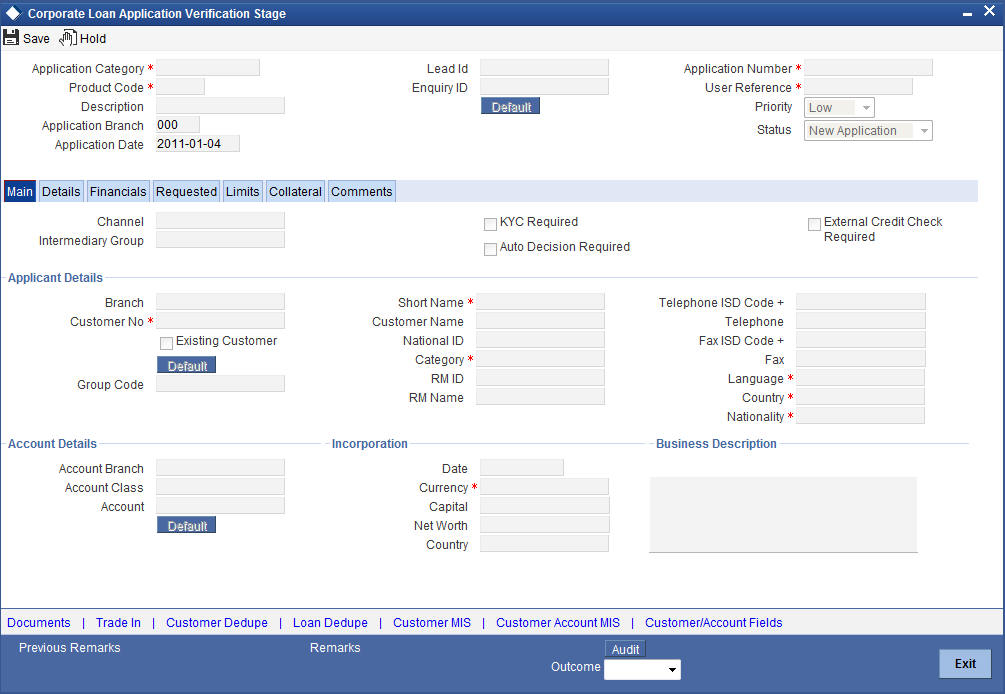
The details related to the loan application entry are displayed in this screen, which can be verified by the verifier. The details cannot be modified in this stage, but comments can be added appropriately. On completion of this stage, the advices that are maintained for the stage are generated.
The verifier can either send the application back to the previous stage if the information provided is not adequate or can cancel it if the information captured is not satisfactory.
If the application details are verified successfully, the verifier can proceed with the processing of the application by selecting ‘PROCEED’ as the Outcome. The verifier can select ‘REJECT’ to return the process to previous stage for data correction or ‘CANCEL’ to terminate the process.
On successful verification a message, stating that the task is successfully completed, gets displayed.
To acquire the next stage, you need to go to the ‘Task’ menu and select ‘Assigned’ under ‘Standard’ option. All tasks that have been successfully completed are listed in the right side of the screen. Select the checkbox against your ‘Workflow Ref No’ and click ‘Acquire’ button at the top of the screen to acquire the next stage of the task.
The system displays the system message as “Acquire Successful” on successful acquisition of the task.
Click ‘Ok’ to proceed to the next stage. To select the acquired task for the next stage, select ‘Acquired’ under ‘Standard’ option in the ‘Task’ menu. All the tasks that have been successfully acquired are displayed in the right side of the screen. Search for your workflow reference number and click the ‘Workflow Ref No’ to open ‘Corporate Loan Underwriting’ screen.
2.12 Internal KYC Review
If the check box ‘KYC Required’ is checked, then the bank performs the KYC check for the applicant.
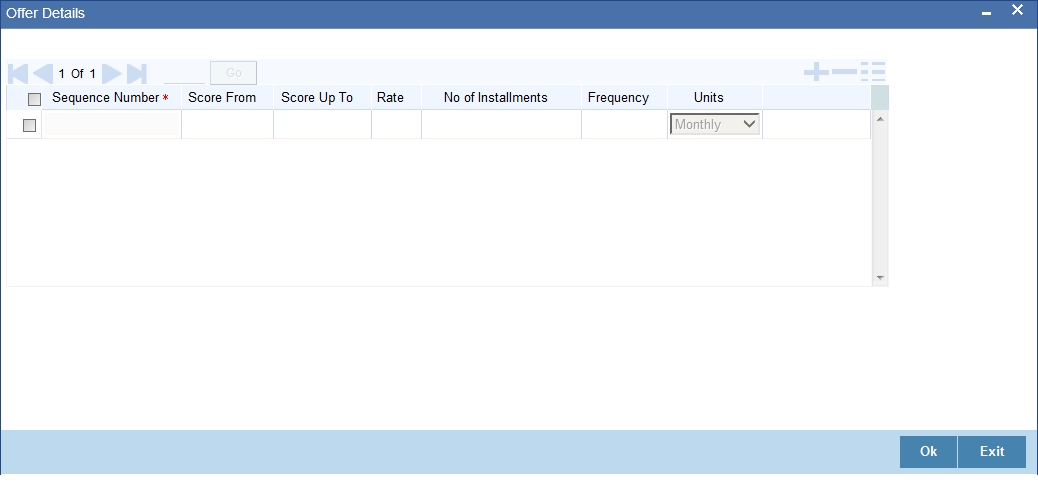
You can review the following KYC details.
Applicant Number
System displays the Application number.
Customer Number
System displays the customer number.
KYC Review Details
Local Branch
System displays the local branch code.
First Name
Specify the first name of the applicant.
Middle Name
Specify the middle name of the applicant.
Last Name
Specify the last name of the applicant.
Date of Birth
Specify date of birth of the applicant.
Country
System displays the country code of the applicant.
Nationality
Specify the nationality of the applicant.
System displays the following information:
- KYC Internal Status
- KYC Internal Remarks
- SDN Status
- SDN Remarks
Based on the KYC and SDN statuses and remarks the reviewer decides whether to move the task to the next stage,
Click ‘Review’ button to view all customer information and perform KYC and SDN checks. The KYC Review Screen (STSKYCMN) and SDN Review Screens (ORSSDNMN) are displayed.
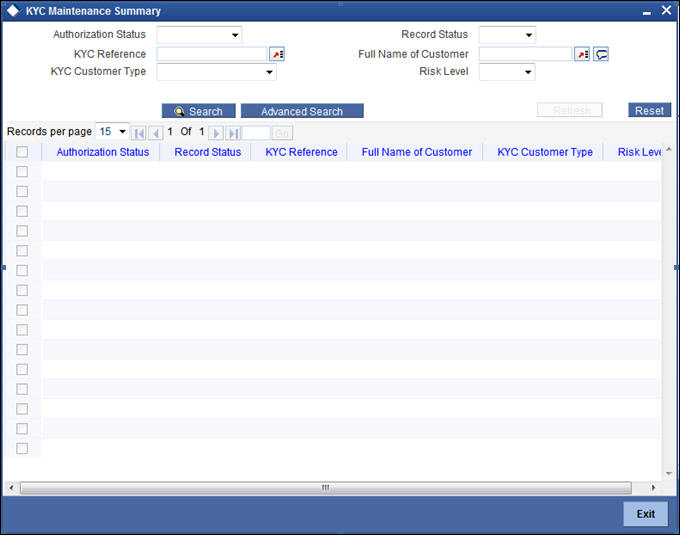
You can modify the KYC status and review based on the manual review done through KYC Review screen.
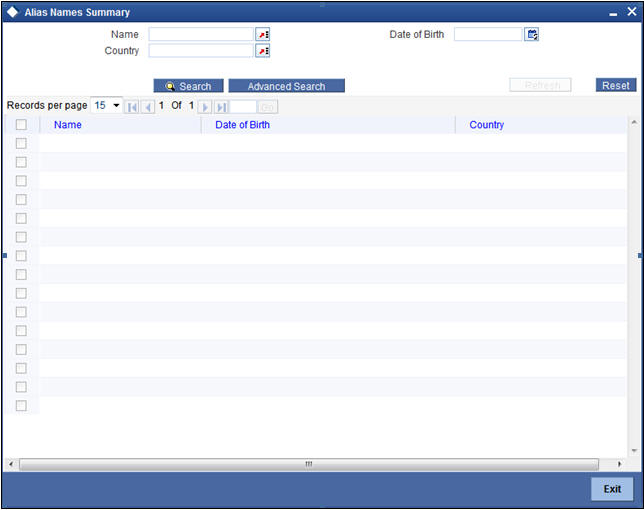
Once reviewed the verifier provides the review status and remarks.
You can perform a check on the customer record based on the KYC Review and SDN Review screens and choose the internal KYC status and SDN status respectively based on the review.
2.13 External KYC Review
If the check box ‘KYC Required’ is checked, then the external agency performs the KYC check for the applicant.
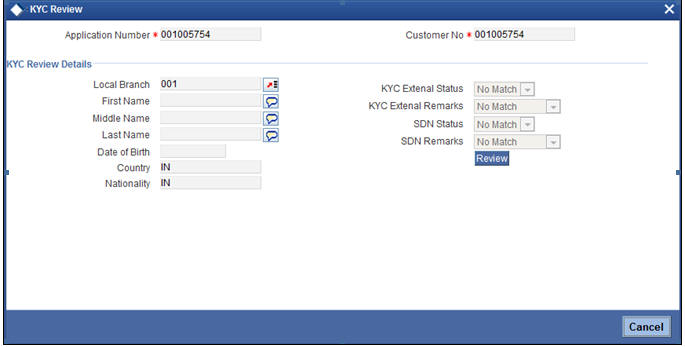
You can review the KYC details displayed on the screen.
System displays the following information:
- KYC Internal Status
- KYC Internal Remarks
- SDN Status
- SDN Remarks
Based on the KYC and SDN statuses and remarks the reviewer decides whether to move the task to the next stage,
Click ‘Review’ button to view all customer information and perform KYC and SDN checks. The KYC Review Screen (STSKYCMN) and SDN Review Screens (ORSSDNMN) are displayed.
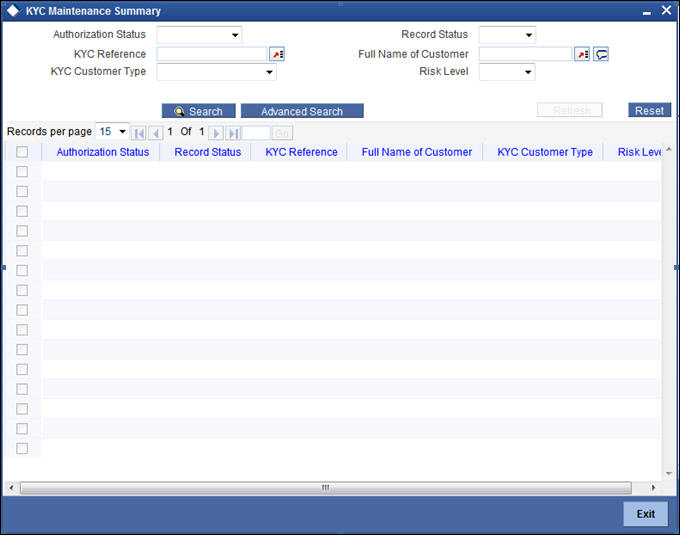
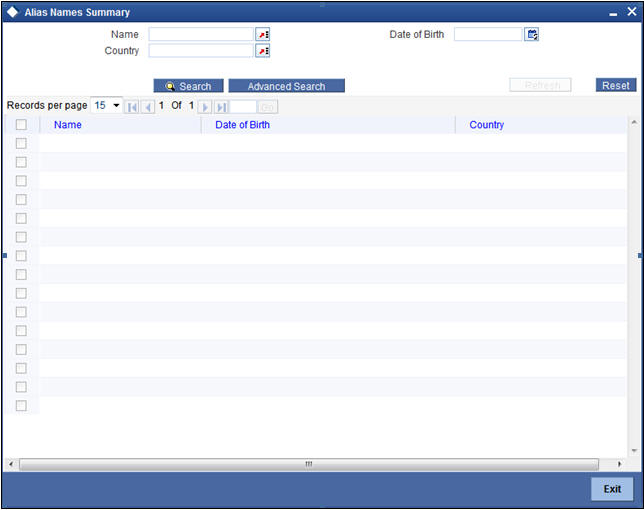
Once reviewed the verifier provides the review status and remarks.
You can perform a check on the customer record based on the KYC Review and SDN Review screens and choose the external KYC status and SDN status respectively based on the review.
2.14 Underwriting
In this stage, the bank assesses the eligibility of the borrower for the requested loan offer, based on the analysis of the borrower’s financial ratios and credit scores. The bank also obtains credit details from external agencies and field investigation agencies.
After ascertaining the eligibility of the customer, the bank provides a facility offer to the borrower and generates payment schedule and schedule details. The advices that are maintained for the stage are generated on completion of the stage.
In this stage, the bank also conducts vehicle evaluation based on the details that have been captured at the ‘Application Entry’ stage. This evaluation can be done with details from an external agency in the collateral tab.
This section contains the following topics:
- Section 2.14.1, "Collateral Tab"
- Section 2.14.2, "Credit Score Tab"
- Section 2.14.3, "Ratio Tab"
- Section 2.14.4, "Bureau Tab"
- Section 2.14.5, "Investigation Tab"
- Section 2.14.6, "Loan Tab"
- Section 2.14.7, "Component Tab"
- Section 2.14.8, "Charges Tab"
- Section 2.14.9, "Comments Tab"
2.14.1 Collateral Tab
You can carry out the evaluation of vehicles in the collateral tab. Here, the details provided as part of the ‘Application Entry’ stage are defaulted, which you can modify. The evaluation can be done by interfacing with external agencies.
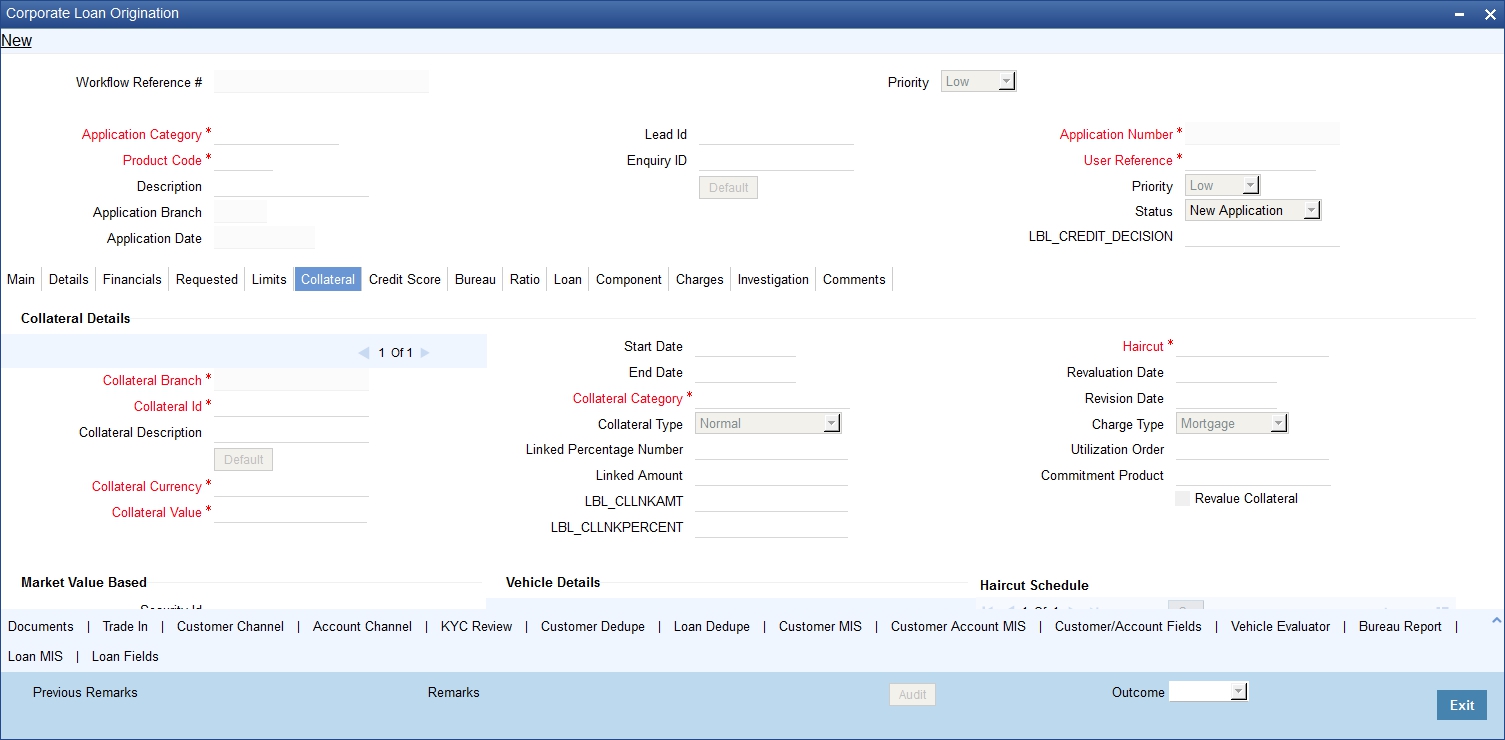
In this screen, capture the following details:
Vehicle Details
You can modify the details of the vehicle which is to be evaluated in the fields listed below.
Identification Number
Enter the unique identification number associated with the vehicle.
Year
Specify the year of manufacture for the vehicle.
Make
Specify the make of the vehicle.
Model
Specify the vehicle model.
Body
Specify the vehicle body details.
Usage
Specify the mileage used by the vehicle till date.
You can retrieve vehicle details from an external agency either by specifying the identification number for the vehicle or all of the following fields:
- Year
- Make
- Model
- Body
- Usage
Valuation Source
Select the valuation source from the adjoining drop-down list. The options are:
- INTERNAL
- NONE
Select ‘INTERNAL’ if you wish the evaluation to be done by interfacing with an external agency.
Status
Select the status from the adjoining drop-down list. The options are:
- RECOMMENDED
- NOT RECOMMENDED
- COMPLETE
- NO DATA
The evaluation will be done only if the valuation source is selected as ‘INTERNAL’ and the status is ‘RECOMMENDED’. For any other combination of values for the two fields, the system will display an error message and will not proceed with the evaluation till the values are set as specified above.
After entering the required details, select ‘VERIFY’ as the Outcome and click ‘Save’. If you have indicated that evaluation should be done you will not be allowed to select ‘PROCEED’ or ‘CANCEL’ as the Outcome till the verification has been successfully done.
The system will display a message stating that the task is successfully completed on saving the record.
To acquire the next stage, you need to go to the ‘Task’ menu and select ‘Assigned’ under ‘Standard’ option. All tasks that have been successfully completed are listed in the right side of the screen. Select the checkbox against your ‘Workflow Ref No’ and click ‘Acquire’ button at the top of the screen to acquire the next stage of the task.
The system displays the system message as “Acquire Successful” on successful acquisition of the task.
Click ‘Ok’ to proceed to the next stage which will again be the underwriting stage. To select the acquired task for the next stage, select ‘Acquired’ under ‘Standard’ option in the ‘Task’ menu. All the tasks that have been successfully acquired are displayed in the right side of the screen. Search for your workflow reference number and click the ‘Workflow Ref No’ to open ‘Corporate Loan Underwriting Stage’ screen.
The system will invoke the external valuation agency for vehicle evaluation. You can view the details in the collateral tab. In the collateral tab, click the ‘Evaluate’ button. The system will check for the data within the FLEXCUBE database. If there are none for the corresponding vehicle, it will try to obtain the details from the external agency and display them in the ‘Vehicle Evaluator’ screen.
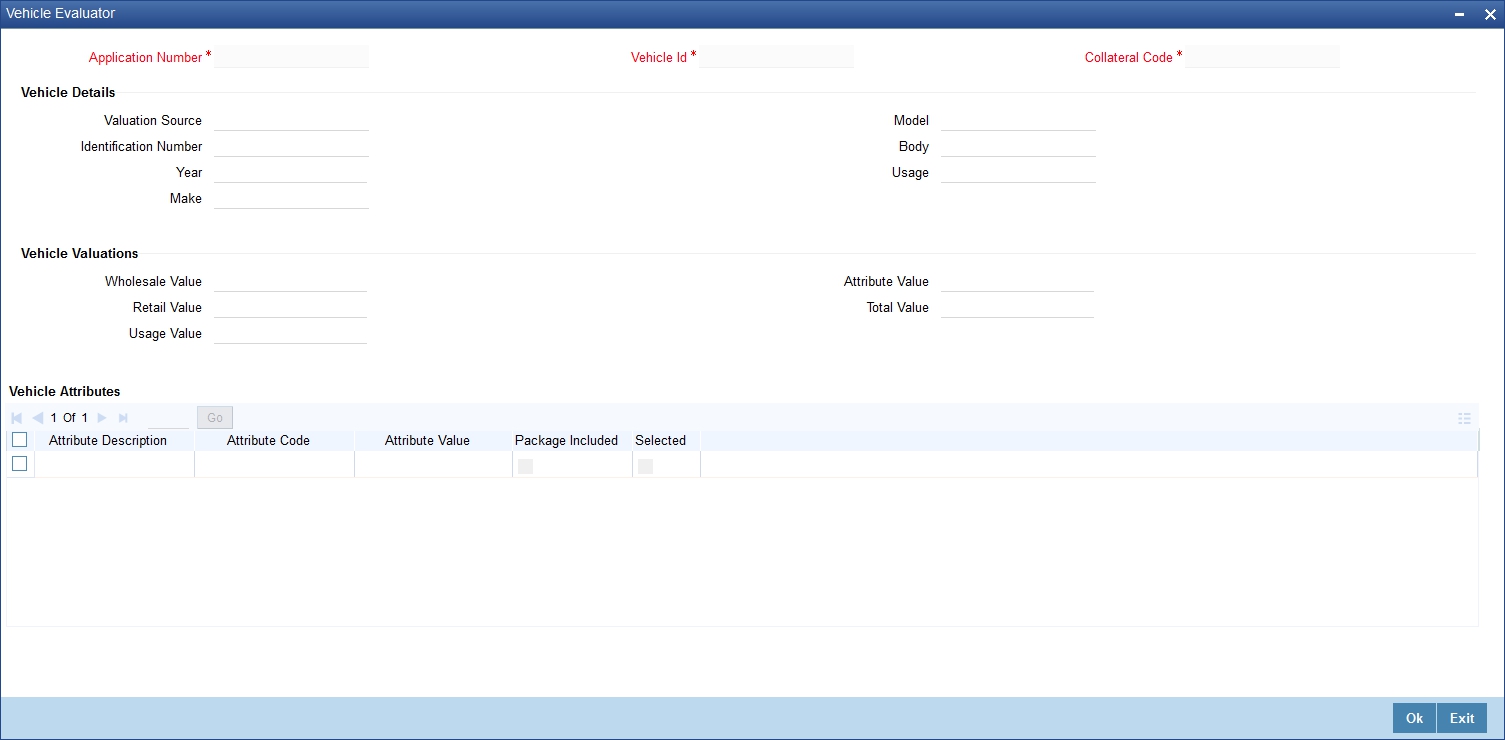
In this screen, you can view the information available for the vehicle based on the information provided by you. If the information in this screen matches the details available in the system database for the same vehicle, the status is updated to ‘COMPLETED’ in the collateral tab. If it does not match, then the status is updated to ‘NO DATA’.
Once the verification is completed, you can select the Outcome as ‘PROCEED’ and move to the next stage.
2.14.2 Credit Score Tab
The credit score tab is used to calculate the credit score details of the customer. You can also interface with external Credit engines and display recommendations and report.
Internal Credit engine obtains information from customer and calculates credit score and displays system recommendation.
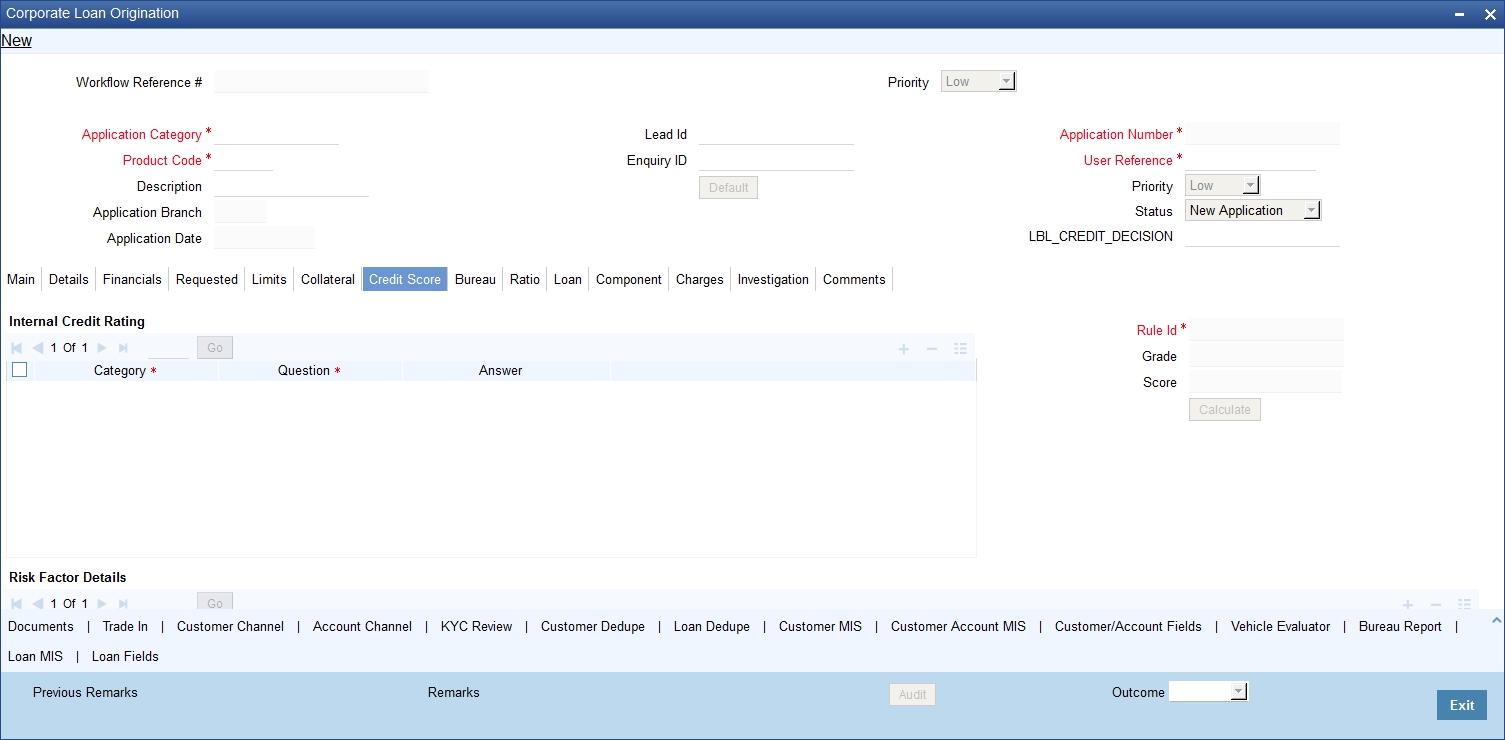
The set of questions used to assess the credit rating of a prospective loan customer, associated Rule Id are displayed in this screen. You can specify the following details here:
Answer
Specify the answer to be associated with the question used for calculating the credit score.
Risk Factor
Specify the risk factor associated with the loan, if any.
Description
Specify a suitable description for the risk factor associated with the loan.
Click ‘Calculate’ button to calculate the credit score and the grade, based on the formula maintained for calculating the credit score. The ‘Grade’ and the ‘Score’ are displayed based on this calculation.
2.14.3 Ratio Tab
In the ‘Ratio’ tab, the system calculates the stated and actual income/debt ratios and also calculates the ratio based on ‘What if payment amount’.
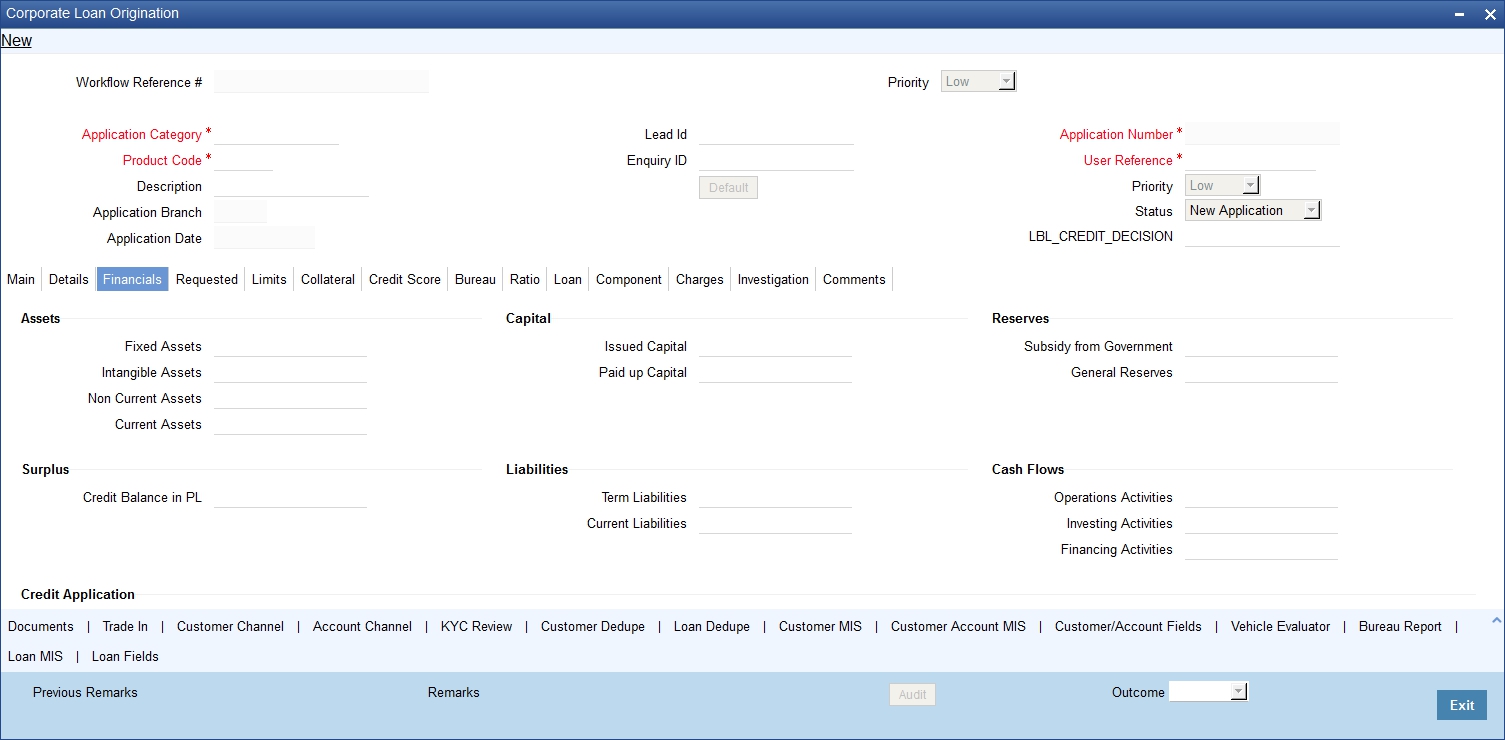
The stated income and debt of the customer are displayed here You can capture the following additional details here.
Actual
Monthly Income
Specify the actual monthly income of the customer based on documentary proof provided.
Monthly Debt
Specify the actual monthly debt of the customer based on documentary proof provided.
Click ‘Calculate Ratios’ button to calculate the asset/ liability ratios for the customer.
What if Pmt Amt
Specify the EMI amount that the customer is ready to pay.
Click on the ‘Calculate’ button to calculate the ratio has to be specified
2.14.4 Bureau Tab
You can interface with external credit bureaus and view report obtained from them in ‘Bureau’ tab.
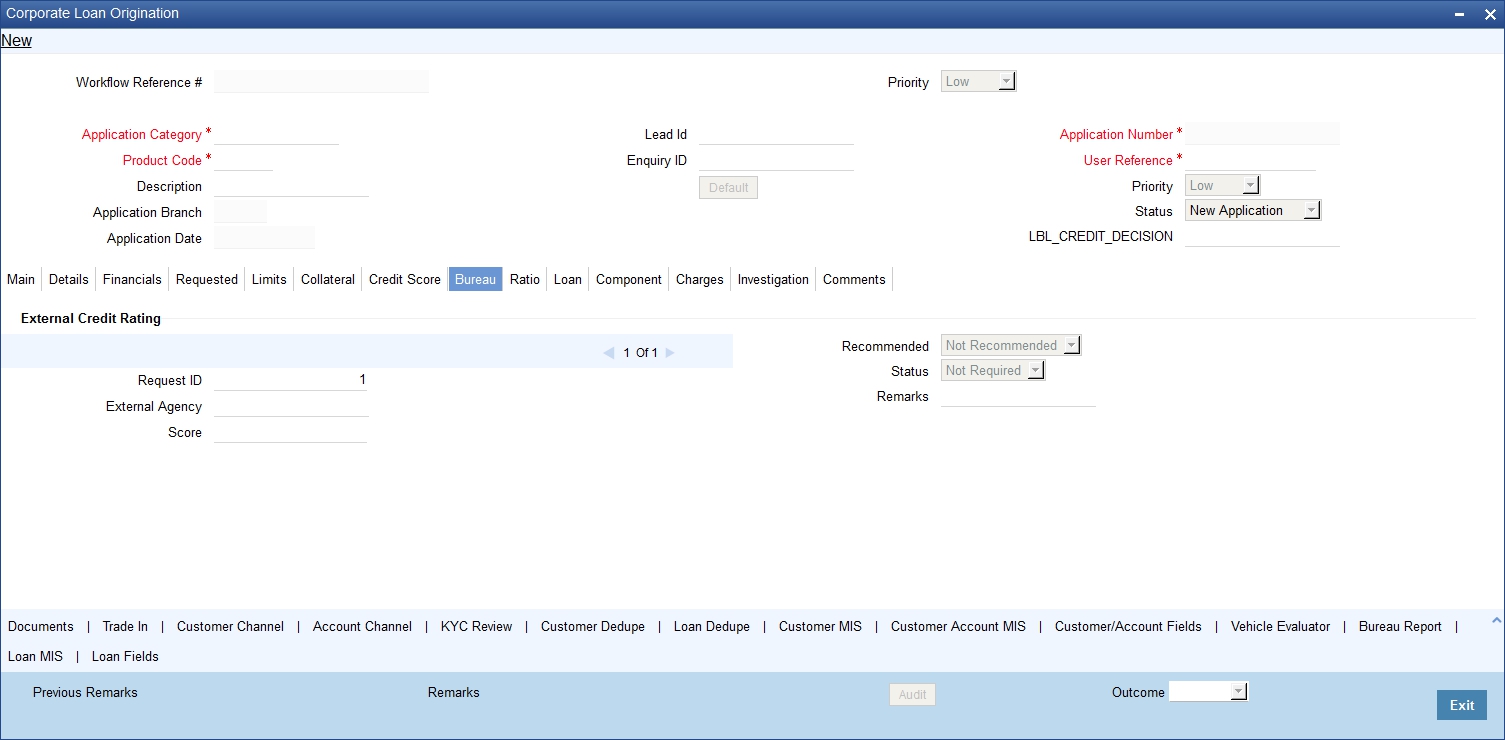
The credit agencies and the bureaus maintained for the Application Category are displayed in this screen: You can capture the remarks and recommendations from these agencies in this tab. You can also view the credit report obtained from the agencies and bureaus.
External Credit Rating
Request ID
System displays the request ID.
External Agency
The external credit agencies maintained for the Application Category in ‘Application Category Maintenance’ are displayed here.
Score
Specify the score associated with the rating.
Recommended
Select the recommendation of the credit agency for the loan requested from the following options provided in the drop-down list:
- Recommended
- Not Recommended
Remarks
Specify remarks, if any, associated with the loan application.
2.14.4.1 Viewing Credit Bureau Report
You can view the credit bureau report by the external agency by clicking ‘Bureau Report’ button in ‘Corporate Loan Underwriting’ screen.
System displays the ‘Credit Bureau Report’ screen where you can view the details.
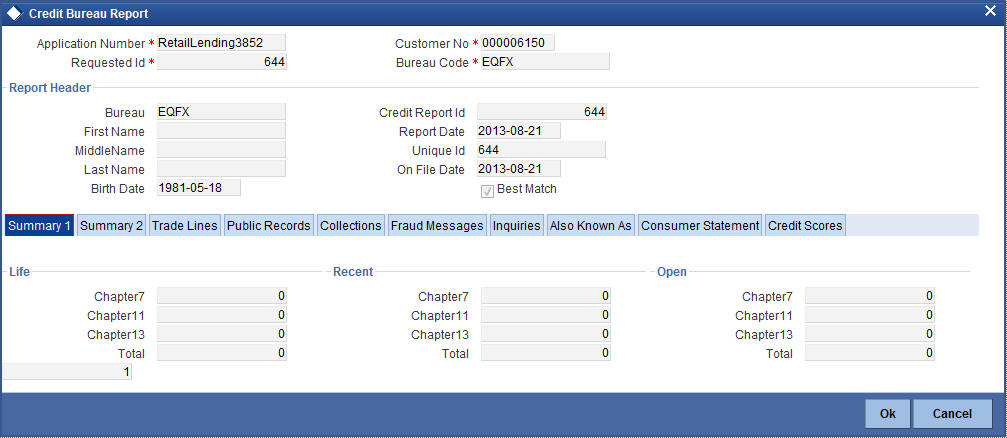
2.14.4.2 Capturing Loan MIS Details
You can capture the Loan MIS details by clicking ‘Loan MIS’ button in ‘Corporate Loan Underwriting’ screen. System displays the ‘Loan MIS’ screen where you can capture the details.
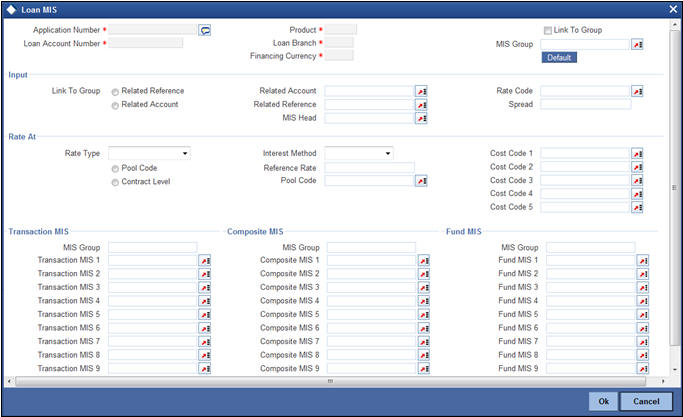
2.14.4.3 Capturing Loan UDF Details
You can capture the Loan UDF details by clicking ‘Loan Fields’ button in ‘Corporate Loan Underwriting’ screen. System displays the ‘Loan UDF’ screen where you can capture the details.
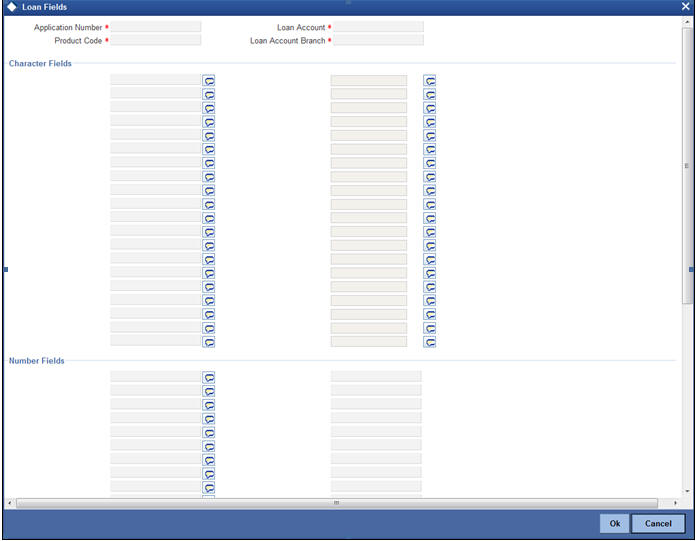
2.14.5 Investigation Tab
In this tab, the system captures the field investigation details associated with the customer.
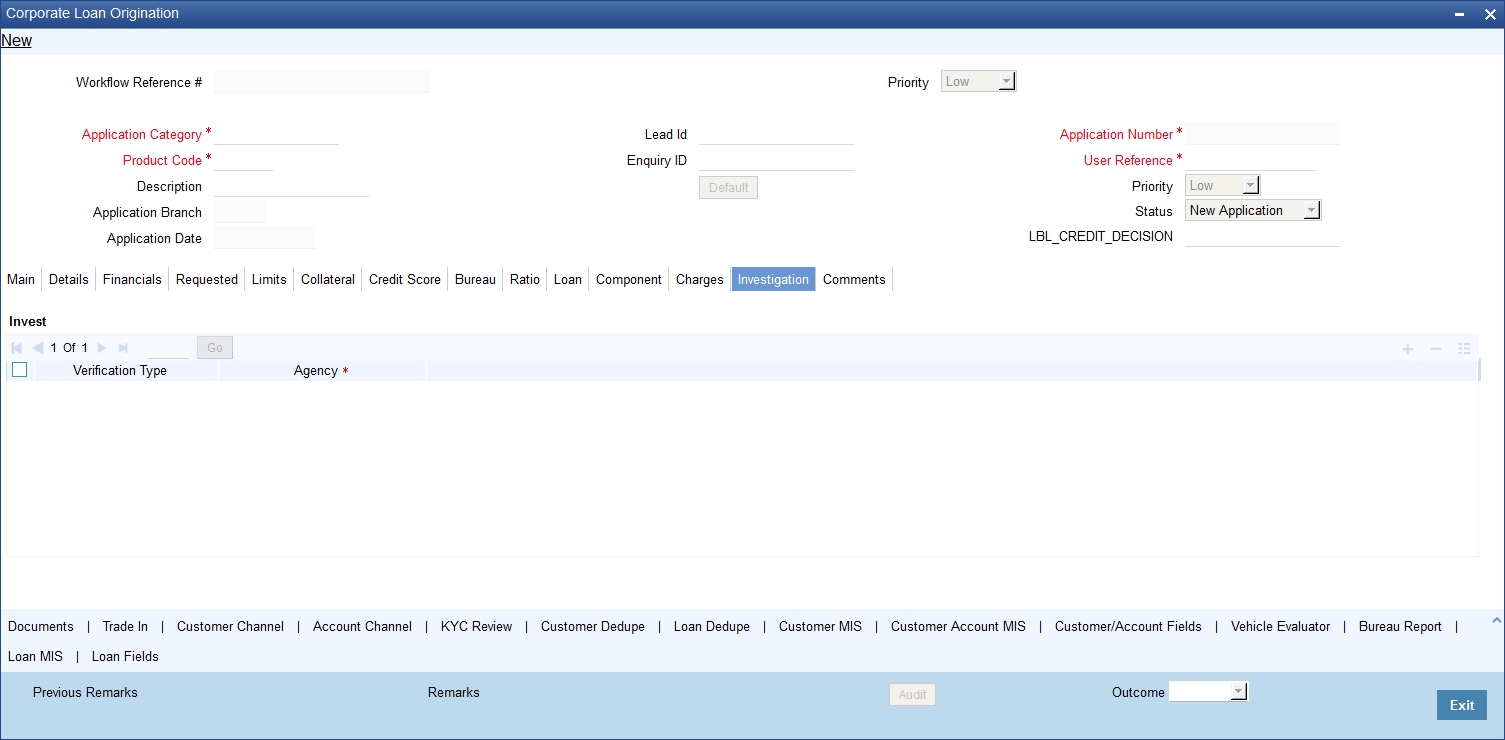
The following details related to the customer can be captured here:
- Verification Type
- Verification agency
You can view the investigation report associated with the customer by clicking the ‘Report’ button.
2.14.6 Loan Tab
In the ‘Loans’ tab, the system displays the list of the multiple loan offers that are attached to the application category specified. If you have selected an ‘Enquiry ID’ for the customer, then the loan details that have been stored for the corresponding loan proposal are displayed here. You can modify these details, if required.
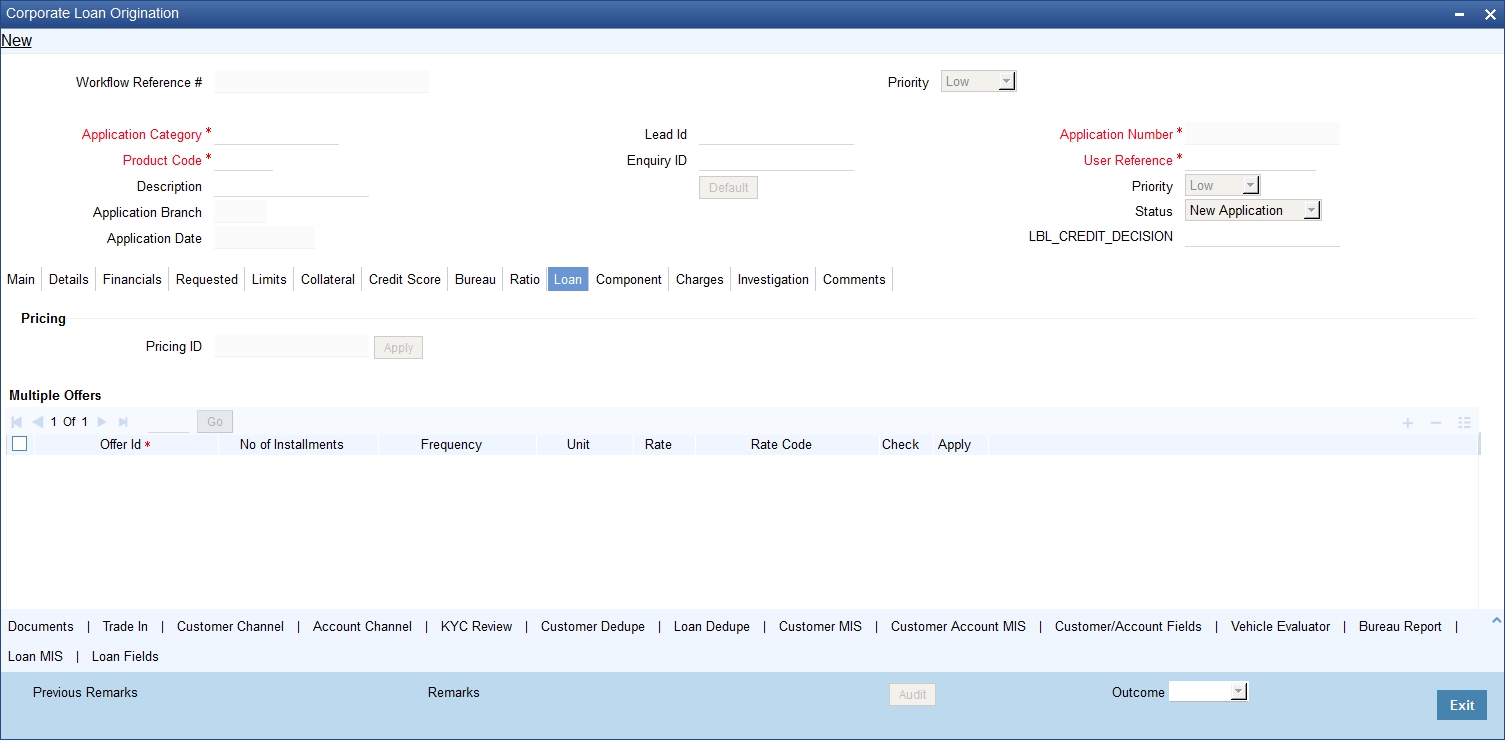
Specify the following details:
Pricing
Pricing ID
You can select & apply any one of the Pricing rule available under a pricing group linked to Application category. Each pricing rule will auto select the best matched Loan Proposal for the requested loan application among the available offers for the application category. You can either proceed with the system selected offer or can select any other offer for the loan based on the requirement.
If the pricing is not maintained for the application category, then on clicking the ’Apply’ button, the pricing and the offer will not apply for the loan.
Multiple Offers
Offer ID
Specify the offer ID.
Number of Instalments
Specify the number of instalments for the loan.
Frequency
Specify the frequency of the instalment.
Unit
Select the unit of the instalment from the adjoining drop-down list.
- Daily
- Weekly
- Monthly
- Quarterly
- Half Yearly
- Yearly
Rate
Specify the rate for the loan.
Rate Code
Specify the rate code. The adjoining option list displays all the valid rate code. Select the appropriate one.
Check
System displays this option as checked if this option is selected at application category level. If this check box is not checked, you can check this box to apply for the new offer.
Click ‘Apply’ button to apply the specified information.
Loan Details
Loan Account Number
Specify the loan account number.
Loan Branch
Specify the loan branch.
Loan Currency
Specify the loan currency.
Loan Amount
Specify the loan account.
Down Payment
Specify the down payment done for the loan.
Value Date
Specify the value date for the loan.
Maturity Date
Specify the maturity date of the loan.
Instalment Start Date
Specify the instalment start date of the loan from the adjoining calendar.
Status Change Mode
Select the status change mode from the adjoining drop-down list.
- Auto
- Manual
Close Collateral
Check this box to close collateral.
Max Allowed Amt
The system defaults the maximum allowed amount from the Lead ID. You cannot modify the maximum allowed amount.
No of Instalments
Specify the number of instalments for the loan.
Frequency
Specify the frequency of the instalment.
Unit
Select the unit of the instalment from the adjoining drop-down list.
- Daily
- Weekly
- Monthly
- Quarterly
- Half Yearly
- Yearly
Click ‘Apply’ button to apply the specified information.
Effective Date
Effective Date
Specify the effective date of the loan from the adjoining colander.
User Defined Element Values
User Defined Element ID
Specify the user defined element ID. The adjoining option list displays all valid user defined element IDs. You can select the appropriate one.
User Defined Element Value
Specify the User Defined element value.
Rate Code
Specify the rate code for the loan. The adjoining option list displays all valid rate codes. You can select the appropriate one.
Code Usage
Select the code usage from the adjoining drop-down list. The options available are:
- Periodic
- Automatic
Resolved Value
When you click Apply Button in the Financial Section, the system calculates the resolved value.
Intermediary
Intermediary Code
Specify the intermediary code. The adjoining option list displays all valid intermediary codes. You can select the appropriate one.
Intermediary Ratio
System displays the intermediary ratio.
The details related to the loan offer like the number of installments, frequency, unit, interest rate etc. are displayed here. Select the required offer by clicking the ‘Check’ option and click then click the ‘Apply’ button to apply the selected loan offer. The details corresponding to the selected loan offer are displayed in ‘Loan Details’ section. You can modify these details, if required, and click ‘Apply’ button to calculate the schedule details.
The payment schedules are derived based on the offer selected.
Note
You can select only one loan offer in this screen.
2.14.7 Component Tab
In ‘Component’ tab, the system calculates and displays the component details based on the loan offer selected. If you have selected an ‘Enquiry ID’ for the customer, then the schedule details that have been stored for the corresponding loan proposal are displayed here. You can modify them, if required.
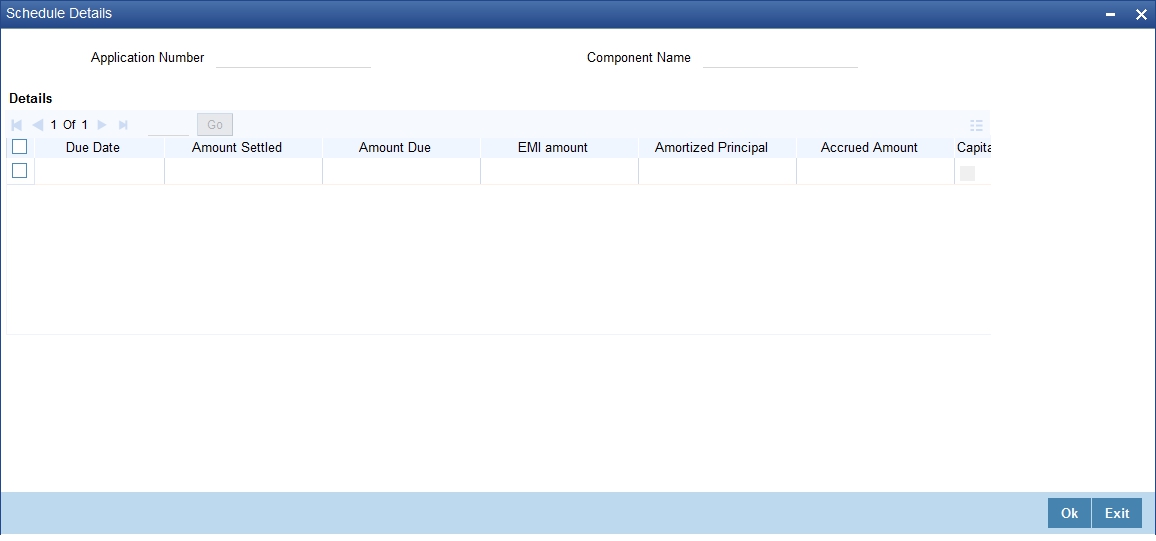
The following details related to the schedule are displayed here:
- Component name
- Schedule type
- First due date
- Number
- Frequency
- Unit
- Amount
For each component of the components listed, the system calculates and displays the details like the Due Date, Amount Due, EMI Amount and Amortized Principal.
You can specify the following schedule related details:
Compound Days
Specify the number of compound days.
Compound Months
Specify the number of compound months.
Compound Years
Specify the number of compound years.
Years
Select the actual number of days for the year from the adjoining drop-down list. You can select one of the following options:
- 360
- 365
- Actual
Days in Month
Select the number of days that would constitute a month for calculation from the adjoining drop-down list. You can select one of the following options:
- 30 (Euro)
- 30 (US)
- Actual
2.14.7.1 Disbursal Details
You can capture the Loan Disbursal schedules details in ‘Disbursals’ screen. You can invoke this screen by clicking ‘Disbursement Details’ button.
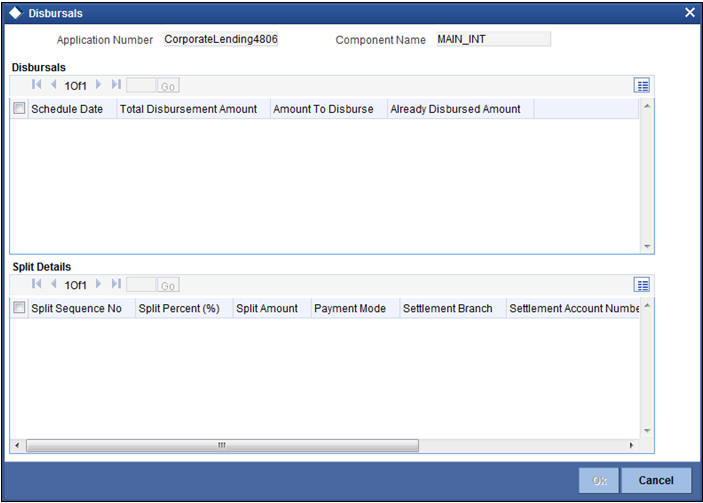
The following details related to the Loan Disbursal schedules can be captured here:
- Schedule Date
- Total Disburse Amount
- Amount to Disburse
- Already Disbursed Amount
The following Disbursal Schedule’s Split Details can be captured here:
- Split Sequence No
- Split Percentage
- Split Amount
- Payment Mode
- Settlement Branch
- Settlement Account Number
- Account Description
- Customer & Settlement Currency
2.14.7.2 Viewing Schedule Details
You can view the modified schedule details ‘Schedule details’ screen. You can invoke this screen by clicking ‘Schedule Details’ button.
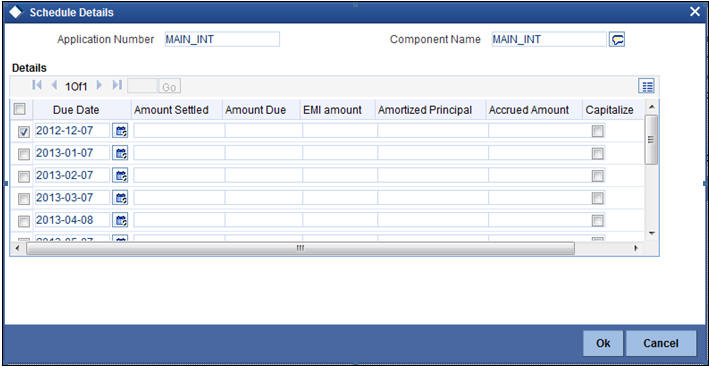
2.14.8 Charges Tab
In ‘Charges’ tab, the system calculates and displays charges, if any applicable
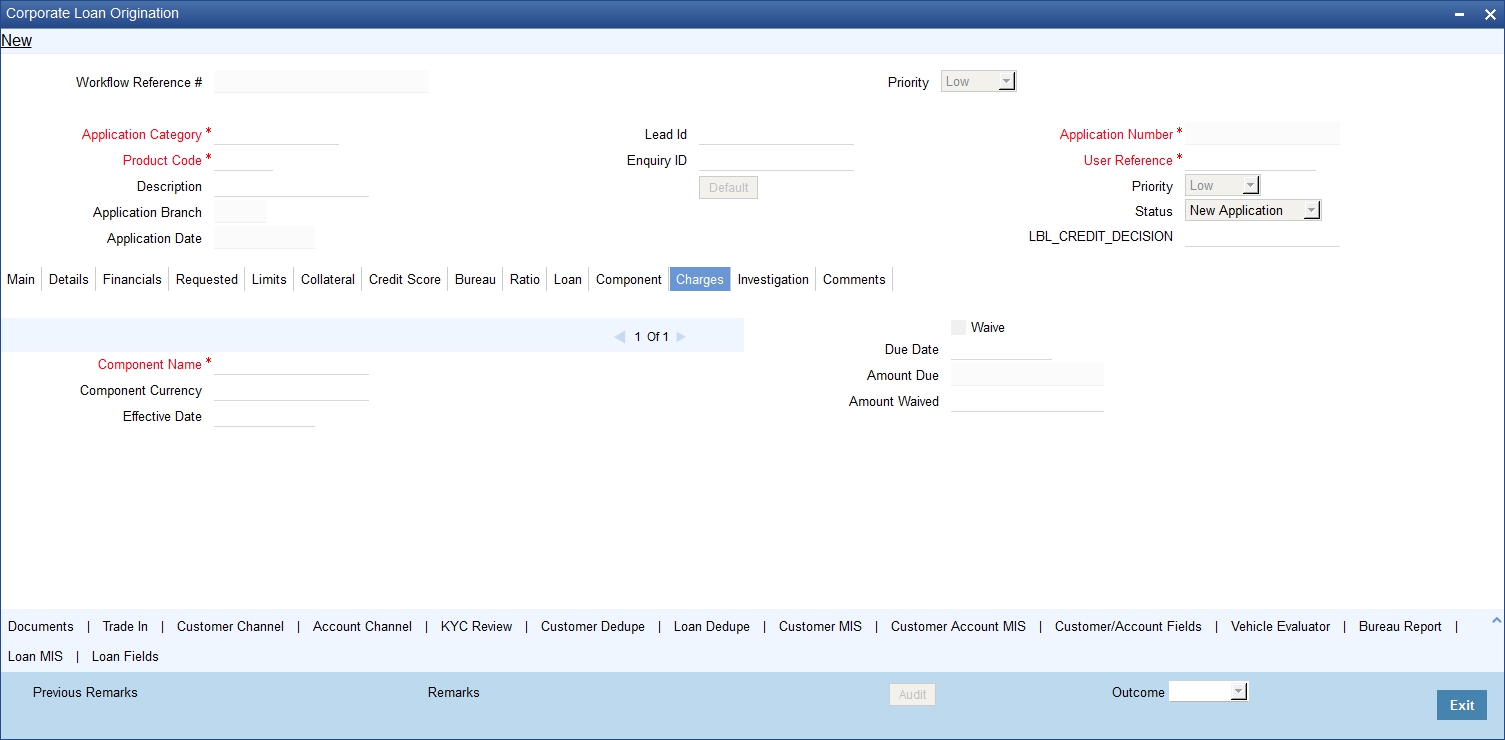
The system calculates and displays the charge details associated with the loan.
The following details are displayed:
- Component Name
- Component Currency
- Effective Date
Waive
Check this box to waive the charges associated with the loan.
2.14.9 Comments Tab
In this tab, you can capture the comments by the users.
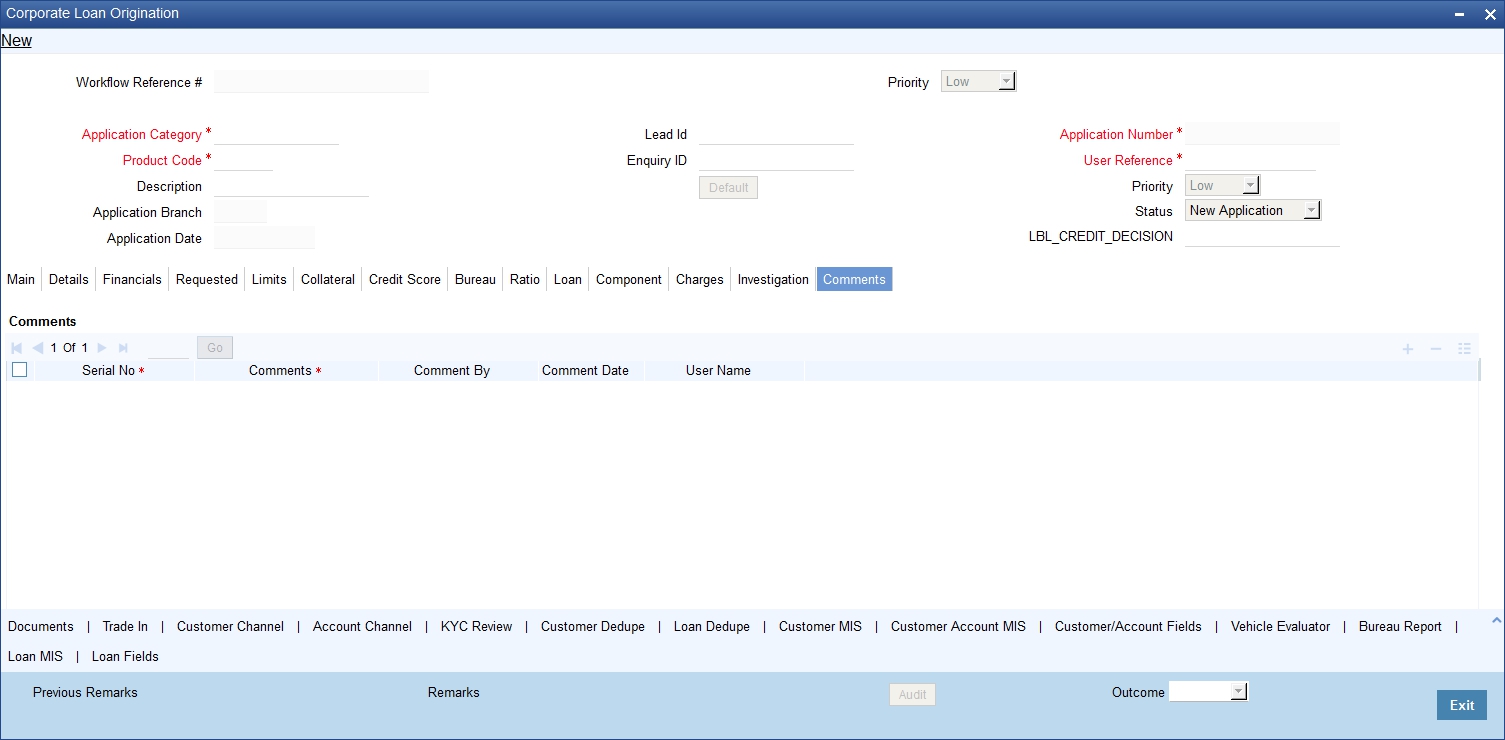
You can capture the following details:
Serial No
Specify the serial number of the comment.
Comments
Specify comments, if any, to be associated with the loan application.
Comments By
The system displays the commenter’s ID.
Comment Date
Specify the date on which the comment was given or select the date by clicking the ‘Calendar’ icon.
If the underwriting stage is successfully completed, the underwriter can proceed with the processing of the application by selecting ‘PROCEED’ as the Outcome. The underwriter can select ‘REJECT’ to return the process to previous stage for data correction or ‘CANCEL’ to terminate the process. The underwriter can choose the outcome as VERIFY if the credit bureau or vehicle evaluator details are included.
On successful completion a message, stating that the task is successfully completed, gets displayed.
To acquire the next stage, you need to go to the ‘Task’ menu and select ‘Assigned’ under ‘Standard’ option. All tasks that have been successfully completed are listed in the right side of the screen. Select the checkbox against your ‘Workflow Ref No’ and click ‘Acquire’ button at the top of the screen to acquire the next stage of the task.
The system displays the system message as “Acquire Successful”
Click ‘Ok’ to proceed to the next stage. To select the acquired task for the next stage, select ‘Acquired’ under ‘Standard’ option in the ‘Task’ menu. All the tasks that have been successfully acquired are displayed in the right side of the screen. Search for your workflow reference number and click the ‘Workflow Ref No’ to open ‘Corporate Loan Approval’ screen.
2.15 Loan Approval
In the Loan Approval stage, the approver verifies the loan application, analyzes the applicant’s financial status, credit rating and field investigation reports and based on the credit worthiness of the customer approves the loan offered to the customer.
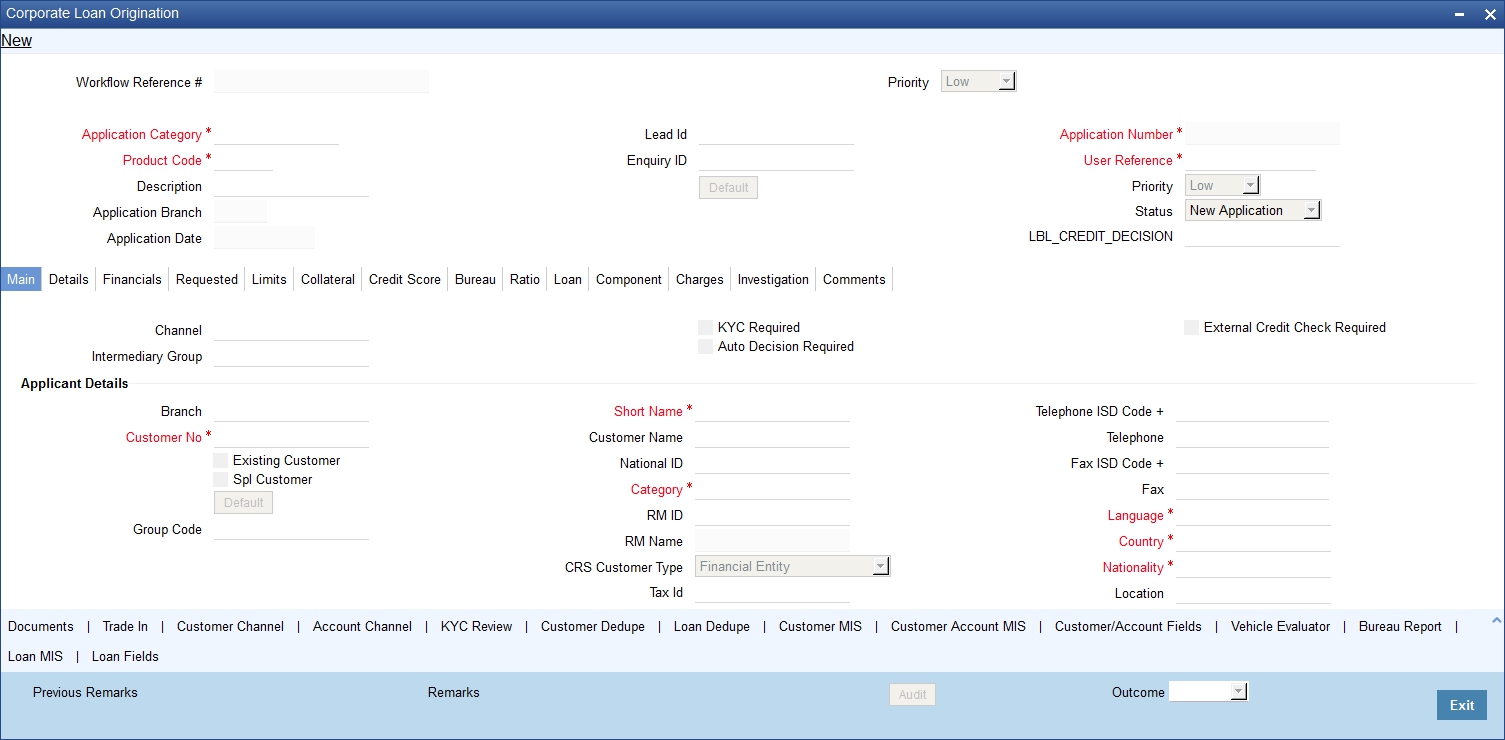
The approver can send the application back to the previous stage if the information provided is not adequate or choose to cancel it if the information captured is not satisfactory.
If the application details are verified successfully, the approver can proceed with the processing of the application by selecting ‘PROCEED’ as the Outcome. The approver can select ‘RETURN’ to return the process to previous stage for data correction or ‘CANCEL’ to terminate the process.
On successful completion, a message stating that the task is successfully completed gets displayed.
To acquire the next stage, you need to go to the ‘Task’ menu and select ‘Assigned’ under ‘Standard’ option. All tasks that have been successfully completed are listed in the right side of the screen. Select the checkbox against your ‘Workflow Ref No’ and click ‘Acquire’ button at the top of the screen to acquire the next stage of the task.
The system displays the system message as “Acquire Successful”on successful acquisition of the task.
Click ‘Ok’ to proceed to the next stage. To select the acquired task for the next stage, select ‘Acquired’ under ‘Standard’ option in the ‘Task’ menu. All the tasks that have been successfully acquired are displayed in the right side of the screen. Search for your workflow reference number and click the ‘Workflow Ref No’ to open ‘Corporate Loan Document Verification’ screen.
Any advices maintained for this stage are generated after the completion of the stage.
2.16 Document Verification
In the Document Verification stage, the documents captured in the previous stages are verified. It is ensured that all documents in the checklist maintained are obtained from the customer. In this stage, the application and applicant information captured as part of the previous stages undergoes a final verification.
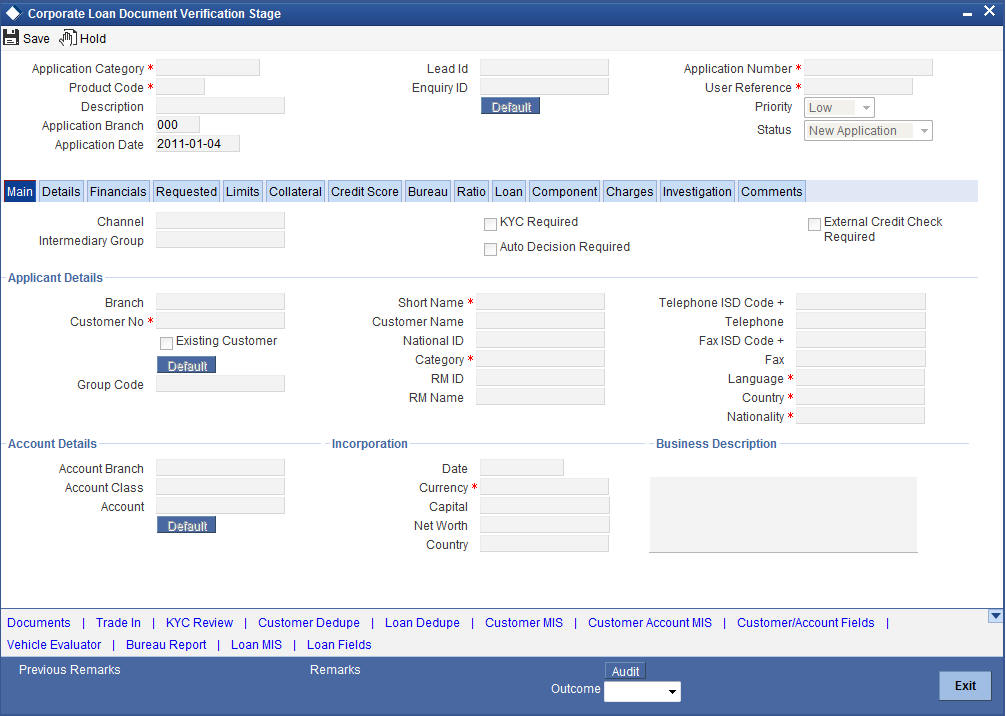
The verifier can choose to send the application back to the previous
stage if the information provided is not adequate or choose to cancel it if the information captured is not satisfactory.
If the applicant, application and document details are verified successfully, the verifier can proceed with the processing of the application by selecting ‘PROCEED’ as the Outcome. The verifier can select ‘RETURN’ to return the process to underwriting stage for data correction or ‘CANCEL’ to terminate the process.
On successful completion, a message stating that the task is successfully completed gets displayed. The customer, customer account, collateral, facility etc. are created in the system on completion of the Document verification stage.
2.17 Manual Retry
This stage is optional. Task will be moved to this stage only when the system is unable to create Customer/ Customer Account/ Liability/ Facility/ Collateral/ pool/ Loan. You can make the necessary changes & retry. You can select the outcome as ‘PROCEED’.
2.18 Auto Closure of Leads
The system allows the auto closure of the leads based on the values configured in the origination bank parameter screen. This can be achieved either through a batch OREOD or through Origination Batch maintenance screen. A reason code ‘Auto Closed Lead’ is maintained for the leads which are auto closed by the system. The system remains the Maker ID and Checker ID for the auto closed leads.
The EOTI Origination Batch (OREOD) is run to change the lead status in the prospect details screen when the lead auto closure period is expired. If CIF is generated for the lead, then the CIF ID gets released against the particular lead.
You can also auto close the leads through the Origination Batch maintenance screen. To invoke this screen type ‘ ORDBATCH’ in the field at the top-right corner of the Application tool bar and click the adjoining arrow button.
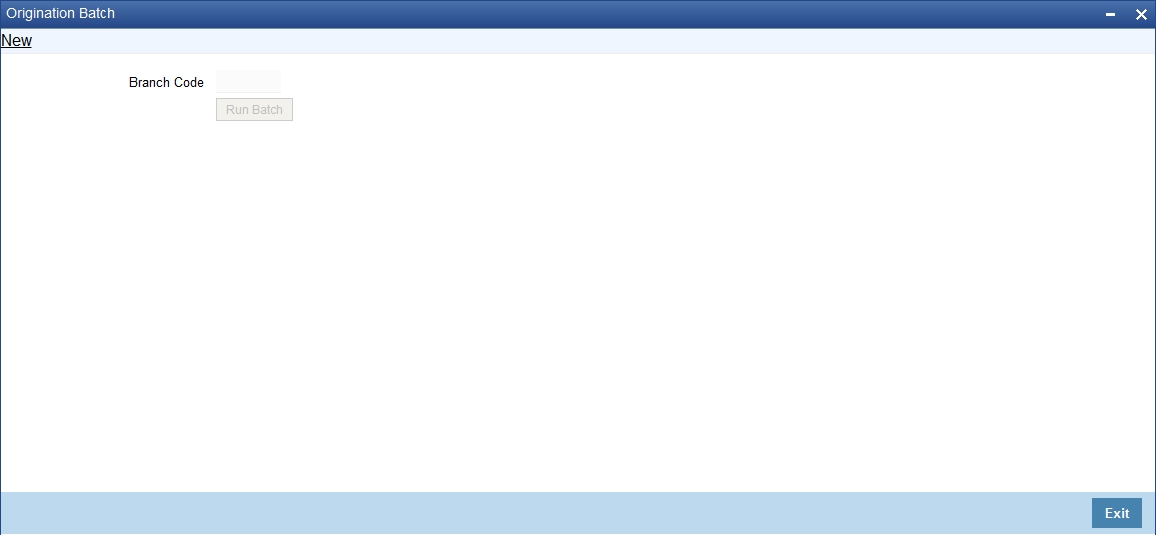
You can select the branch code from which you want to close the leads from the adjoining option list. Click ‘Run Batch’ to close the status of the leads to ‘Closed’. On closure of a lead, the CIF Id generated for a lead is released.
Initiating Trade Loan Lead Request
You can initiate trade loan lead request through the external system by capturing the lead request and generating a Lead ID. Oracle FLEXCUBE receives the lead request and updates the status as 'NEW’. The system intimates the Lead ID and the status to the external system. The specified request and the uploaded document are verified and an offer is generated. The new status 'OFFER GENERATED' is updated in the prospect details screen. If the documents are not proper the status is updated as 'Additional Documents Required'. If the offer is accepted, the lead request is converted to origination and the new status is updated as 'CONVERTED’.
For an import loan, after updating the 'Advance by Loan' and 'Auto Liquidation' value by unlocking or liquidating the bill, the status is manually updated as 'APPLICATION UNDER PROCESS'.