2. Building Tax Components
This chapter contains the following sections:
- Section 2.1, "Introduction"
- Section 2.2, "Steps Involved in Processing Tax"
- Section 2.3, "Defining Tax Rules"
- Section 2.4, "Maintaining a Tax Scheme"
- Section 2.5, "Linking a Tax Scheme to a Product"
- Section 2.6, "Processing Tax on a Contract"
- Section 2.7, "Maintaining Tax Categories for contracts"
- Section 2.8, "Maintaining Tax Group Type Details"
2.1 Introduction
This chapter explains the processing of tax to be paid to the Government on the contracts. This type of tax is processed as an Expense type of tax, whereby you book the tax component into a Tax Expense account, to be paid to the Government.
2.2 Steps Involved in Processing Tax
Depending on the laws in your country, you can define tax as an expense type of tax. The following steps are involved in processing tax:
- Defining tax rules
- Defining tax schemes
- Associating a product with a tax scheme
2.3 Defining Tax Rules
A tax rule identifies the method in which a tax component (a Stock Exchange tax, a Local tax, and so on.) is calculated. You can build tax rules in the Tax Rule Maintenance screen, invoked from the Application Browser.
You can invoke the ‘Tax Rule Maintenance’ screen by typing ‘TXDRULES’ in the field at the top right corner of the Application tool bar and clicking the adjoining arrow button.
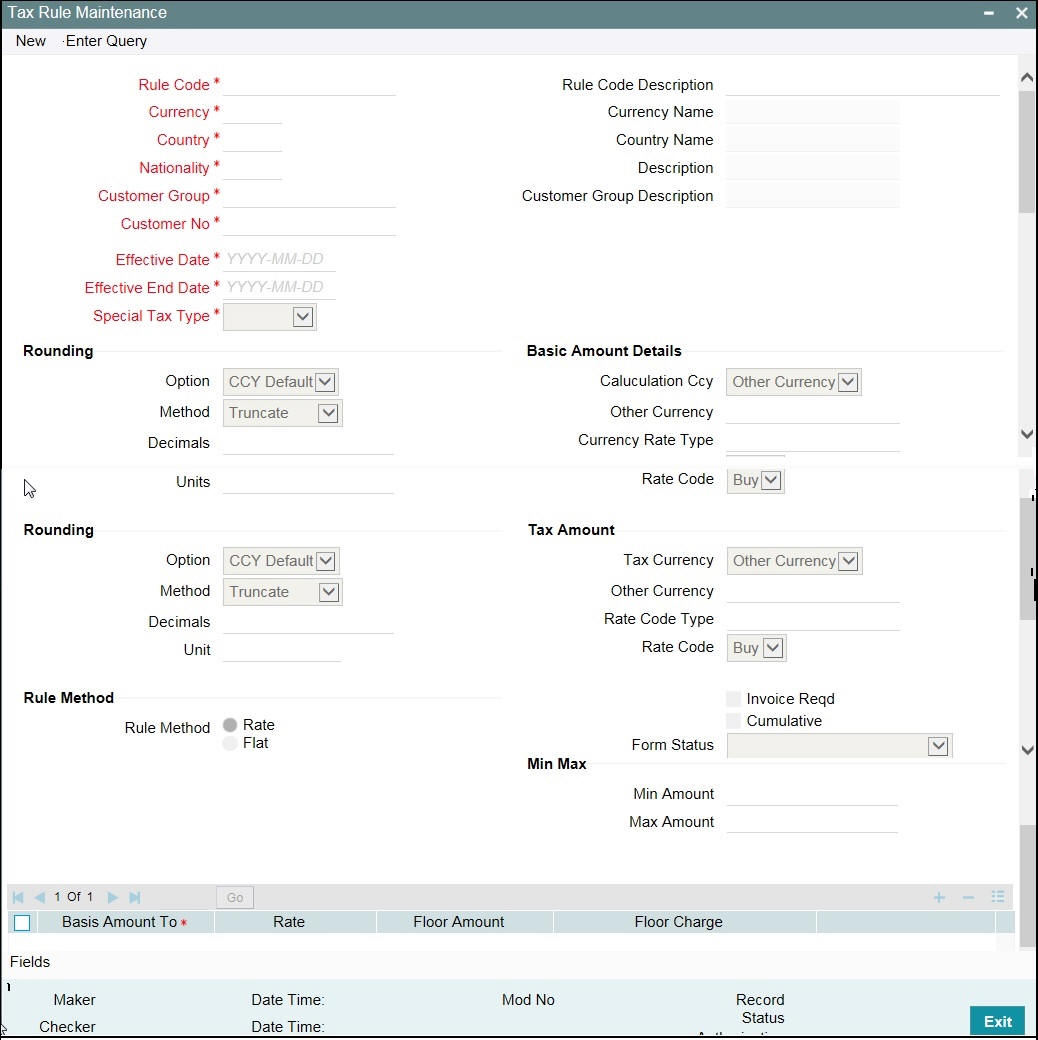
Specifying TAX Rule related parameters
In ‘Tax Rule Maintenance’ screen, assign a unique ‘Rule Code’ and a brief Rule Code Description’ to the rule being built. The tax rule is maintained for a combination of Rule Code + Currency + Country +Nationality + Customer Group + Customer Number + Effective Date.
The currency selected indicates the transaction currency. You also have the option to select ‘ALL’ to indicate that the rule is applicable to transactions in any currency. It is mandatory to specify the currency to save the Tax Rule.
Then define the attributes of the rule, such as the Effective Date, the Tax Currency and the application method.
Building a Tax Rule specific to a Customer Group
You have maintained Charge and Tax type of customer groups through the ‘Customer Group Maintenance’ screen and categorized customer’s into different Charge and Tax groups through the Customer Information Maintenance screen.
While building a tax rule, you can indicate whether the rule is to be made applicable on a charge type customer group or whether it is to be made applicable on a tax type of customer group.
If a transaction charge/tax is defined for a Charge/Tax type of customer group, the transactions involving customers in the group automatically acquire the charge/tax unless you choose to override it by creating a specific charge/tax set-up for the particular customer.
Customer numbers are maintained by your bank in the ‘Customer Information Maintenance’ screen. You can choose the customer for whom the tax rule is being defined. You could also choose to define the tax rule for all the customers of your branch.
Specifying the Effective Date for a Tax Rule
Every tax rule is associated with an ‘Effective Date’. On the specified Effective Date, the rule becomes applicable. When more than one rule is linked to a Tax Scheme, a rule is applied till the next rule for the same component, with a different Effective Date comes..
Example
The following example illustrates how the different rules in a Tax Scheme are applied.
You have defined the following Tax Rules (only the fields relevant to the example are discussed):
Tax Rule 1
Rule Code |
TxD1 |
Effective Date |
1 January 1999 |
Component |
Interest |
Tax Rate |
0.5% |
Tax Rule 2
Rule Code |
TxD2 |
Effective Date |
1 April 1999 |
Component |
Interest |
Tax Rate |
0.75% |
When these rules are linked to a single tax scheme, the tax is applied in the following manner:
From 1 January 1999 to 31 March 1999, the interest paid on contracts are taxed at 0.5%. From 1 April 1999 onwards, the interest paid is taxed at 0.75%.
Interest continues to be taxed at 0.75% till another rule with a different Effective Date is added to the scheme.
Special Tax Type
Select the special tax type from the drop-down list. The list displays the following values:
- Chapter 3
- FATCA
- Normal tax
2.3.1 Specifying the Basis Amount / Tax Amount details
The basis amount refers to the taxable amount, that is, the amount on which tax is applicable. You have to maintain the following details for the calculation of the basis amount and the tax amount:
Calculation Currency
You have to indicate the currency in which you would like to express the basis amount.
The following options are available:
- Deal Currency
- Other Currency
The basis amount can be calculated in either the currency of the contract (Deal Ccy) or you can express it in any other currency (Other Ccy) of your choice. If you choose the ‘Other Currency’ option, you have to specify the currency in the next field. All valid currencies of your bank are displayed in the option-list provided. Select the currency of your choice from this list.
When a rule for which the basis amount should be calculated in local currency, is applied on a contract involving a foreign currency, the local currency equivalent of the contract amount (in foreign currency) is considered. The exchange rate type and rate code maintained for the basis amount is used for the currency conversion.
Tax Currency
This is the currency in which the final tax amount is computed. The options available for the Calculation Currency are applicable to the Tax Currency also.
If the basis amount calculation currency is different from the tax currency, the system first computes the tax amount in the basis amount currency. The amount is then be converted to the tax currency by applying the exchange rate type and rate code maintained for the tax amount.
Rate Type and Rate Code
If you specify a Basis Amount/Tax Amount calculation currency that is different from the Contract Currency, you have to indicate the type of exchange rate that you would like to use for the currency conversion. The basis amount/taxable amount is first converted to the calculation currency and then tax is computed on it. Subsequently, the tax amount, which is now in the basis amount currency, is converted to the tax currency.
For example, you may have defined a ‘Central Bank Rate’, a ‘Standard Rate’, a ‘Cash Rate’, a ‘Travelers Check Rate’, and so on. In Oracle Lending, these rates are referred to as ‘Rate Types’.
For the rate types, you would have maintained different rate codes. The rate type should be used in conjunction with the rate code to determine the exchange rate. The following options are available:
- Buy Rate
- Sell Rate
- Mid Rate
Rounding Option
The following rounding options are available:
- Specific
- Currency Default
If you select the ‘Currency Default’ option, the subsequent rounding preferences (Method, Decimals, and Units) maintained for the basis amount calculation currency (in the Currency Definition screen) is applicable to the Tax Rule being defined.
You may select the ‘ Specific’ option, to maintain rounding preferences specifically for the Tax Rule that is being defined. If this option is selected, the subsequent rounding details should also be maintained.
Rounding Method
Rounding Method refers to the method to be followed for rounding off amounts expressed in this currency:
- Truncate
- Round Down
- Round Up
- Round Near
Truncate - The amount is truncated to the number of decimals specified for the currency.
Round Up to the Nearest Rounding Unit -The amount is rounded up based on the number of decimals and the nearest rounding unit.
Round Down to the Nearest Rounding Unit - The amount is rounded down based on the number of decimals and the nearest rounding unit.
Round Near - The amount is rounded either up or down to the specified number of decimal places and units, Depending on whether the next decimal place exceeds or is less than 5.
Rounding Units
If you have selected ‘Round Up to the Nearest Rounding Unit’ or ‘Round Down to the Nearest Rounding Unit’ in the Rounding Method field, indicate the nearest unit to which the rounding should take place. The number of units specified here should not be greater than the number of decimals allowed for the currency.
Example 1
Amount before Rounding |
Rounding Method |
No. of Decimals |
Rounding Unit |
Amount after Rounding |
1234.678 |
Truncate |
2 |
- |
1234.67 |
1234.678 |
Round up to the nearest rounding unit |
2 |
.01 |
1234.68 |
1234.678 |
Round down to the nearest rounding unit |
2 |
.01 |
1234.67 |
Example 2
- If Decimal points specified for currency ‘A’ is 2. Rounding unit is .05
- Amount for transaction is $ 100.326 which is rounded off depending upon the decimals specified and the rounding method and rounding unit
- For ‘A’, specified Rounding Method is - ‘Up’, then the amount available for transaction would be $100.35
- If specified rounding method was ‘Down’ the transaction amount would have been rounded off to 100.30
- If the rounding method was specified as ‘truncate’ then, the amount would have rounded off to 100.32 (simply, knock off all decimal points beyond the stated decimals places to be rounded off). Thus whenever you specify a ‘truncate’ option you need not state the ‘Rounding unit’.
Decimals
The number of decimals allowed for any amount in the currency is entered here.
- 0 - Currency with no decimals
- 2 - Currency with two decimals
- 3 - Currency with three decimals
Note
If you have expressed the basis amount, the transaction amount and the tax amount in different currencies, the rounding preferences is applicable only after the currency conversion has taken place.
The following example shows the sequence that is followed.
Example
Assume that you have maintained the following:
- Contract Ccy – USD,
- Basis Amount Ccy - GBP and
- Tax Ccy - PLN (local currency)
The currency conversion rates and rounding options are applied in the following sequence:
- The basis amount in the contract ccy, USD is converted to its equivalent in the basis amount currency, GBP.
- The rounding rule is applied.
- Tax is then computed on the amount. Rounding options are applied on the tax amount, which is now expressed in the basis amount currency - GBP.
- Finally, tax is converted into its equivalent in the tax currency - PLN. Rounding preferences are applied and the final tax amount is computed in the local currency PLN.
Indicating whether Invoicing is required for Tax Rules
While building Tax Rules you can specify whether you would like to enable the invoicing feature by selecting the box positioned next to the ‘Invoicing Reqd’ field.
As a result, each time tax is deducted for contracts involving this rule, the system links the next available invoice number and current order number to the tax details. The invoice number and current order number are picked up from the current range maintained for your branch in the Invoice Range Maintenance screen.
Form Status
Select the form status from the predefined list provided here:
- Valid
- Form is Incomplete
- No Signature
- Add l documentation missing
- Capacity
2.3.2 Specifying the Tax Application Method
A tax can be a percentage of the component that is to be taxed (such as the principal, brokerage, and so on.), or a flat amount. If you choose to calculate tax as a flat amount, choose the Flat option. If you choose to calculate tax as a percentage of the transaction amount, choose the Rate option. If tax is to be calculated as a flat amount, specify the flat amount.
Specifying the amount limits for a tax rate
If you have specified a percentage of tax for the rule, you should also specify the maximum and minimum amounts, in the local currency, within which the amount calculated using the tax rate should fall.
Example
For tax rule TX01, you have maintained the following details:
Code |
TX01 |
Tax Currency |
Local CCY |
Tax (Type) |
Rate |
Rate |
1.5 |
Min. Amount |
1,000 |
Max. Amount |
10,000 |
This tax rule is applied on a securities deal. The deal currency is USD and the local currency is EUR. The exchange rate between the two currencies is 1.9 (where 1.9 units of USD are equal to 1 EUR). The amount involved in the deal is 90,000 USD and tax has to be paid in EUR. Assume that tax is levied on the deal amount in your country.
Before tax is applied on the deal, the minimum and maximum amounts are converted into the deal currency (USD) as follows:
- Min. Amount: USD 1900 (EUR 1000 * 1.9)
- Max. Amount: USD 19000 (EUR 10000 * 1.9)
The tax amount for this deal is calculated as follows:
90000 * 1.5/100 = USD 1, 350 (tax amount in deal CCY)
Tax amount in Local CCY = 1350/1.9 = 710.52 EUR
As this amount is less than the Minimum (Tax) Amount specified for this tax rule, a tax of 1000 EUR will be levied on the deal, instead of 710.52 EUR. On the other hand, if the tax calculated was more than the maximum tax amount, 10,000 EUR would be applied as tax, since that is the maximum possible tax that can be levied.
If you have specified a flat amount for the tax rule, then you need not specify the minimum and maximum amount limits.
Note
The minimum and maximum limits apply for specific rules linked to a Tax Scheme, and not for the entire scheme.
2.3.3 Defining Slabs and Tier Structures
You can define the tax that you would like to apply to a contract, in terms of a tier or a slab structure.
Through this screen, first specify if the Basis Amount (on which tax is calculated) should be taken as a slab or a tier. Indicate ‘Cumulative’ (by selecting the check box), if the Basis Amount structure is a Tier. Leave it blank if the Basis Amount structure is a Slab.
The following example illustrates how this works:
Example
You have the following Amount Basis (cumulative) structure for a Tax Rule defined for tax on the deal amount:
Amount |
Rate |
0 to 250,000 |
1% |
> 250,000 <= 1 Million |
2% |
> 1 Million <= 3 Million |
2.5% |
> 3 Million |
3% |
When this tax rule is applied on a deal of USD 1.5 million, the rate of tax is calculated depending on whether the Amount Basis has been defined as a slab or as a tier. The different methods are calculated as follows:
Tier basis
The first 250,000 is taxed at 1%
Amount from 250,001 to 1,000,000 at 2%
Amount from 1,000,001 to 1,500,000 at 2.5%
Slab basis
The entire USD 1.5M is taxed at 2.5%
2.3.4 Viewing the Tax Rule History Details
You can view the history of tax rule in the ‘Tax Rule Maintenance History’ screen.
You can invoke the ‘Tax Rule Maintenance History’ screen by typing ‘TXDRLHIS’ in the field at the top right corner of the Application tool bar and clicking the adjoining arrow button.
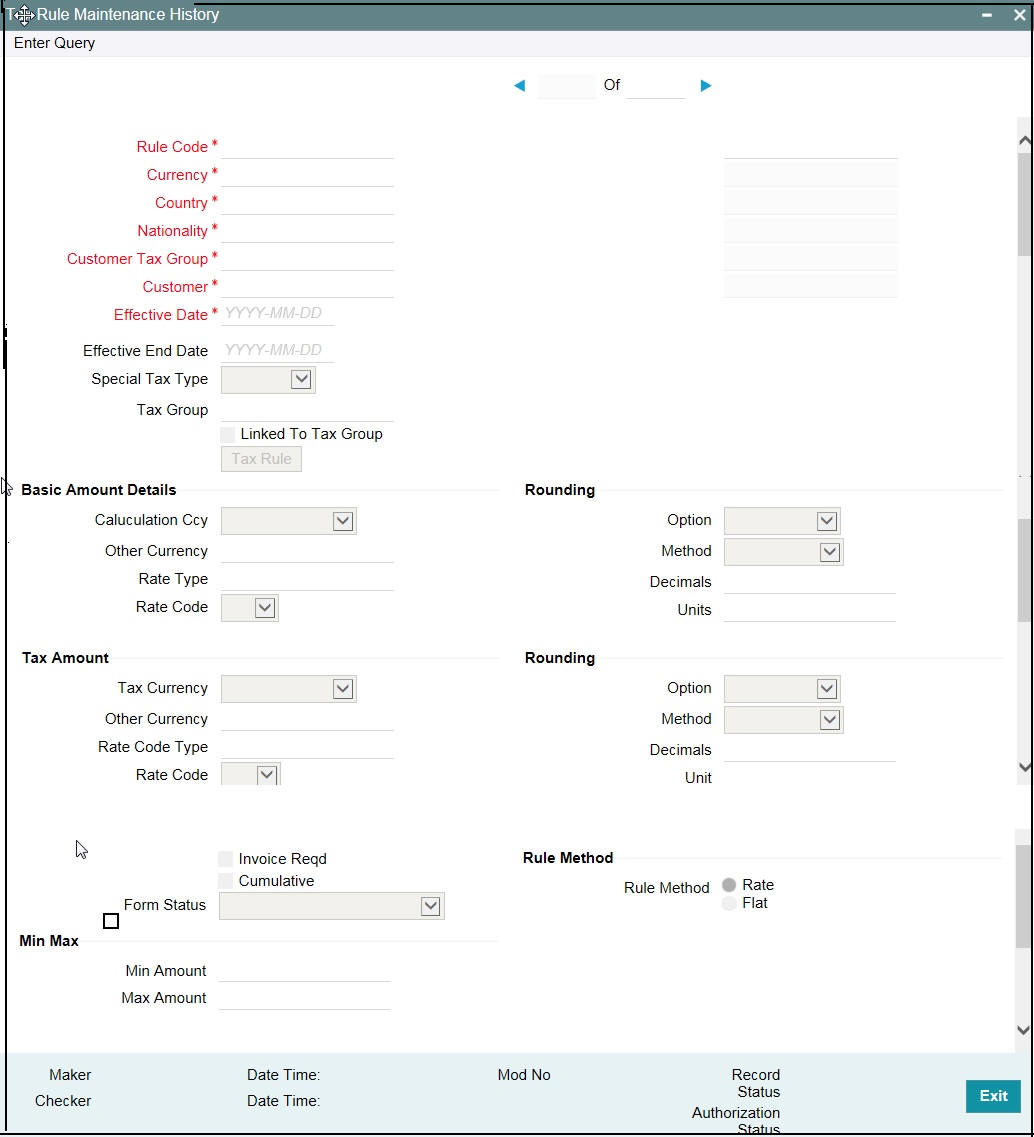
2.4 Maintaining a Tax Scheme
You can invoke the ‘Tax Scheme Maintenance’ screen by typing ‘TXDSCMNT’ in the field at the top right corner of the Application tool bar and clicking the adjoining arrow button.
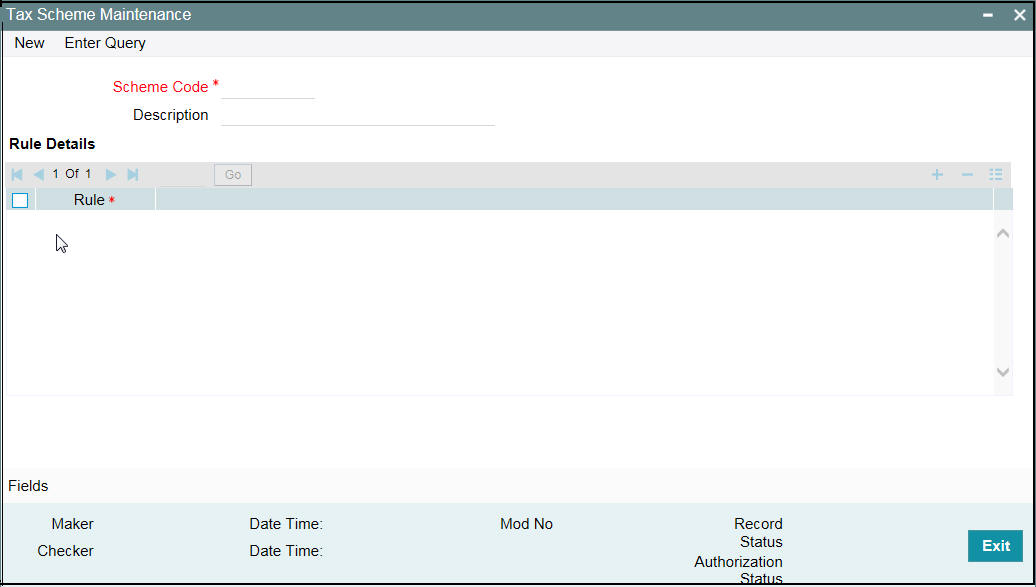
2.5 Linking a Tax Scheme to a Product
A tax scheme is linked to a product, only if tax is applicable to the product. This linkage is established through the ’Tax Details’ sub-screen, of ’Loans and Deposits Product Definition’ screen. The tax scheme linked is applicable on a contract processed under the product by default. However, you have the option of waiving the application of tax, for a specific contract.
A tax rule represents the method in which a specific tax has to be applied. Thus, for a tax component to be levied on a contract, you should specify:
- The currency in which the tax has to be levied
- Whether it is a flat amount or a percentage of the component amount to be taxed
- The slab or tier structure, based on which the tax should be calculated
In addition, also specify the minimum and maximum amount of tax that can be applied for a specific rule.
A Tax Scheme can consist of a set of Tax Rules that can be applied to a product.
A Tax Rule defines the method in which tax has to be calculated. The amount based on which the tax has to be applied, is not specified for a Tax Rule. This definition is done when the Tax Scheme is linked to a product.
The system offers flexibility, in terms of specifying the method in which tax has to be calculated.
Example
In the LC product module, for one type of product, you could use a Tax Rule to apply tax on the commission earned from the customer while for another product, you can use the same rule, to apply tax on the LC amount.
A tax scheme is made applicable to a product when it is linked to the product. Once the tax scheme is specified for linkage, indicate:
- The component on which each rule should be applied
- The event at which the tax should be liquidated and the type of tax – ‘withholding’ or ‘expense’.
Click ‘Tax’ from the ‘Loans and Commitment Product Definition’ (OLDPRMNT) screen to link a tax scheme to a product.
2.5.1 Features of the Tax Details screen
Specifying the Tax Category
You can specify tax category for each tax rule that is linked to a tax scheme. To do this, select the Tax category from the drop-down list against each Tax rule.
However, while processing a contract, you can waive the application only for those tax rules for which you have setup tax categories.
Specifying the Basis Component
Tax can be applied on the basis of any component that is taxable according to the laws in your country. This component is called the Basis Component. The method of tax application defined for the tax rule is applied on this component.
Example
Tax can be applied on the LC amount, the commission or charge component. These are called the Basis Component. The method of tax application defined for the tax rule is applicable on this component.
Specifying the event for tax application
You should specify the event upon which the tax is to be applied. For instance, if you specify that the tax be to be applied at the time the commissions are collected from the customer, then the entries for tax are passed when the commission is paid.
Specifying the type of tax - withholding or expense type
The type of tax, decides the bearer the tax. It could be the bank or the customer.
A customer bears withholding type of tax and the tax component is debited to the customer’s account. The bank bears an expense type of tax and the tax component is booked to a tax expense account.
Example
For an LC it is always the bank, which bears the tax. Hence, a tax that is levied always falls under an Expense type. The tax is debited from an expense account and put in a tax payable account, from where it is subsequently paid to the government.
Note
The tax details specified for a product will be automatically applied on all contracts involving the product. However, while processing a contract, you can waive the application of all or specific tax rules for the contract.
2.6 Processing Tax on a Contract
The taxes that apply on a contract can be of two types: ‘Expense’ and ‘Withholding’. The tax that is borne by your bank is referred to as an ‘Expense’ type of tax. This tax is booked to a ‘Tax Expense’ account. The tax that is borne by counter party of a contract is referred to as a withholding tax, whereby you debit the counter party’s account, and credit the tax component into a Tax Payable account (to be paid to the government on the counter party’s behalf).
Example
A tax on a Letter of Credit (LC) can be levied either on the:
- Outstanding LC amount.
- On the commissions and charges that you earn to process the LC.
In both cases, it is the bank that bears the tax - this is an Expense type of tax. The tax expense account should be debited and the tax payable account should be credited. From this liability account, the tax should be later on, paid to the government.
You can invoke the ‘Tax Details’ sub-screen from the ‘Loan and Commitment-Contract Input’ screen (OLDTRONL) while you are processing a contract.
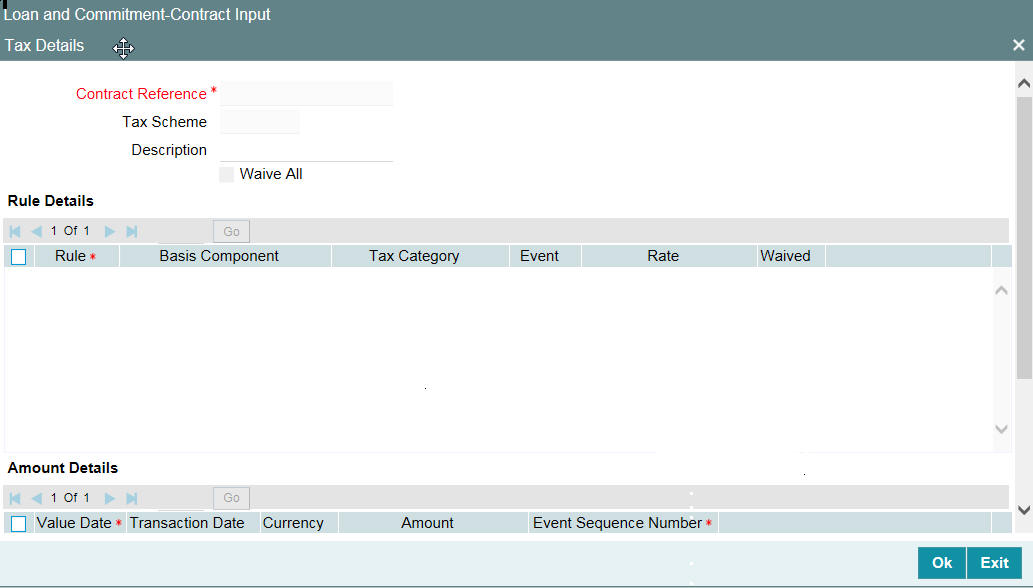
You have a choice of waiving tax due to all the Tax Rule(s) linked to the Tax Scheme applicable to the product (and hence the contract) or that which is only due to specific Tax Rule(s).
Note
Only the tax that has not yet been liquidated can be waived.
While processing the contract, the system picks the waiver details from ‘Customer Tax Category Maintenance’ screen and Tax category details from ‘Tax Category Maintenance’ screen. Similarly the customer and customer tax category details are picked from Deal and Customer maintenance respectively. The value date specified in the deal is taken as the date for waiver check.
2.6.1 The Sequence in which tax is waived
In Oracle Lending, the waiver information for Customer Tax Category, Tax Category, customer and effective date combination is searched in the following order:
Customer Tax Category |
Customer |
Tax Category |
Effective Date |
Customer Tax Category |
Customer |
Tax Category |
Effective Date |
Customer Tax Category |
ALL |
Tax Category |
Effective Date |
ALL |
ALL |
Tax Category |
Effective Date |
Note
If you do not maintain waiver details for any of the above combination, no waiver is applied for the component.
2.7 Maintaining Tax Categories for contracts
While maintaining Customer Information details you need to capture waiver information for tax computation. All the tax categories you maintain here will be displayed at the product level, allowing you to link the tax category to the product.
Tax categories, along with a brief description of the category can be maintained through the ‘Tax Category Maintenance’ screen.
You can invoke the ‘Tax Category Maintenance’ screen by typing ‘TXDCATMT’ in the field at the top right corner of the Application tool bar and clicking the adjoining arrow button.
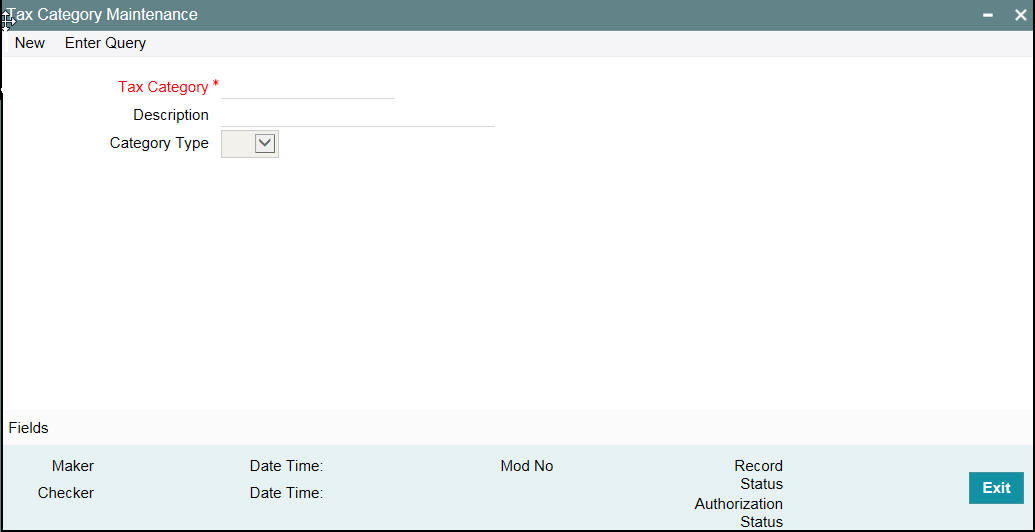
Specifying the Tax category
You can capture a unique code to identify the tax category.
Note
While maintaining product details and associating a tax category, a list of all the valid tax categories you have maintained in this screen are available in the option list for the Tax category field. You can select the appropriate code.
Assigning a brief description with the tax category
You can also associate a brief description with the tax category. This description is for information purposes only and not be printed on any customer correspondence.
Category Type
Here you can classify each tax category under Tax or IC. If the tax category is maintained under Tax, the categories are available at the product level for selection. However, the tax category maintained under IC are available only at the IC rule definition level. You need to calculate the tax on customer account balances.
2.8 Maintaining Tax Group Type Details
You can use the ‘Tax Group Type Maintenance’ screen to map the tax rule to tax group and payment type.You can perform the following operations in this screen:
- New
- Delete
- Save
- Auth
You can invoke the ‘Tax Group Type Maintenance’ screen by typing ‘TXDTXGRP’ in the field at the top right corner of the Application tool bar and clicking the adjoining arrow button.

Tax Group
Specify the tax group to which the tax rule is to be mapped.
Payment Type
Select the payment type from the adjoining drop-down list. The list displays the following values:
- Fee
- Interest
Tax Rule
Specify the tax rule which is to be linked to the tax group. The adjoining option list displays all valid tax rules maintained in the system. You can select the appropriate one.