1. Welcome to Customer and Accounts User Guide
Essentially each virtual account is a dummy sub-account of the customer’s own physical account with the bank. They cannot exist outside of that immediate relationship, hence they are virtual. The serves to segregate any funds from any other funds in the same main account and yet is inextricably linked to that account. The key to a virtual account is thus the virtual account number/identifier.
This section contains the following topics:
1.1 Account Structure
You can configure an account structure for a customer.
1.1.1 Account Structure Summary
The summary screen provides a list of configured account structure for a customer. You can configure an account structure using the Account Structure Maintenance.
1.1.1.1 How to reach here:
Virtual Account Management > Accounts > Account Structure > View Account Structure
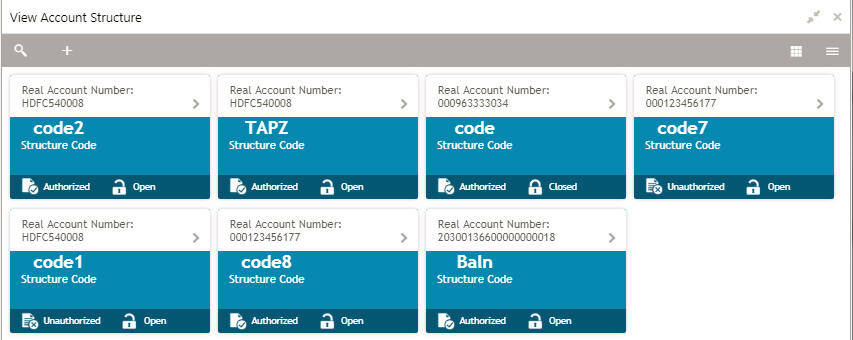
Field |
Description |
Real Account Number |
Displays the number of the account. |
Structure Code |
Displays the structure code associated with the account number. |
Status |
Displays the status of the record. |
1.1.2 Account Structure Maintenance
The maintenance screen allows you to configure an account structure for a customer.
1.1.2.1 How to reach here:
Virtual Account Management > Accounts > Account Structure > Create Account Structure
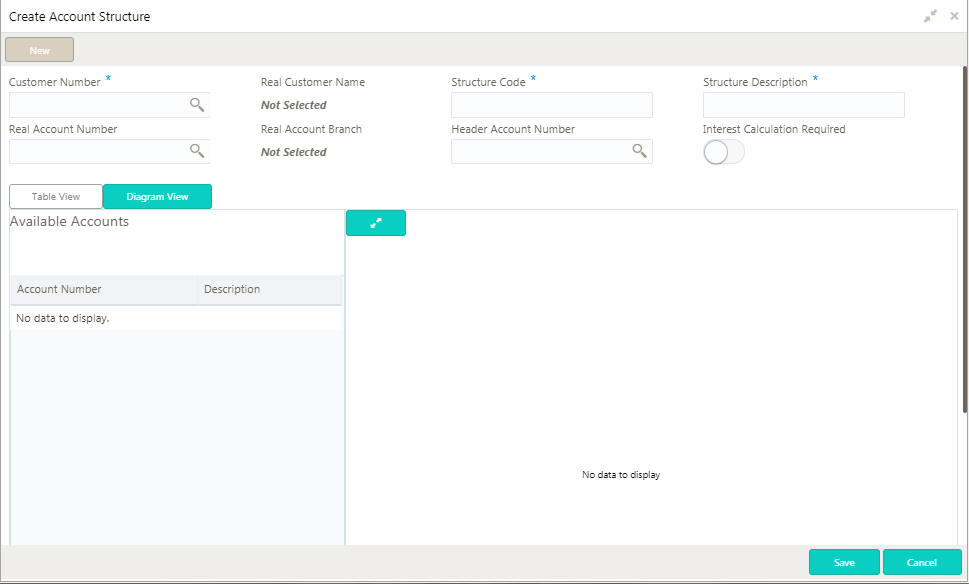
1.1.2.2 How to create an account structure:
- In the Create Account Structure screen, provide the required details:
- Customer Number: Click Search to view and select the required customer number.
- Real Customer Name: Based on the Customer Number selected the information is auto-populated.
- Structure Code: Enter a name for the structure code.
- Structure Description: Enter additional information for the structure.
- Real Account Number: Click Search to view and select the required real account number.
- Real Account Branch: Based on the Customer Number selected the information is auto-populated.
- Header Account Number: Click Search to view and select the required header account number.
- Interest Calculation Required: Indicates if the interest calculation is required at the account structure level.
- Define the account structure using one of the following view.
Table View
- Click Table View to change the view and provide the details in a tabular format.
- Click + to add a row and provide the require details:
- Parent Virtual Account Number: Click Search to view and select the required virtual account number to be selected as a parent account for which you can associate child accounts.
- Child Virtual Account Number: Click Search to view and select the required virtual account number to associated with the parent account.
-or-
Diagram View
- By default, this view appears. Click Diagram View to change the view and provide the details in a structural format.
- Diagram View: Select > drag and drop the account number in the grid and make the required connection. Click
- Click Save. You can view the defined account structure details in the Account Statement Preferences Summary.
1.2 Account Input
You can create a virtual account for a customer.
1.2.1 Account Input Summary
The summary screen provides a list of configured virtual account. You can configure a virtual account using the Account Input Maintenance.
1.2.1.1 How to reach here:
Virtual Account Management > Accounts > Account Input > View Account Input
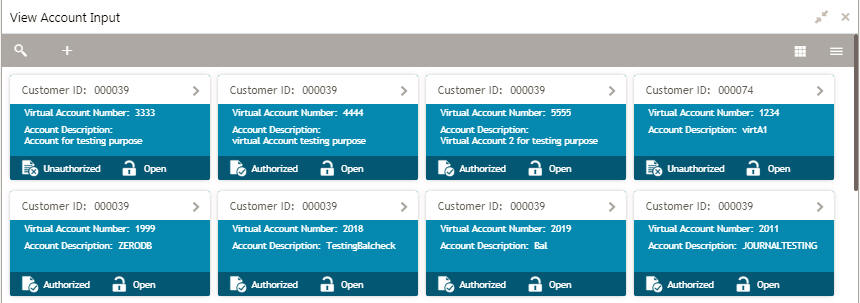
Field |
Description |
Customer ID |
Displays the customer ID. |
Virtual Account Number |
Displays the number of the virtual account. |
Account Description |
Displays additional details of the virtual account. |
Status |
Displays the status of the record. |
1.2.2 Account Input Maintenance
The maintenance screen allows you to configure virtual account details.
1.2.2.1 How to reach here:
Virtual Account Management > Accounts > Account Input > Create Account Input
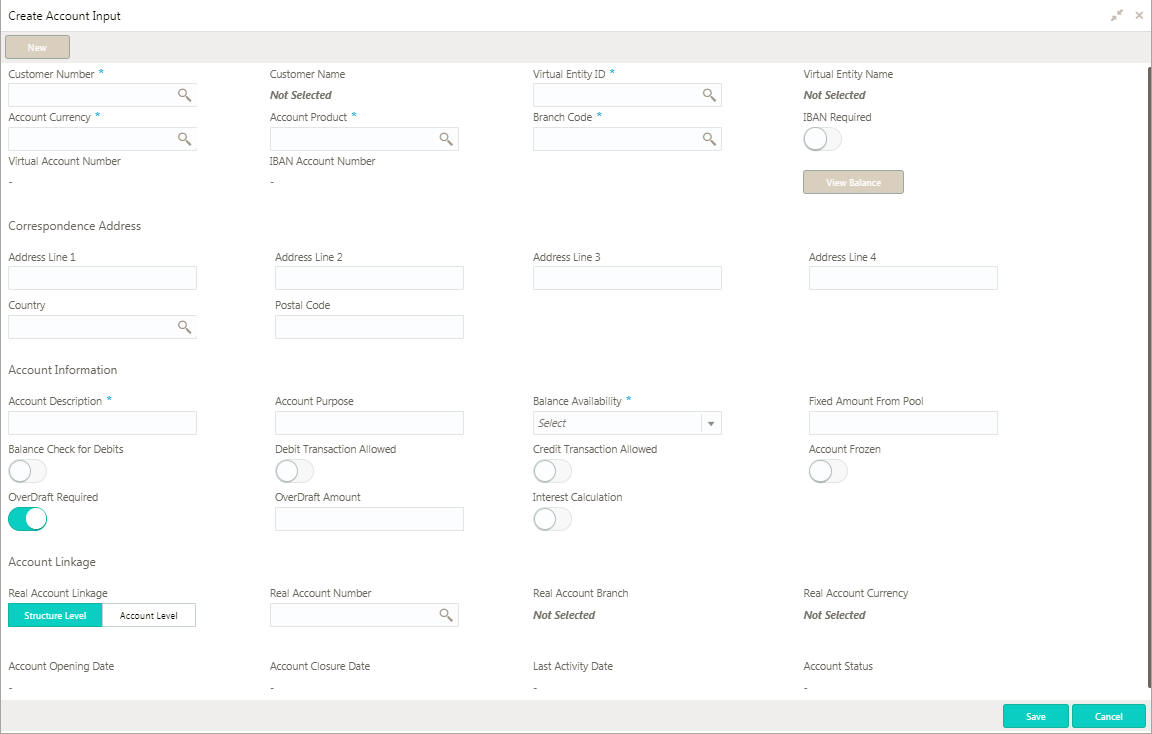
1.2.2.2 How to add an account input:
- In the Create Account Input page, provide the required details:
- Customer Number: Click Search to view and select the required customer number.
- Customer Name: Based on the Customer Number selected the information is auto-populated.
- Virtual Entity ID: Click Search to view and select the required virtual entity ID.
- Virtual Entity Name: Based on the Virtual Entity ID selected, the information is auto-populated.
- Account Currency: Click Search to view and select the required account currency.
- Account Product: Click Search to view and select the required account product.
- Branch Code: Click Search to view and select the required branch code.
- IBAN Required: By default, this is disabled. If enabled, indicates that an IBAN must be generated.
- Virtual Account Number: System generates the virtual account number based on account numbering mask.
- IBAN Account Number: System generates the IBAN based on IBAN numbering mask.
- Click View Balance to view the account balance, a pop-up screen appears. (optional)
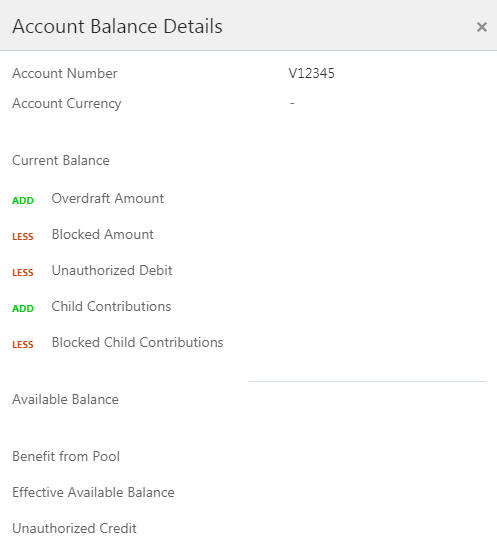
Correspondence Address
- Address Line 1-4: Enter the address details.
- Country: Click Search to view and select the required country.
- Postal Code: Enter the postal code.
Account Information
- Account Description: This is auto-populated as virtual entity name. You can modify the auto-populated details.
- Account Purpose: Enter the purpose of the virtual account.
- Balance Availability: Select one of the following options:
- Own Balance: This is the available balance of the virtual account including child contributions and internal limits if available.
- Pool Balance: The entire pool balance is available for this accounts irrespective of its own balance.
- Own Balance and Fixed Amount from Pool: Sum of own balance as mentioned above and a fixed amount from the pool balance. If Own Balance and Fixed Amount from Pool is selected, the Fixed Amount from Pool option is available to provide the fixed amount.
- Fixed Amount from Pool: Enter the fixed amount from the pool.
- Balance Check for Debits: This is defaulted from the account product used. The default value can be modified.
- Debit Transaction Allowed: This is defaulted from the account product used. You can disable this option, but you cannot enable it.
- Credit Transaction Allowed: This is defaulted from the account product used. You can disable this option, but you cannot enable it.
- Account Frozen: By default, this is disabled. If selected, indicates if the account is frozen.
- Overdraft Required: This is defaulted from the account product used. You can disable this option, but you cannot enable it.
- Overdraft Amount: Enter the fixed amount that can be overdrawn by the account. This is applicable if overdraft is allowed.
- Interest Calculation: This is defaulted from the account product used. You can disable this option, but you cannot enable it.
Account Linkage
- Real Account Linkage: Select one of the options:
- Structure Level: If selected, indicates that the real account for this virtual account is linked at the structure level.
- Account Level: If selected, indicates that the real account for this virtual account is linked at the account level.
- Real Account Number: Click Search to view and select the required real account number, if real account linkage is at the account level.
- Real Account Branch: Based on the Real Account Number selected, the information is auto-populated.
- Real Account Currency: Based on the Real Account Number selected, the information is auto-populated.
- Account Opening Date: Displays the account opening date for the virtual account.
- Account Closure Date: Displays the account opening date for the virtual account.
- Last Activity Date: Displays the last date on which a transaction was performed for the virtual account.
- Account Status: Displays the current account status for the virtual account.
- Click Save. You can view the configured account details in the Account Input Summary.
1.3 Account Statement Preferences
You can configure an account statement preferences.
1.3.1 Account Statement Preferences Summary
The summary screen provides a list of configured preferences for account statements. You can configure an account statement preferences using the Account Statement Preferences Maintenance.
1.3.1.1 How to reach here:
Virtual Account Management > Customer > Account Statement Preferences > View Account Statement Preferences
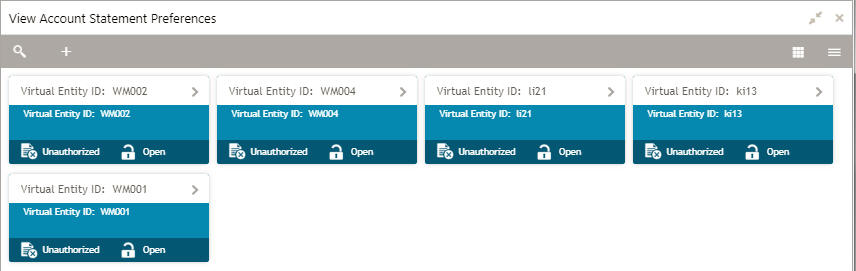
Field |
Description |
Virtual Entity ID |
Displays the virtual entity ID. |
Status |
Displays the status of the record. |
1.3.2 Account Statement Preferences Maintenance
The maintenance screen allows you to configure an account statement preferences.
1.3.2.1 How to reach here:
Virtual Account Management > Customer > Account Statement Preferences > Create Account Statement Preferences
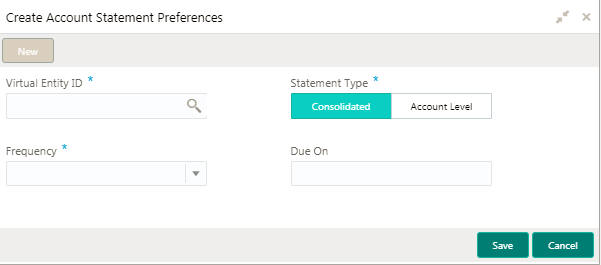
1.3.2.2 How to configure an account statement preferences:
- In the Create Account Statement Preferences screen, provide the required details:
- Virtual Entity ID: Click Search to view and select the required virtual entity ID.
- Statement Type: Select one of the options:
- Consolidated: If selected, a consolidated statement is generated.
- Account Level: If selected, an account level statement is generated.
- Frequency: Select a frequency from the dropdown list.
- Due On: Enter a due date in number of days.
- Click Save. You can view the defined account statement preferences in the Account Statement Preferences Summary.
1.4 Virtual Entity
You can create a virtual entity for which you can capture the virtual entity details and its preferences.
1.4.1 Virtual Entity Summary
The summary screen provides a list of virtual entity for a customer You can capture the virtual entity’s details and its preferences using the Virtual Entity Maintenance.
1.4.1.1 How to reach here:
Virtual Account Management > Customer > Virtual Entity > View Virtual Entity
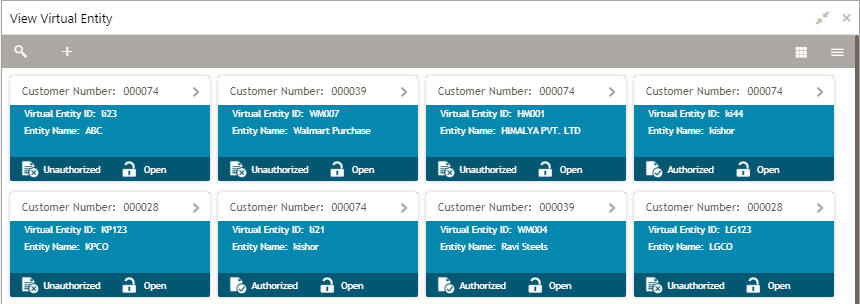
Field |
Description |
Customer Number |
Displays the customer number. |
Virtual Entity ID |
Displays the unique ID of the virtual entity. |
Entity Name |
Displays the name of the entity. |
Status |
Displays the status of the record. |
1.4.2 Virtual Entity Maintenance
The maintenance screen allows you to configure virtual entity’s details and its preferences.
1.4.2.1 How to reach here:
Virtual Account Management > Customer > Virtual Entity > Create Virtual Entity
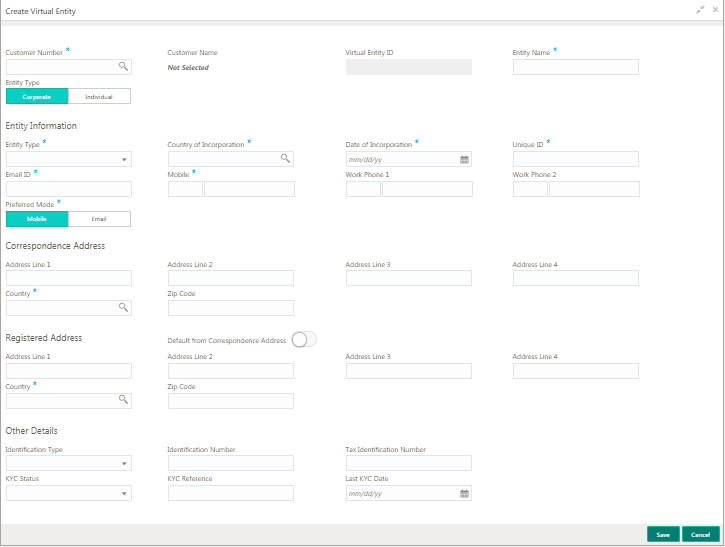
1.4.2.2 How to add a virtual entity:
- In the Create Virtual Entity screen, provide the required details:
- Customer Number: Click Search to view and select the required customer number.
- Customer Name: Based on the Customer Number selected the information is auto-populated.
- Virtual Entity ID: Enter an unique ID for the entity.
- Entity Name: Enter a name for the entity.
- Entity Type: Select one of the following:
- Corporate: If selected, the record configured is a corporate entity.
- Individual: If selected, the record configure is an individual entity.
Note
Depending on the selection of the Entity Type, the Entity Information fields changes.
Entity Information
- Entity Type: Enter an entity type.
- Country of Incorporation: Click Search to view and select the required country of incorporation for the entity.
- Date of Incorporation: Select a date of incorporation from the dropdown calendar.
- Unique ID: Enter an unique ID for the virtual entity.
- Email ID: Enter the customer's Email ID.
- Mobile: Enter the customer's contact number.
- Work Phone 1-2: Enter the customer's work contact number.
- Preferred Mode: Select one of the following:
- Mobile: If selected, mobile is the preferred mode to contact the customer.
- Email: If selected, Email is the preferred mode to contact the customer.
Correspondence Address
- Enter the address details.
Registered Address
- Default from Correspondence Address: By default, it is disabled. If enabled, the Correspondence Address is updated as Registered Address. If disabled, enter the permanent address details.
Other Details
- Identification Type: Select an identification type from the dropdown list.
- Identification Number: Enter an identification number.
- Tax Identification Number: Enter a tax identification number.
- KYC Status: Select a KYC status from the dropdown list.
- KYC Reference: Enter a KYC reference number.
- Last KYC Date: Select the last KYC performed from the dropdown calendar.
- Click Save. You can view the defined virtual entity in the Virtual Entity Summary.
1.5 Account Product
You can configure account product for a corporate.
1.5.1 Account Product Summary
The summary screen provides a list of configured account product. You can configure an account product using the Account Product Maintenance.
1.5.1.1 How to reach here:
Virtual Account Management > Customer > Account Product > View Account Product
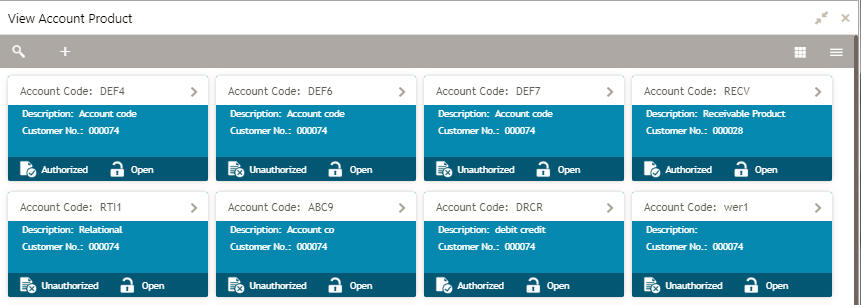
Field |
Description |
Account Code |
Displays the code of the account. |
Description |
Displays any additional information of the account. |
Customer Number |
Displays the customer number that is associated with the account code. |
Status |
Displays the status of the record. |
1.5.2 Account Product Maintenance
The maintenance screen allows you to configure account products for a corporate.
1.5.2.1 How to reach here:
Virtual Account Management > Customer > Account Product > Create Account Product
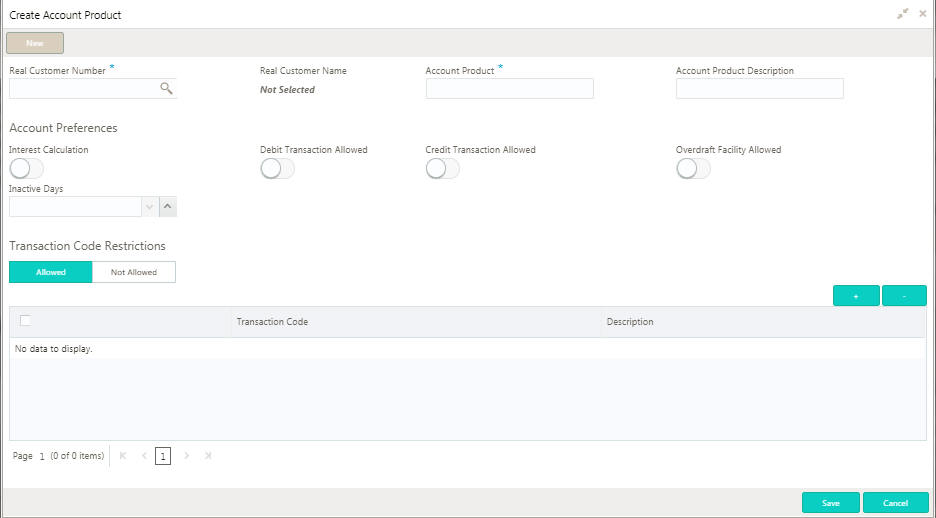
1.5.2.2 How to add an account product:
- In the Create Account Product screen, provide the required details:
- Real Customer Number: Click Search to view and select the required real customer number.
- Real Customer Name: Based on the Real Customer Number selected, the information is auto-populated.
- Account Product: Enter a name for the account product.
- Account Product Description: Enter additional information about the account product.
Account Preferences
- Interest Calculation: By default, this is disabled. If enabled, indicates if interest calculation is required for the virtual accounts created under this product.
- Debit Transaction Allowed: By default, this is disabled. If enabled, indicates if the debit transactions are allowed for the virtual accounts created under this product.
- Credit Transaction Allowed: By default, this is disabled. If enabled, indicates if the credit transactions are allowed for the virtual accounts created under this product.
- Overdraft Facility Allowed: By default, this is disabled. If enabled, indicates if the overdrafts are allowed for the virtual accounts created under this product.
- Inactive Days: Select the number of days to indicate after how many days of inactivity, the account must be marked inactive.
Transaction Code Restrictions
- Select one of the options. This is used for allowing/disallowing transaction codes for virtual accounts opened under this product.
- Click + to add a row and provide the required details:
- Transaction Code: Click Search to view and select the required transaction code.
- Description: Enter additional information about the transaction code restriction.
- Click Save. You can view the configured account product details in the Account Product Summary.
1.6 Account Facility
As part of on-boarding a customer for virtual account facility, you must enable virtual account facility for the customer. You can enable/disable virtual account facility for one or more accounts. The customer information is provided by the DDA system.
1.6.1 Account Facility Summary
The summary screen provides a list of enabled virtual account facility for a customer. You can enable virtual account facility using the Account Facility Maintenance.
1.6.1.1 How to reach here:
Virtual Account Management > Customer > Account Facility > View Account Facility
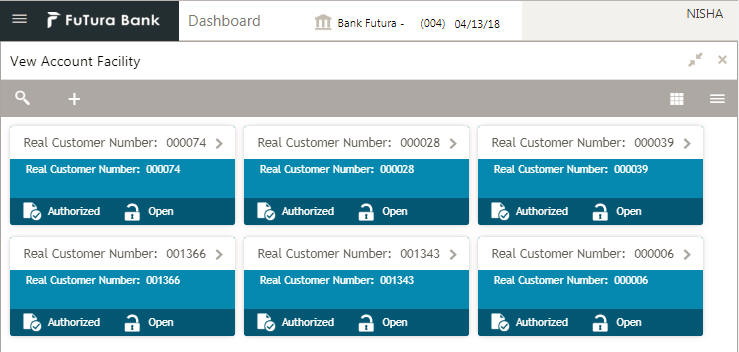
Field |
Description |
Real Customer Number |
Displays the number of the customer. |
Status |
Displays the status of the record. |
1.6.2 Account Facility Maintenance
The maintenance screen allows you to enable/disable virtual account facility for a customer.
1.6.2.1 How to reach here:
Virtual Account Management > Customer > Account Facility > Create Account Facility
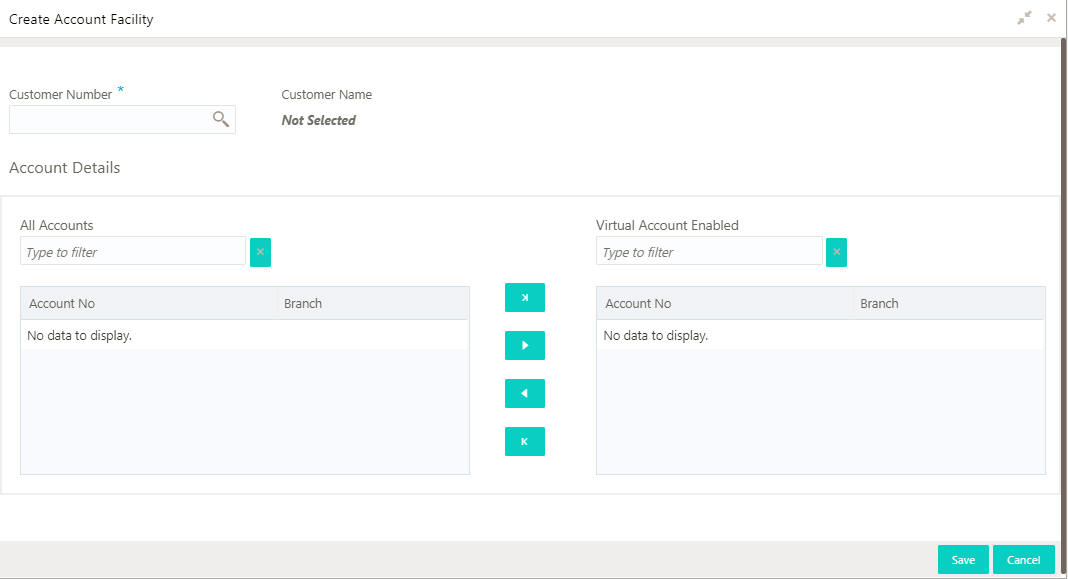
1.6.2.2 How to add an account facility:
- In the Create Account Facility screen, provide the required details:
- Customer Number: Click Search to view and
select the required customer number.
The customer information is stored and used from the DDA system. - Customer Name: Based on the Customer Number selected, the information is auto-populated.
Accounts Details
- All Accounts: Displays a list of all the account of the selected customers. Type the name of the account on the filter and/or select the required account to enable the virtual account facility that appears on the grid.
- Click > to move the selected account into the Virtual Account Enabled grid. The list of accounts displayed in the grid is enabled for virtual account facility.
Tips
You can use the respective options to move the records back and forth from one grid to another. You can also use the filter to select the required account and move the record.
- Click Save. You can view the enabled virtual account facility details in the Account Facility Summary.
After enabling an account for virtual account facility, you can either go ahead and create a virtual account and/or a virtual identifier.