Working with your Billing Workflow as Subcontractors
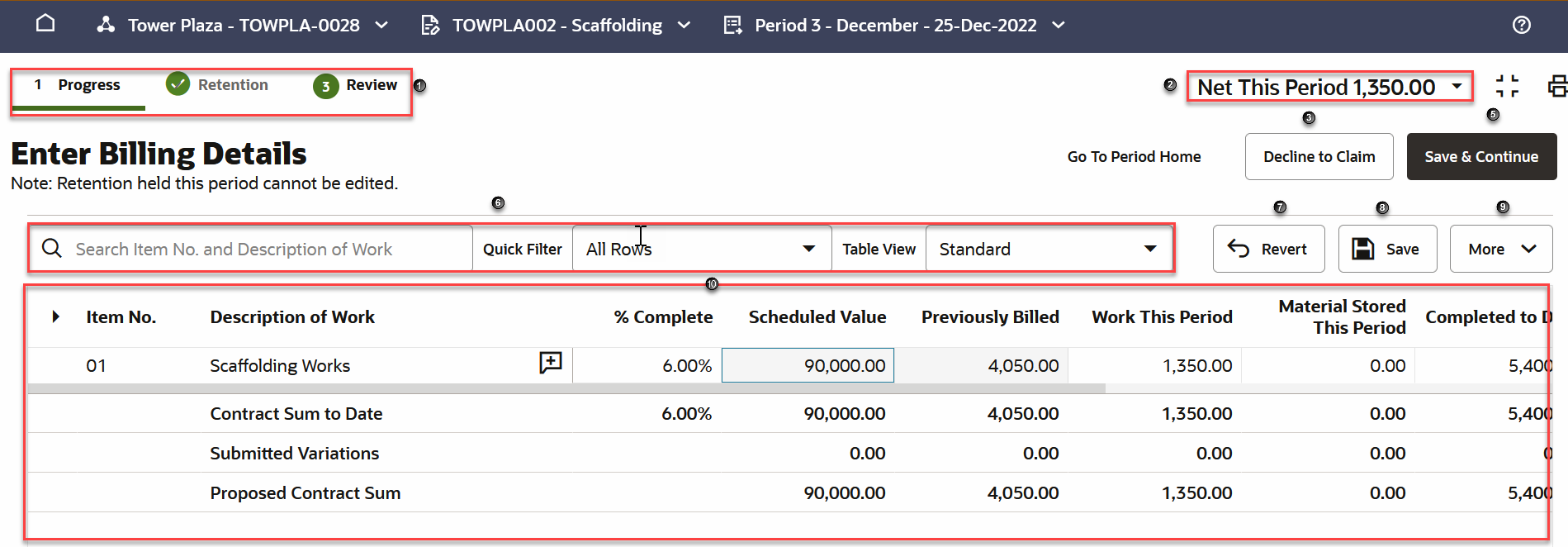
- Your Billing Workflow tabs: Tabs help you navigate through the billing workflow. The tab you see depends upon project settings set by the Head Contractor.
Tabs include:
- Stored Materials: Only available when projects use the Track Stored Material Detail project setting. Enter amounts to track materials used and stored on and off site during the draw.
- Progress: Only available when the period allows progress billing. Track work completed during the period.
- Retention: Always displays informational information about retention held, regardless of whether retention billing is allowed during the current period.
- Record Sub-Tiers: Conditionally available depending on documents chosen by the Head Contractor. Record payments made to Sub-Tier Subcontractors during the period. You can also use this tab to add Manual and Statutory Declaration Only Sub-Tier Subcontractors or Suppliers.
- Additional Information: Only available when a project tracks hours worked information.
- Review: View a summary of the billing you entered for the period. Information includes progress and retention billing. If your company participates in a Textura Payment Accelerator program (TPA), you will also see associated fees and payments. This is the last step in the claiming progress before you sign your period documents. You must enter a progress claim number before your company Signer can apply a signature to the progress claim and associated documents.
- Net This Period: A running balance of the net claim for the period appears in the page header.
- Decline to Claim button: Choose to not submit a claim this period.
- Add Variations button (Not Pictured): Add a new variation to the contract directly from the Edit Billing Details page.
- Save & Continue button: Save the current tab and progress to the next tab in your Billing Workflow. You can return to a previous tab at any time before signing your Period documents.
- Search and Filters: Available on the Stored Materials, Progress, and Retention tabs. Easily find specific line items. You can also choose which line items you can see by changing the Table View.
- Revert button: Discard changes made to the progress claim since the last time you saved the tab.
- Save button: Save your progress.
- More menu
- Contract Level Changes: Use the Contract Level Changes option to quickly edit billing amounts across the entire progress claim. As long as retention or progress billing are not locked for the current period, you can enter a percentage to change either the percent complete or retention held across all line items.
If this is the final claim you plan to submit and you have completed all work on a project, you can select the Bill Full and Final tick box. When you select this tick box, the application will automatically request all previously held retention and update billing totals to reflect 100% completion. Not available on the Stored Materials tab.
- Export CSV: Export an Excel document of the current claim.
- Upload Billing Amounts: Import a CSV file with claim amounts. When you upload a file, the application will automatically enter your information into the period table. Download a template to ensure your document is formatted correctly for seamless integration. Not available on the Stored Materials tab.
- Clear Entire Progress Claim: Return all current billing amounts to 0.00. Not available on the Stored Materials tab.
- Contract Level Changes: Use the Contract Level Changes option to quickly edit billing amounts across the entire progress claim. As long as retention or progress billing are not locked for the current period, you can enter a percentage to change either the percent complete or retention held across all line items.
- Progress Claim table: Available on the Stored Materials and Progress tabs. A list of billable line items based off of the lines you originally edited in your Work Breakdown. View previous and current billed amounts and enter your billing for the current period.
You can also add claim attachments to any line item in your progress claim table from the Attachments column (not pictured). All file times are accepted. Recommended file types include:
- XLS
- CSV
- DOC
- PNG
- JPEG
- Expand symbol (Not Pictured): When you contract a line to an on-system Sub-Tier, you can select the Expand Symbol to show Sub-Tier billing details. These details roll-up into your claim details for the line item. Select the contract number to see Sub-Tier billing information in a dialogue box.
Last Published Friday, October 3, 2025