Working with the Project Home Page for Main Contractors
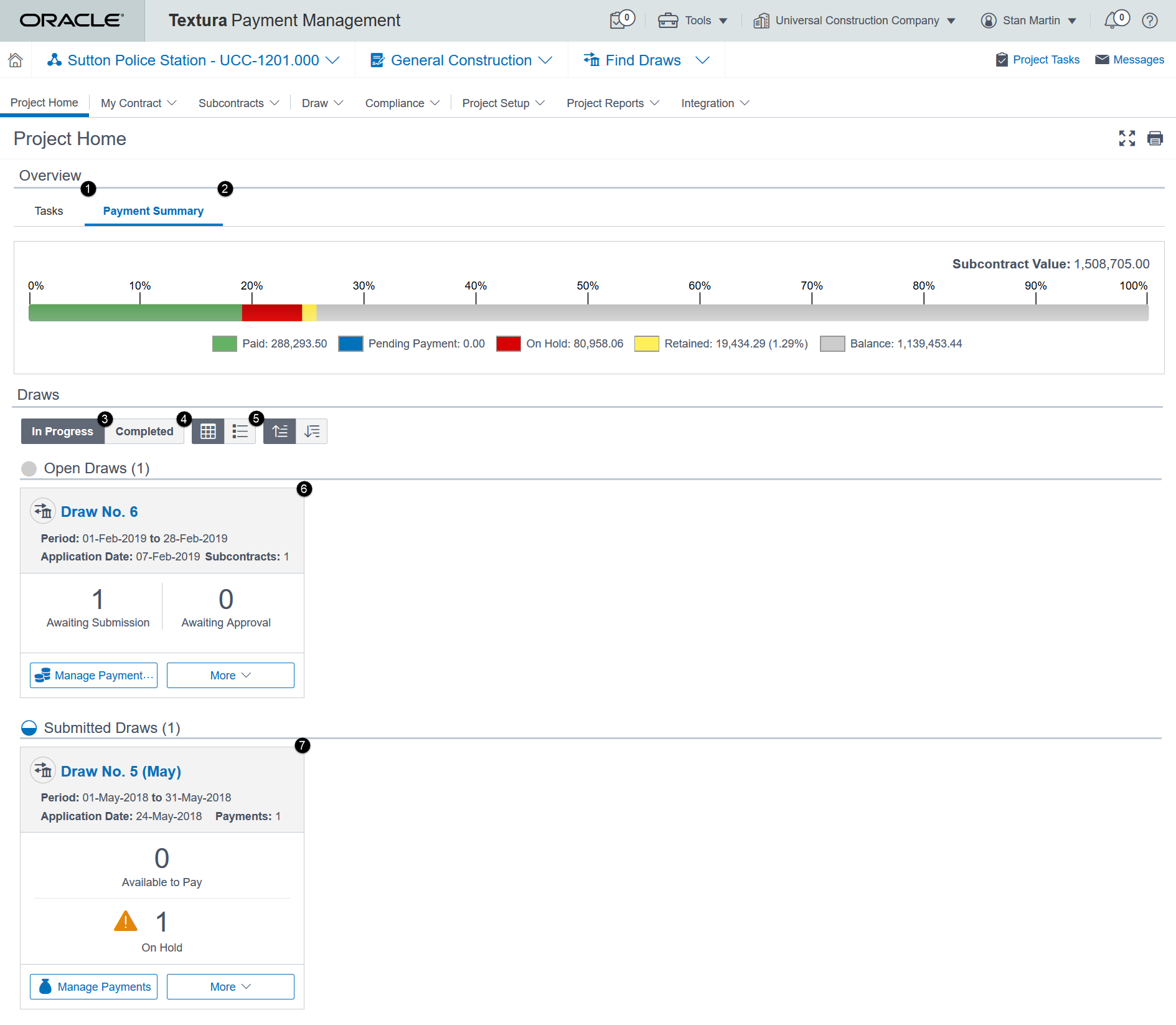
- Tasks Tab: Separates outstanding project tasks into different categories. Some task categories include Compliance and Budget actions. Select a link in one of the tiles to go to a page in the application to complete the task. These tasks also display on the Tasks page.
- Payment Tab: Displays a colour-coded bar with payment status for the duration of the project. View totals for paid, pending payment, on hold, and retained amounts. Choose to view a payment summary of either all subcontracts or just your contract.
- In Progress Periods: Shows cards for all open periods. Open periods can still be edited and managed. Select the name of a period to go to the Period Home Page.
- Completed Periods: Shows cards for all closed periods. Completed periods are periods in which Subcontractor payment applications were disbursed.
- Page View: Defaults to a tile view. Select the bullet icon to change the page display to a table view. You can only see open and submitted periods in a tile or table view. Completed periods always display in a table view.
- Open Period Cards: Includes the number of Subcontractor payment applications awaiting submission and approval. See outstanding project tasks for your organisation, and link to tasks you need to complete to manage your subcontracts.
Open period cards can also include links to the Manage Payment Applications, Close Period, Manage Period Participants, Manage VAT Invoices, Manage Payments, and Print Period Documents pages. User permissions and project roles determine which links you see.
When no open periods exist, the Open Periods section includes a link to initiate a period.
- Submitted Period Cards: Includes the number of Subcontractors available for authorisation and disbursement and a links to the Period Home Page. See outstanding disbursement-related tasks for your organisation. A count of payment holds shows how many Subcontractors currently cannot receive payment for the period.
Submitted period cards also include links to the Manage Period Payments and Print Period Documents pages.
User permissions, project roles, and project settings determine which links you see.
- Drafted Period Cards (Not Pictured): If you create a period schedule, you may see an additional period card type on the Project Home page. When a period is scheduled to initiate in the next five days, a Drafted Periods section displays above the Open Periods section. Each card includes the period period, scheduled period initiation date, and number of participants included. If you need to update period settings or participants for the drafted period, select the Manage Period Participants link from the More menu.
See Schedule Periods for Main Contractors for more information on this feature.
Integration: Provides links to integrate with third party accounting packages.
Last Published Wednesday, September 10, 2025