Working with Disburse Enterprise Wide Funds Page
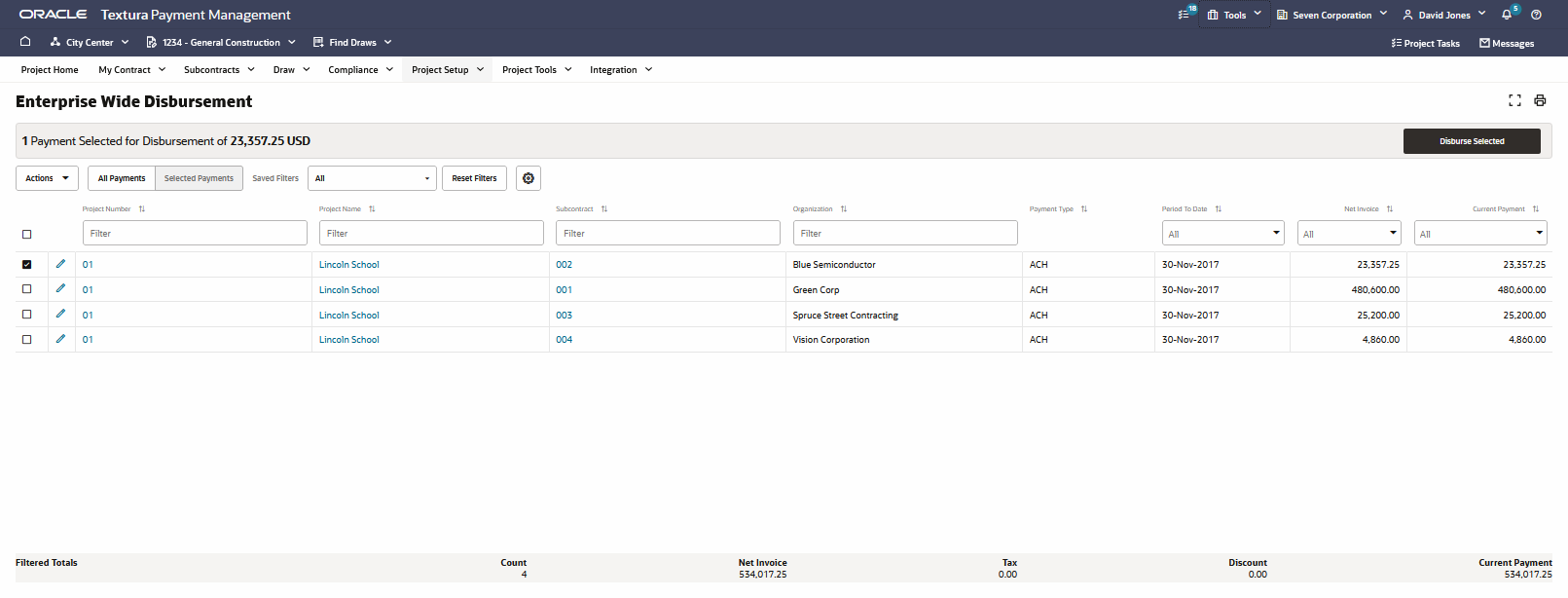
- Disburse Selected button: Select to disburse funds for all selected rows. A Confirm Disbursement dialog box displays the number of payments and total amount selected for disbursement.
- View Past Disbursements button: Displays after you at least completed one disbursement on the EWD page. Select to access a history of all past disbursements initiated from the Enterprise Wide Disbursement page in a dialog box. From the dialog box, you can also generate either an EWD Status or Manual Check report.
- Actions Menu: Includes additional actions available on the Enterprise Wide Disbursement page.
- Notify Team of Pending Disbursements: Selecting this option opens a Notify Project Team of Pending Disbursement dialog box. Enter text in the available field to provide a message about the disbursements to the project team. The application sends the message to all users assigned a role on any project for which a payment is selected.
- Download All Payments: Select this option to download a CSV file containing information on all payments across all project.
- Download Selected Payments: Select this option to download a CSV file containing information on only payments you selected from the table.
- All Payments button: The Enterprise Wide Disbursement page shows all disbursable payments across all projects.
- Selected Payments button: The Enterprise Wide Disbursement page shows all disbursable payments you checked for disbursement
- Payment Table: Lists disbursable payments. This table can be customized. See Configuring Tables to learn how to customize the column display on the Enterprise Wide Disbursement page. Available columns include:
- Select: Choose payments to disburse. If your organization has selected the Manual Check Payment Settings, you can also select the checks you want to disburse.
 Edit: Access the Edit Payment Status page
Edit: Access the Edit Payment Status page- Project Number: The project number for the project. Select a number in this column to access the Project Home page.
- Project Name: The name of the project. Select a project name in this column to access the Project Home page.
- Authorizer's Name: When applicable, lists the name of the project member who authorized payment.
- Current Payment: The net payment due to the Subcontractor, including retention, tax, and discounts, if applicable.
- Contract Comment: Comments associated with the contract. This comment is also displayed on the Contract Maintenance, Edit Payment Status, and Contract Status pages. See the Adding Contract Comments and Draw Comments help topic for instructions on leaving a comment.
- Draw Comment: Comments associated with a specific draw. This comment also displays on the Authorize Payments, Manage Draw Payments, Edit Payment Status pages. See the Adding Contract Comments and Draw Comments help topic for instructions on leaving a comment.
- Check Number: The check number. This field displays the value that was entered on the Edit Payment Status page.
- Paid Date: The date the check was paid. This field displays the value that was entered on the Edit Payment Status page.
- Discount: When a project uses discounts, this column shows the value of a discounted payment.
- Draw: The draw number of the payment.
- Draw Due Date: The date Subcontractor invoices were due.
- Draw Name: The name of the draw.
- Final: Indicates whether the payment is for a final draw.
- Funding Account: The account number of the organization disbursing funds.
- Funding Organization: The name of the organization disbursing funds.
- Invoice Number: The number of the invoice ready for disbursement. Select the invoice number in the column to download the billing documents for this invoice.
- Last Invoice Approver: The name of the project member who last approved the invoice.
- Last Owner Funding Date: The most recent date this payment received Owner funding.
- Net Invoice: The invoice amount after retention. This is not the payment amount, which may have other adjustments such as tax or discounts.
- Organization: The Subcontractor Organization to be paid.
- Owner Funding Amount: The total amount of funds assigned to this invoice through Owner Funding.
- Owner Funding Comment: An optional comment included with Owner Funding.
- Payment Due Date: When configured, displays the date payment is due to the Subcontractor.
- Payment Type: Displays the type of payment selected for disbursement. Payment types option include All, ACH, Check or TPA.
- Period To Date: The end date for the draw.
- Retention Released: The total value of retention released during this draw.
- Subcontract: The subcontract number for the Subcontractor to receive payment. Select the contract number in the column to navigate to the Contract Status page for the subcontract.
- Tax: The total monetary value of taxes on the payment.
- Vendor ID: A number assigned by your organization to identify the Subcontractor.
- % Complete: Displays the % complete for the subcontractors
- Disbursed Previously: Displays the previously disbursed amount for the subcontractors.
- Controls:
- Saved Filters: Use to view saved filters or manage filters.
- Reset Filters: Use the Reset Filters link to remove any search criteria applied to the Payment Detail table.
- Configure Columns
 : Choose columns to view in a table.
: Choose columns to view in a table.
- Filtered Totals: Displays payment information based on the current filter. These totals also include the total monetary value of ACH and TPA payments. If your organization has selected the Manual Check Payment Settings, the total will include ACH, check, and TPA payments.
- Currency drop-down menu (Not Pictured) : When applicable, appears at the top of the page. Use the drop-down to select a currency for disbursements. When you select rows for disbursement, all funds are released in a single, selected currency.
Last Published Friday, October 31, 2025