Working with the My Document Status Page
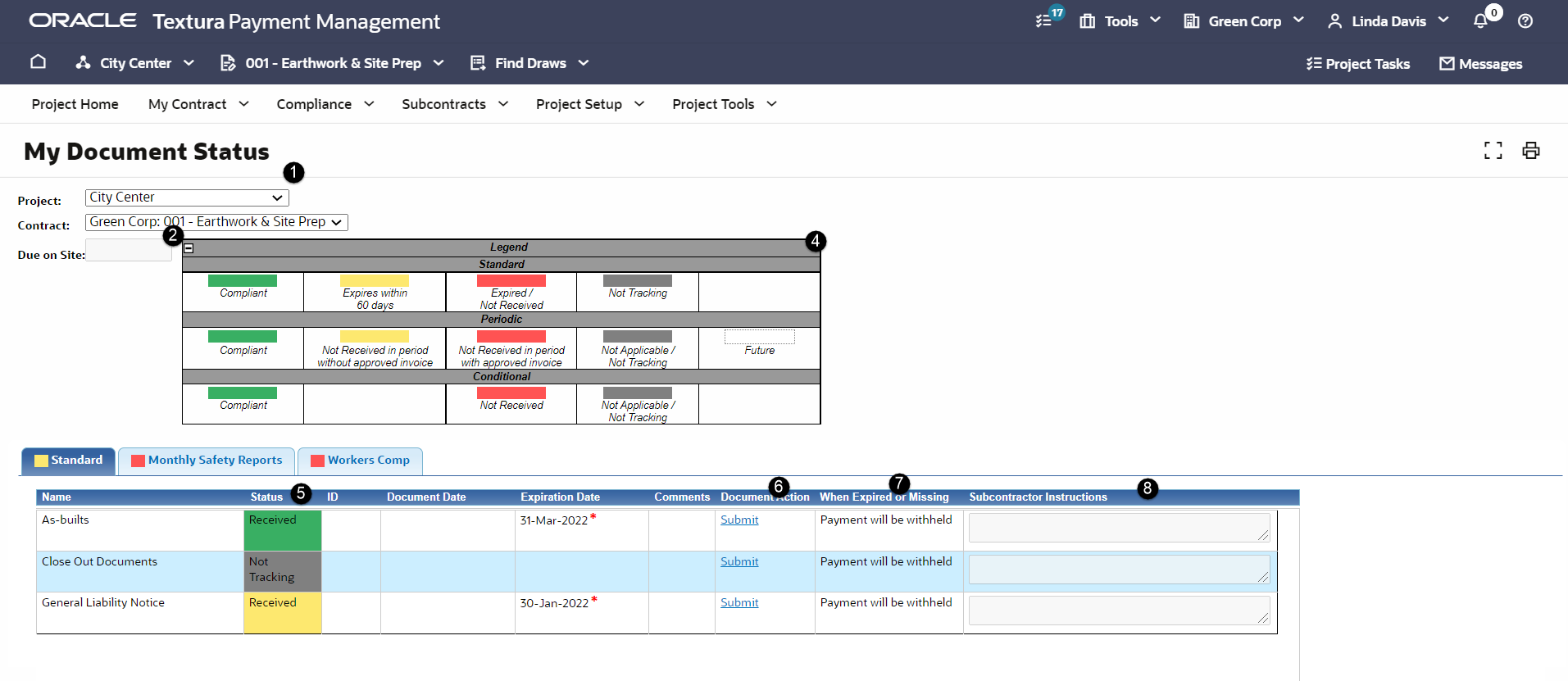
- Project: The name of your project. Use the Project drop-down menu to select a different project or contract. It defaults to the selected project if you navigate to the My Document Status screen from the Legal Document Update page.
- Due on Site: The date when the documents are due.
- Status: The status of a document requirement. Use this column to determine which documents must be submitted or updated. The legend defines each status.
Look at the Status column to see the status of a document requirement.- Green means a requirement is compliant.
A document is displayed as Received once the Compliance Manager updates the document status.
- Yellow means:
- A Standard requirement expires within 60 days.
- A Periodic requirement has not been received in a period without an approved invoice.
- Red means:
- A Standard requirement expired or was not received.
- A Periodic requirement has not been received in a period with an approved invoice.
- A Conditional requirement has not been received in a period when a subcontract meets a preset condition.
- Gray means
- A Standard requirement is not tracked.
- A Periodic requirement is not tracked and no more documents are expected.
- A Periodic requirement is not applicable for the draw or scheduled period.
- A Conditional requirement is not applicable.
- Green means a requirement is compliant.
- Submit and View: Use the Submit link to submit documents and the View link to view uploaded documents. For more information, see topics Submitting Documents and Viewing Uploaded Documents.
- When Expired or Missing: Describes the enforcement and consequences for missing documents.
- Withhold Payments
- A notification is sent by the system when the document is out of compliance.
- Payments are held until the document is in compliance with the requirement.
- Advise Only: A notification is sent by the system when the document is out of compliance.
- Withhold Payments
- Subcontractor Instructions: Shows specific directions added by the General Contractor.
Last Published Friday, October 3, 2025