Working with the Document Sets Page for General Contractors
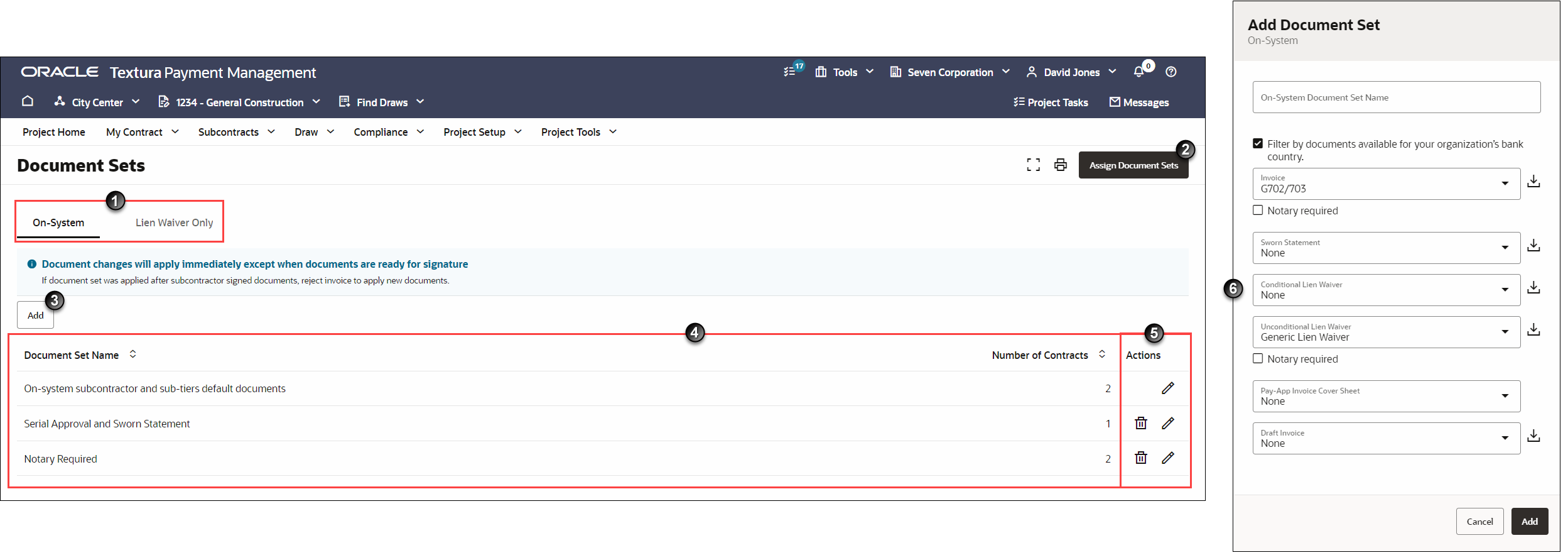
- Organization Tabs: You can create document sets for both Subcontractors and their Sub-Tiers. Create a document set for Subcontractor organizations on the Subcontractors tab and select the Lien Waiver Only tab to create a set for LW Subs. Document sets for Subcontractors can include invoice, sworn statement, conditional lien waiver, unconditional lien waiver, pre-app invoice cover sheet, and draft invoice documents. Document sets for LW Subs can only include conditional and unconditional lien waivers.
- Assign Document Sets Button: After setting up one or more document sets, select the Assign Document Sets button to navigate to the Assign Document Sets page. You will use the Assign Document Sets page to assign one of the document sets you created to one or many organization working on your project.
- Add Button: Select the Add button to create an additional document set. When you finish, information about the new document set will display in the table beneath the default document set.
- Document Set Table: Displays the default document set and any sets you create on this page. After you create a document set, its name and the number of contracts assigned to it will display in the table.
You can select the Edit icon from the Actions menu to update document sets at any time. Document changes will go into effect during an in-progress draw until the Subcontractor sends their invoice to their Signer. After that point, the documents will take effect in the following draw unless you reject the Subcontractor's invoice after they submit it.
- Actions Column: Edit or delete additional document sets. You can edit the default document set, but cannot delete it. When you edit the default set, those changes are reflected in your project settings.
You cannot delete a document set if it is currently assigned to a contract. To delete a document set assigned to a contract, you will need to assign a different document set first.
- Document Sets Pane: When you select the Add button, the Add Document Set pane will open on the right side of the page. Use this pane to choose which document templates to include in the set and to specify whether or not they require notarization.
Note: The notary selection appears only for documents that support notarization.
Last Published Friday, October 31, 2025