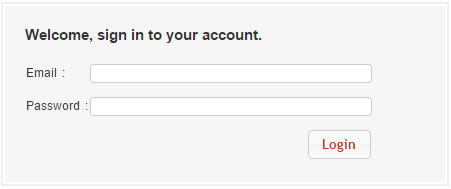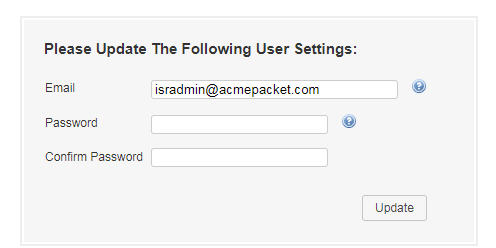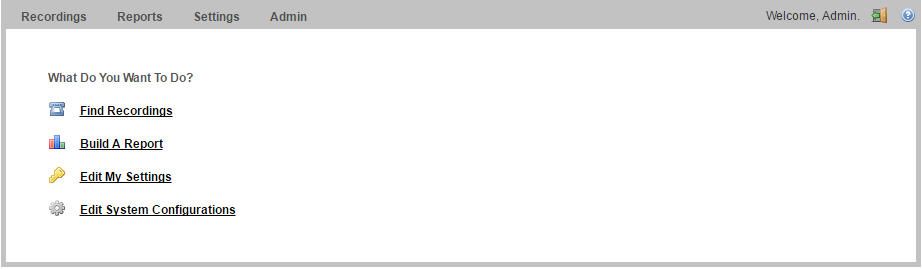Logging In/Out of the ISR Dashboard
Prior to logging into the ISR Dashboard for the first time, you must enter a valie email and password. However, if your email and password are not available, you may use the following default email and password, then change hte email address and password after logging in.
Email: isradmin@acmepacket.com
Password: admin123
Note:
When you login to the ISR Dashboard, depending on your assigned access level, you have access to only your associated ISR Dashboard information. Performance restrictions depend on your login level status. For more information about user login levels, see User Access Levels and Managing Users.To login to the ISR Dashboard:
- Password must be at least 8 characters long.
- Password must contain at least one number (0-9) and one letter (A-Z and/or a-z).
- Password must contain at least one letter and one special character (for example, @, #, $).
Note:
Your password must meet the following requirements:User Access Levels
All users can access the ISR Dashboard. However, the functions available to the logged in user are dependent on the level of access assigned. The following table identifies the functions available at each user level.
Note:
The Edit System Configuration (Admin) menu in the ISR Dashboard displays ONLY for users logged in as Super User.| User Type | Find Recordings (Recordings) | Build Reports (Reports) | Edit My Settings (Settings) | Edit System Configurations (Admin) |
|---|---|---|---|---|
| Super User | Yes | Yes | Yes | Yes (Can manage all) |
| Account Administrator | View only. | Yes | Yes | Yes
(Can manage all EXCEPT Super User and sites) |
| Tenant Administrator | View and delete own recordings only. (Permissions to edit must be assigned.) | Yes (Reports include info from own accounts only) | Yes | Yes
(Can manage own Accounts, Routes, Tenant Admin, Tenant User only) |
| Tenant User | View and delete own recordings only. (Permissions to edit must be assigned.) | Yes (Reports include info from own accounts only) | Yes | No |
| API User | N/A | N/A | N/A | N/A |
API users are currently specific to the ISR FACE REST API only and cannot log into the ISR Dashboard.
For more information about user login levels, see Chapter 6, Managing Users.