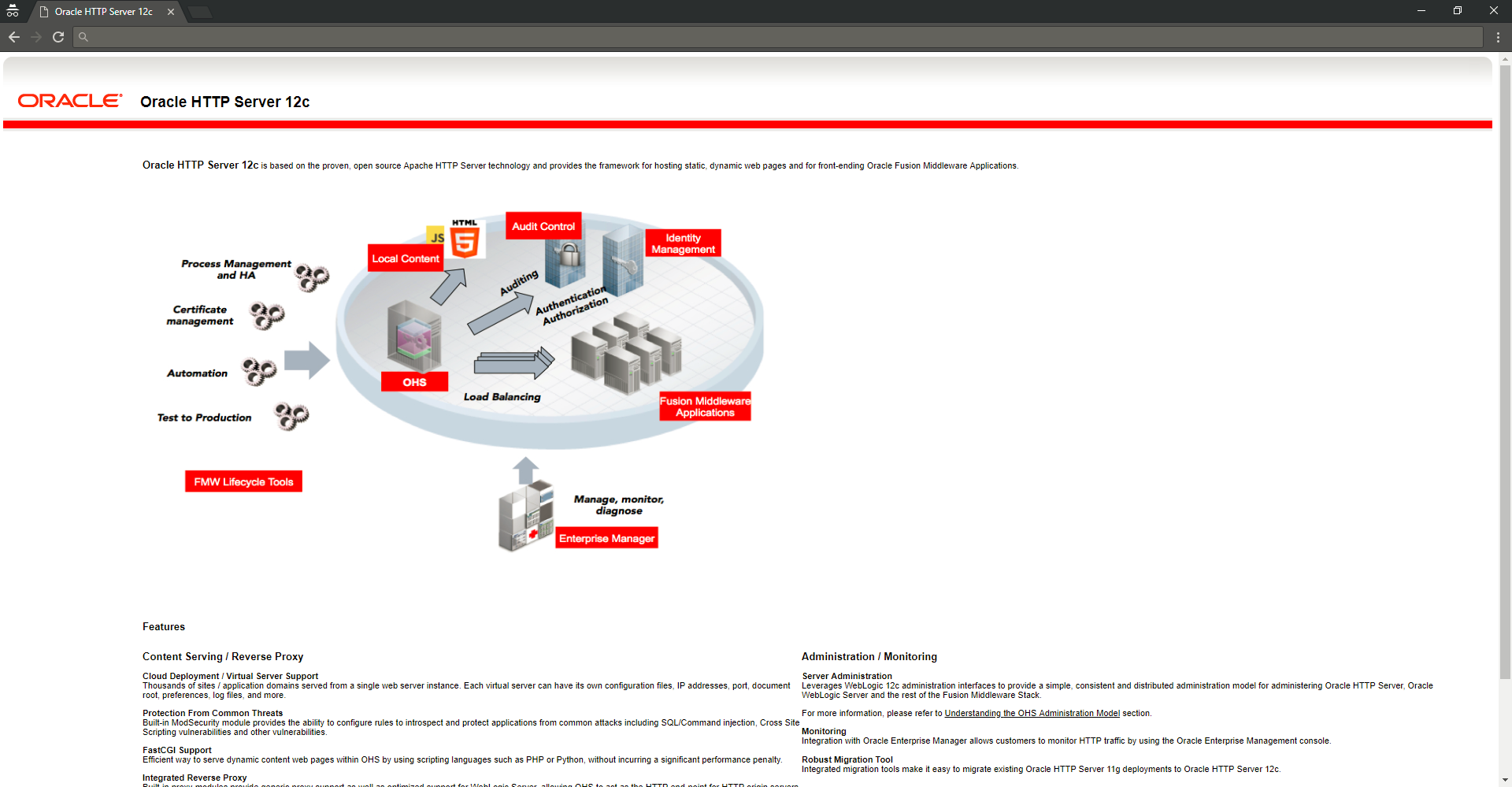ORACLE HTTP SERVER INSTALLATION
The Oracle Webtier Installation consists of following topics:
Oracle Webtier is the Web server component for Oracle Fusion Middleware. The Oracle Web Tier installation gives you the option of installing Oracle HTTP Server and Oracle Web Cache. OPMN is installed, by default, and you do not have the option of deselecting this product.
Together, these products are responsible for managing incoming HTTP requests, caching web messages, and sending XML and HTML back to the client. Also, it provides a listener for Oracle WebLogic Server and the framework for hosting static pages, dynamic pages, and applications over the Web. Oracle Web Tier contains the following components:
- Oracle HTTP Server: Oracle HTTP Server 11g includes modules developed specifically by Oracle. The features of single sign-on, clustered deployment, and high availability enhance the operation of the Oracle HTTP Server.
- Oracle Web Cache: Oracle Web Cache is a content-aware server accelerator, or reverse proxy, for the Web tier that improves the performance, scalability, and availability of Web sites that run on Oracle HTTP Server. Oracle Web Cache is the primary caching mechanism provided with Oracle Fusion Middleware. Caching improves the performance, scalability, and availability of websites that run on Oracle WebLogic Server by storing frequently accessed URLs in memory.
- Oracle Process Manager and Notification Server (OPMN): OPMN provides a command-line interface for you to monitor and manage Oracle Fusion Middleware components and sub-components. The OPMN server should be started as soon as possible, after turning on the computer. OPMN must be running whenever OPMN-managed components are turned on or off.
There are different Methods to install Webtier. An Oracle Web Tier solution can be built in one of the following ways:
- In stand-alone mode: Oracle Web Tier is configured without a domain, and administered from the command line. See Section 1.3.1 for an overview of the installation procedure.
- Using Oracle Enterprise Manager Fusion Middleware Control: In order to use the Oracle Enterprise Manager Fusion Middleware Control, WebLogic Server domain needs to be configured using both the Enterprise Manager and the Java Required Files (JRF) domain templates.
Here, we install Oracle Web Tier in stand-alone mode and following are the sections lists the steps for it:
- "Installing and Configuring Oracle HTTP Server (Webtier)”
- “Verifying the Installation”
Installing and Configuring Oracle HTTP Server (OHS)
Obtain Oracle Web Tier from the Oracle Fusion Middleware Downloads. Download webtier.zip file to a directory, and unpack the downloaded archive that contains the installer.
To start the installer, go to the directory where you unpacked the archive file . Now, start the installer using the below command:
./fmw_12.2.1.3.0_ohs_linux64.bin
Now, follow the instructions as shown below to install Webtier,
Specify Inventory Directory Screen
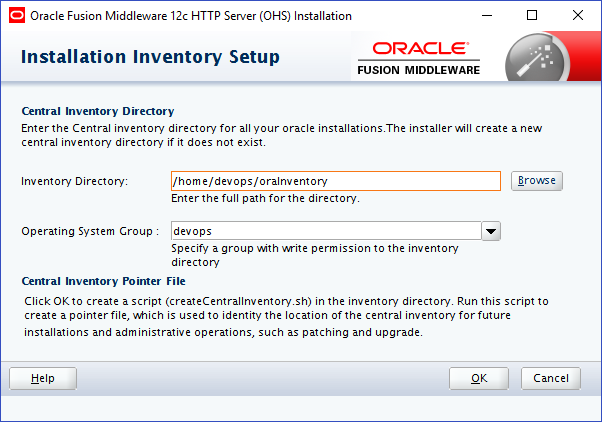
This screen appears for UNIX systems only; if this is your first Oracle installation on this host, you must specify the location of the inventory directory. This inventory directory is used by the installer to keep track of all Oracle products installed on the computer. The default inventory location is USER_HOME/oraInventory.
In the Operating System Group name field, select the group whose members you want to grant access to the inventory directory; all members of this group will be able to install products on this system. Click Ok to continue.
Welcome Screen
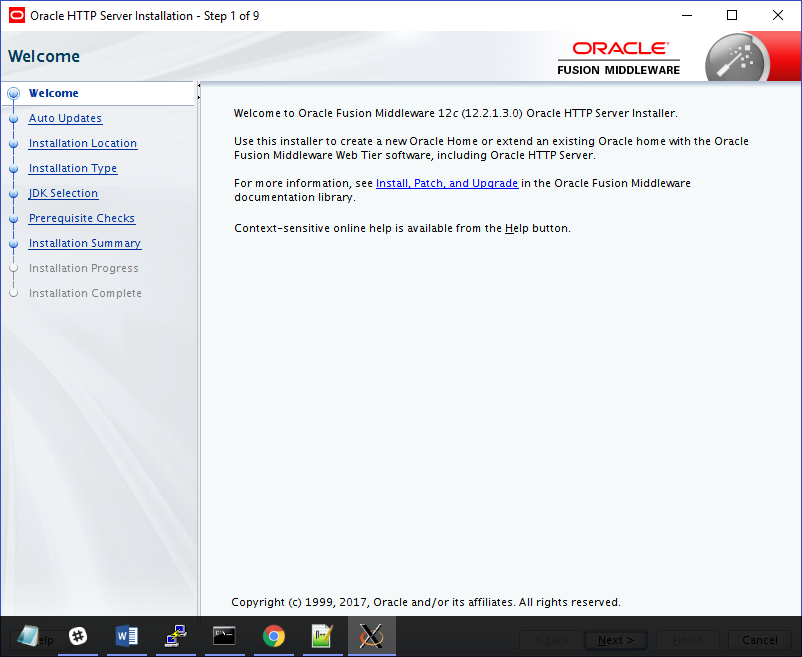
The Welcome screen is displayed each time you start the installer.
Click Next to continue.
Install Software Updates Screen

Select “Skip Software Updates” and Click Next to continue. (Kindly follow recommended practices regarding updates depending on the setup requirements or usage.)
Select Installation Location
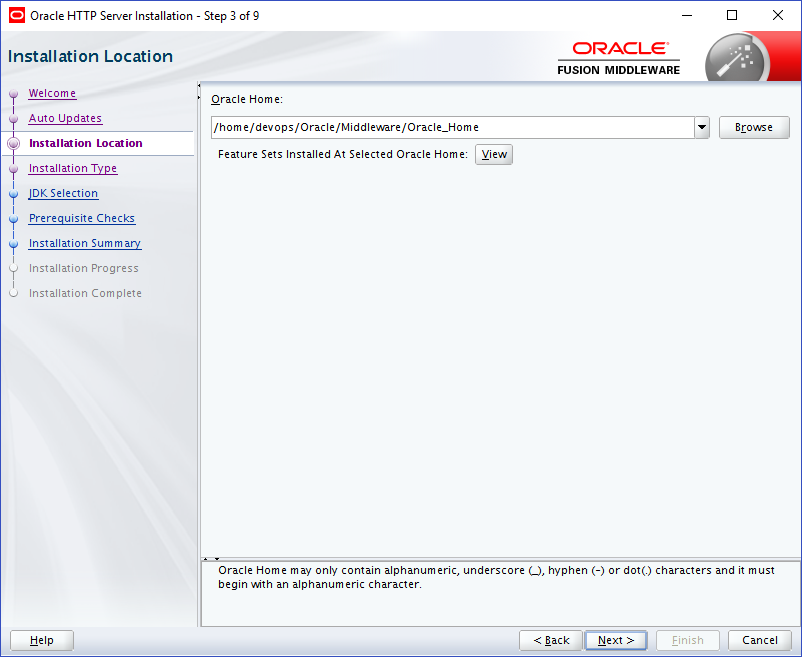
Specify the following installation locations.
- Oracle Middleware Home: The absolute path to the directory where Oracle HTTP Server will be installed.
Click Next to continue.
Select Installation Type screen
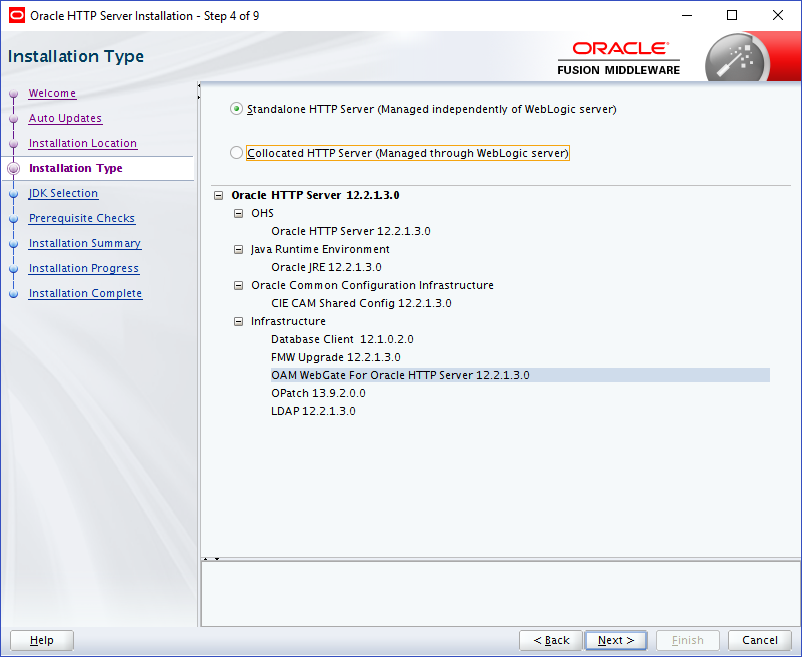
The following are the Installation Types available.
- Standalone HTTP Server (Managed Independently of Weblogic Server)Collocated HTTP Server (Managed through Weblogic server)
Choose installation type as per requirement. Select Standalone HTTP Server (Managed Independently of Weblogic Server). Click Next to continue.
Select JDK home
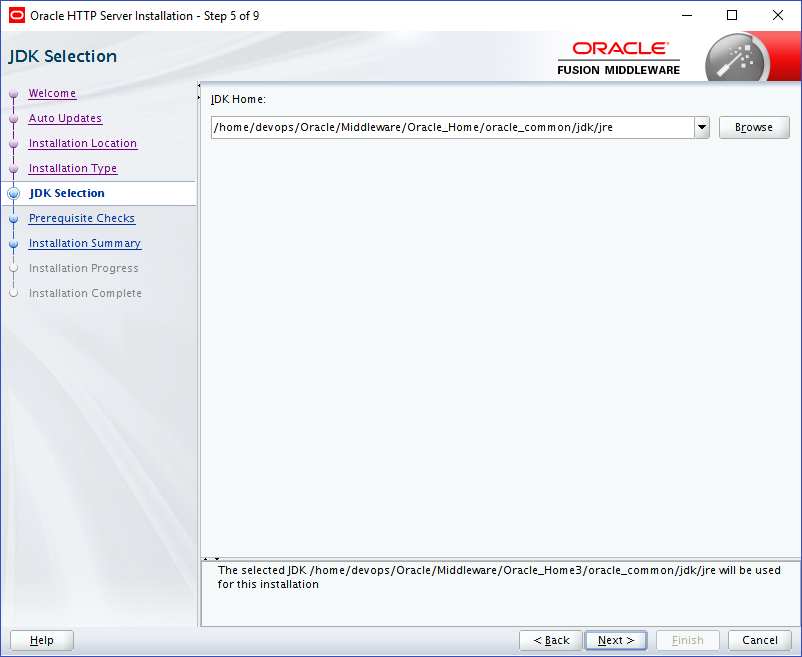
Click Next to continue
Prerequisite Checks Screen
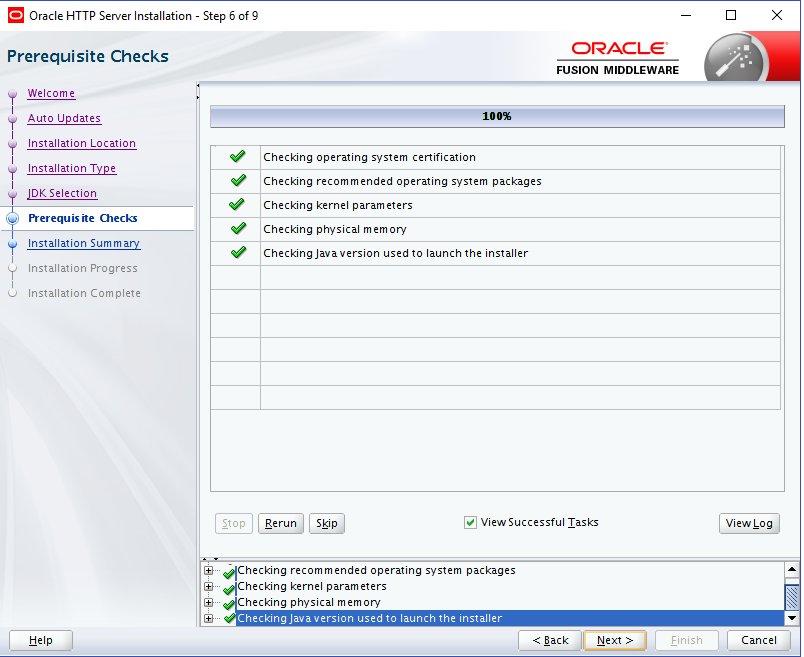
This screen shows whether the system requirements are met in order to install the software.
If there is a problem, a short error message appears in the bottom portion of the screen. Fix the error, and click Retry to try again.
Click Next to continue.
Installation Summary
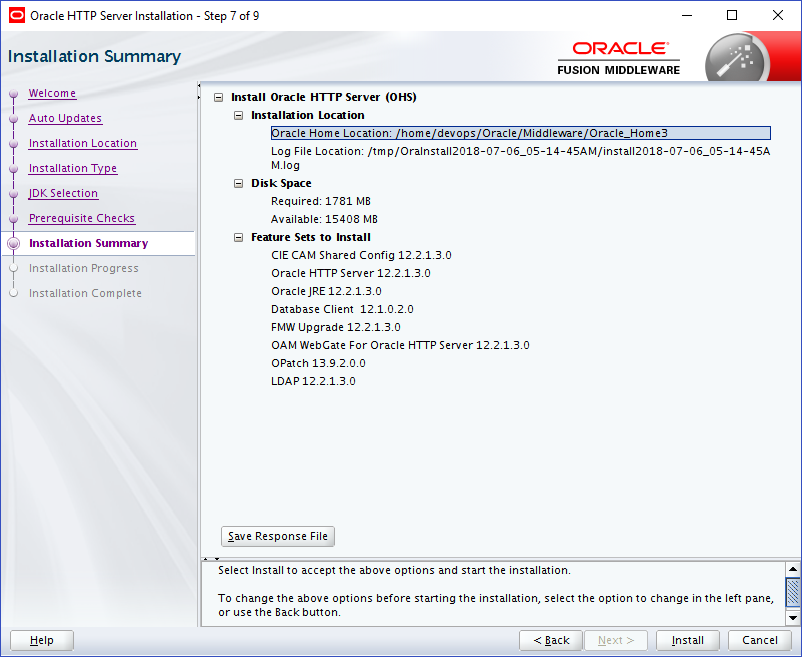
Review the information on this screen. The operations summarized on this page will be performed when you click Install.
If you want to make any changes to the configuration before starting the installation, use the navigation pane, and select the topic you want to edit.
If you want to save this configuration to a text file (called a response file), click Save. You will be prompted for the location of name of the file you want to create (for example, silent_install.rsp). This file can be used later if you choose to perform the same installation from the command line.
Click Install.
Installation Progress Screen
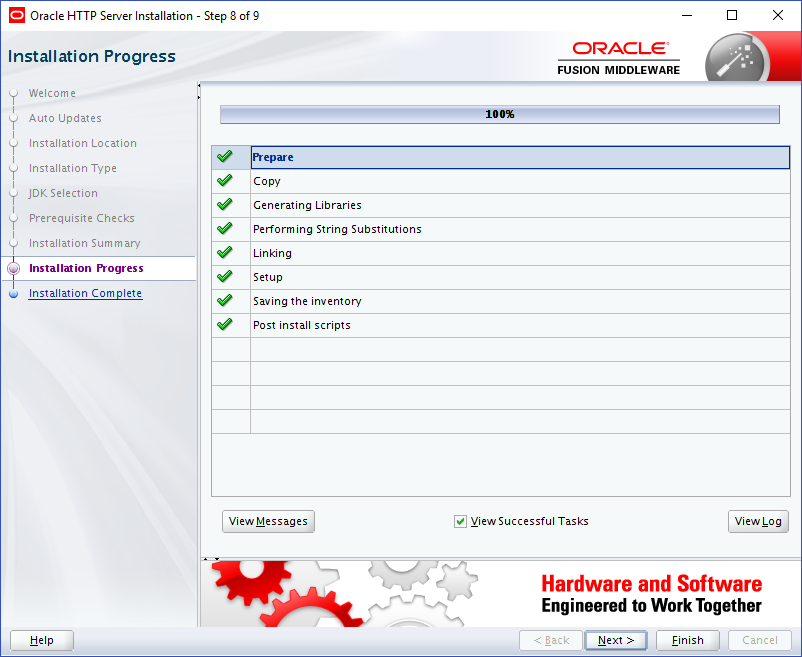
This screen shows the progress of the installation.
If you want to quit before the installation is completed, click Cancel.
Click Next.
Installation Complete Screen
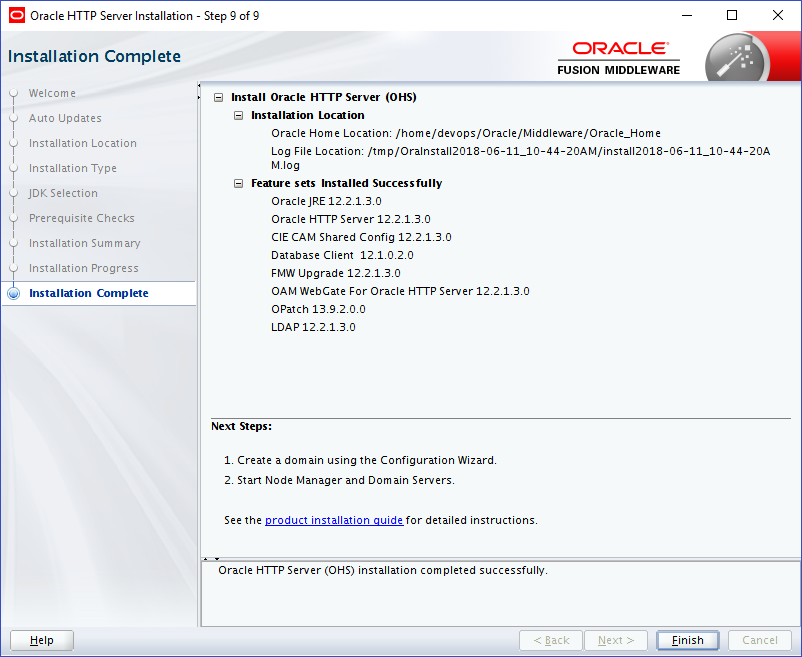
This screen summarizes the installation that was just completed.
Click Finish to dismiss the screen.
Configure the HTTP server
Follow below steps to configure domain for HTTP server
- Browse <Middleware_Home>/oracle_common/common/bin directory
- Execute below command
./config.sh
Below screen will be displayed
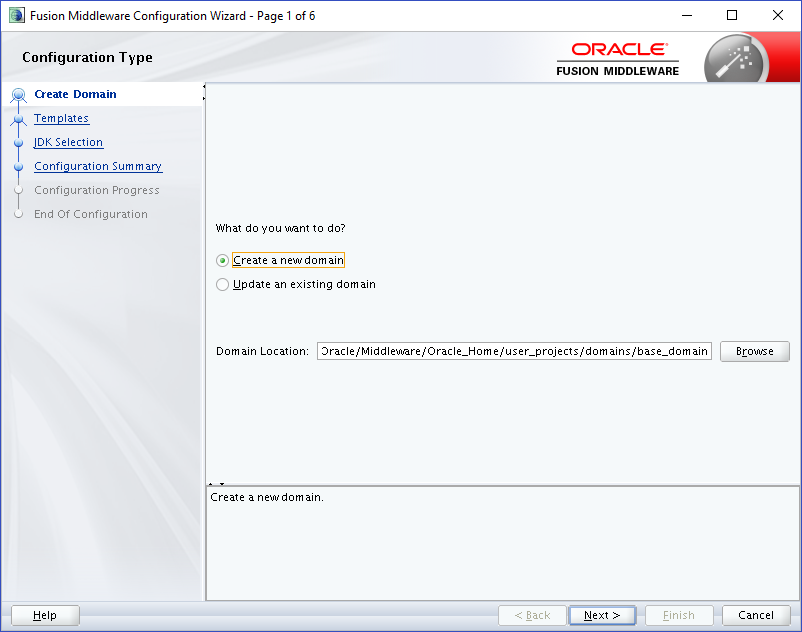
- Select “Create a new domain” option and select Domain location. Click Next
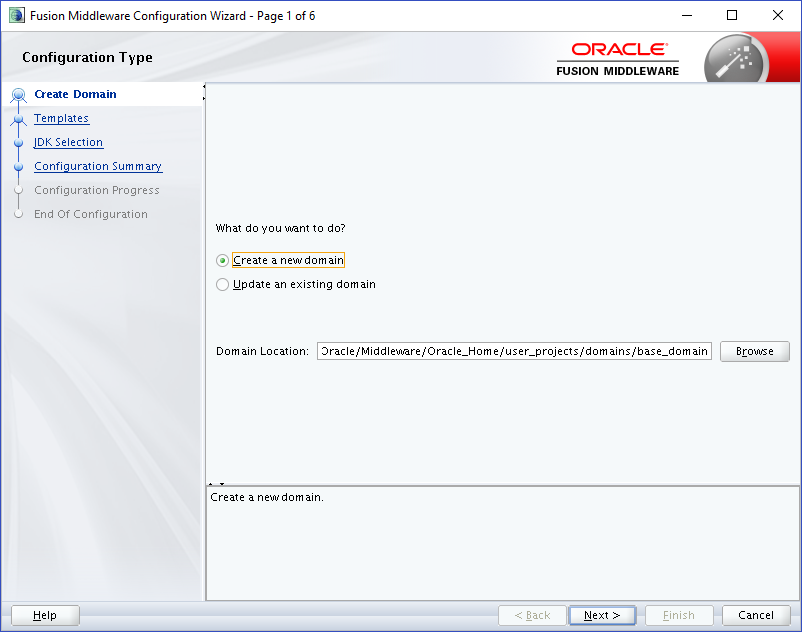
- Select Oracle HTTP Server option and click Next
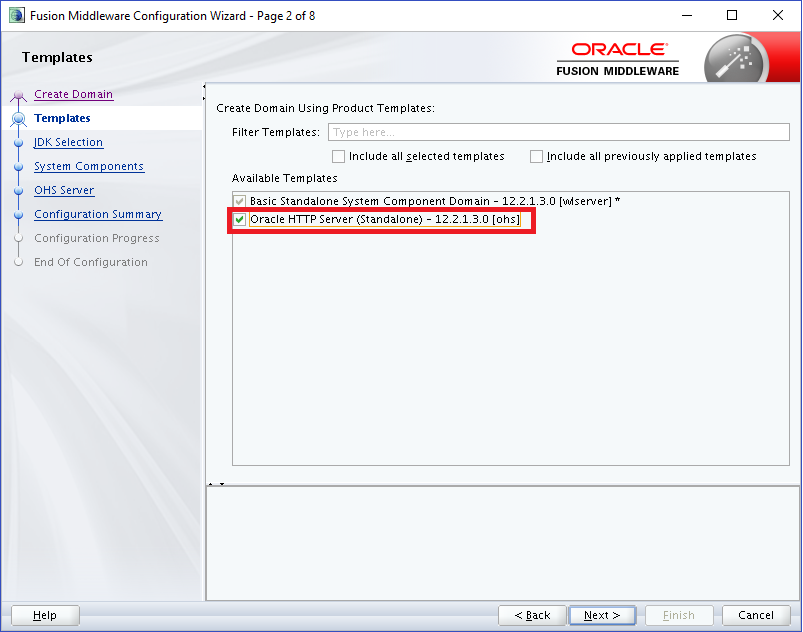
- Click Next
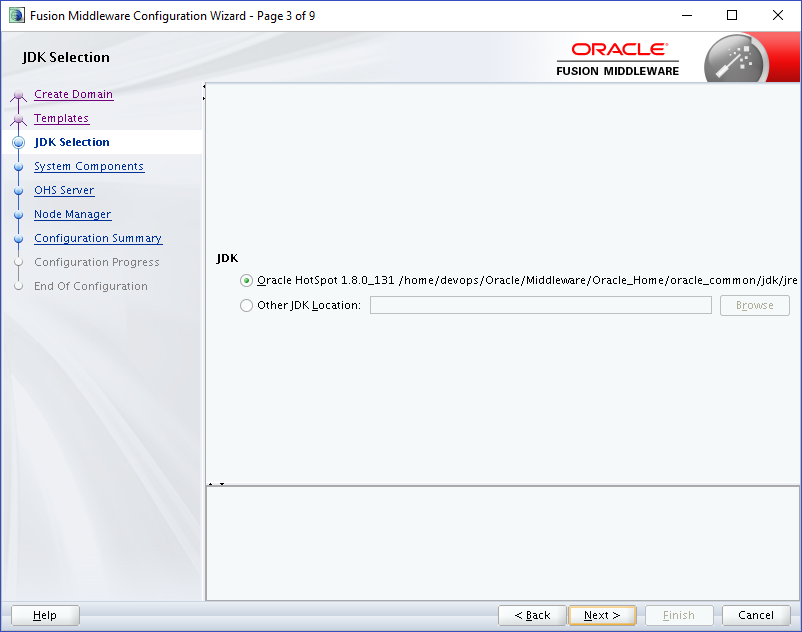
- Enter below details and click Next.
System Component: Set the Instance name
Component Type: Should be OHS
Restart Interval Seconds: Set as per requirement. Defaults to 3600
Restart Delay Seconds: Set as per requirement. Defaults to 0
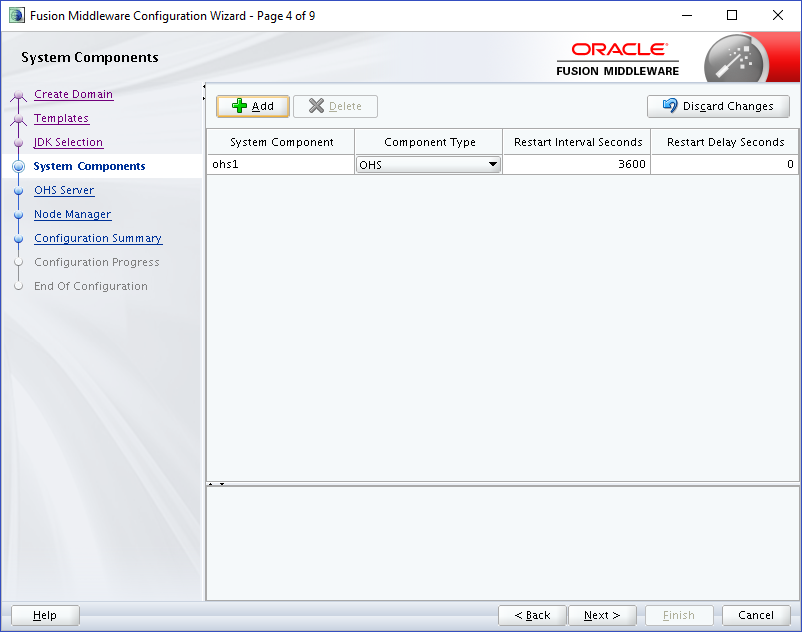
- Configure Admin Host; Port; Listen Address and click Next
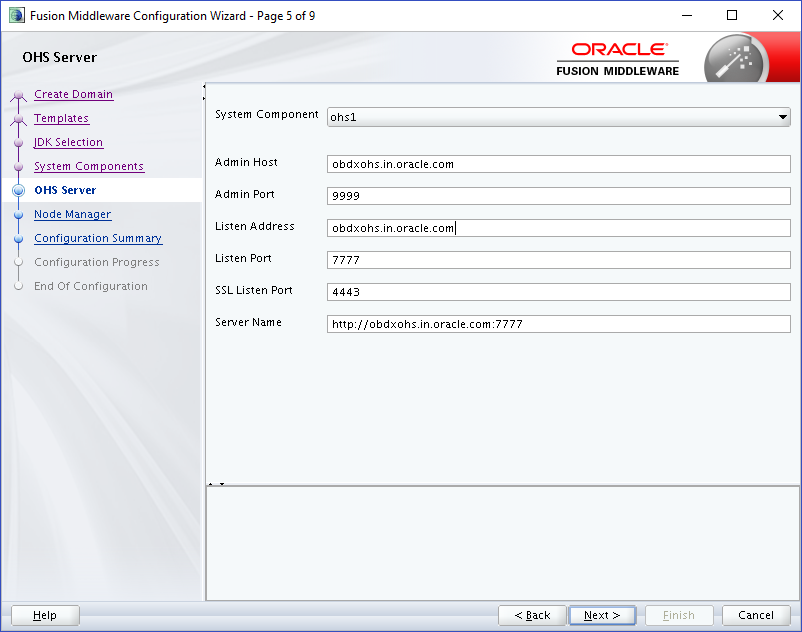
- Select appropriate Node Manager Type; and enter Node Manager Credentials. Click Next.
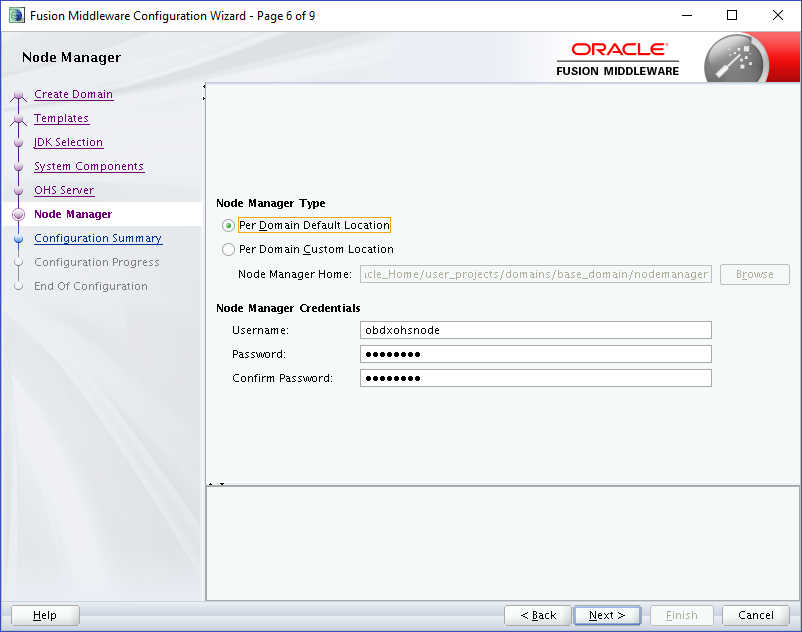
- Review summary and click Create.
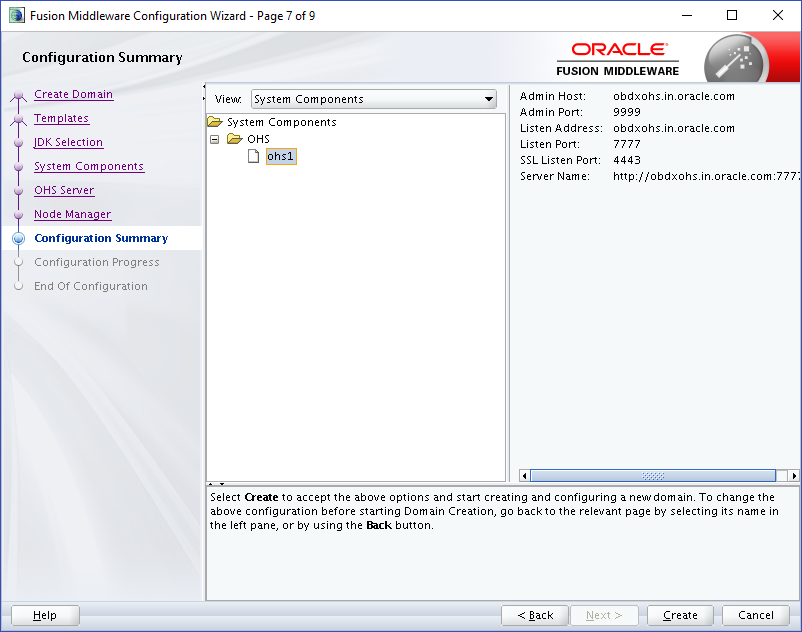
- Below installation progress can be seen

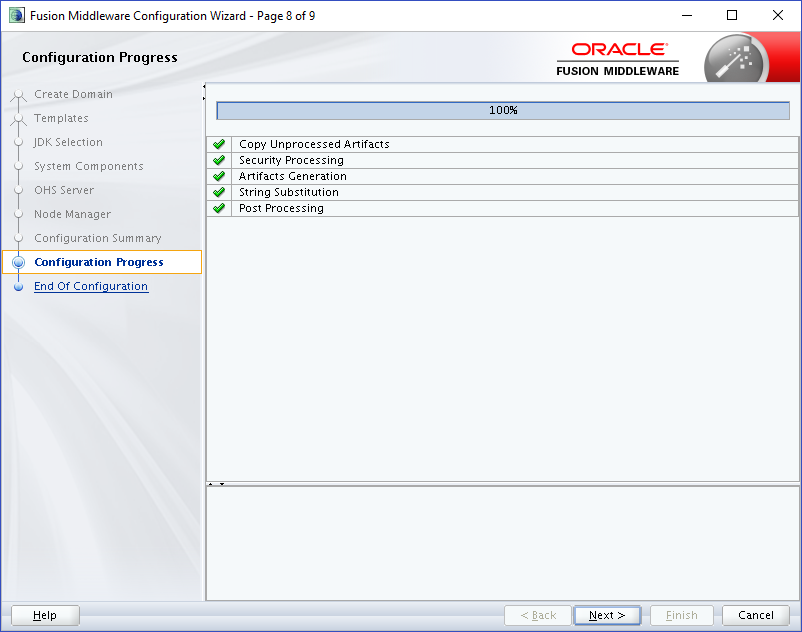
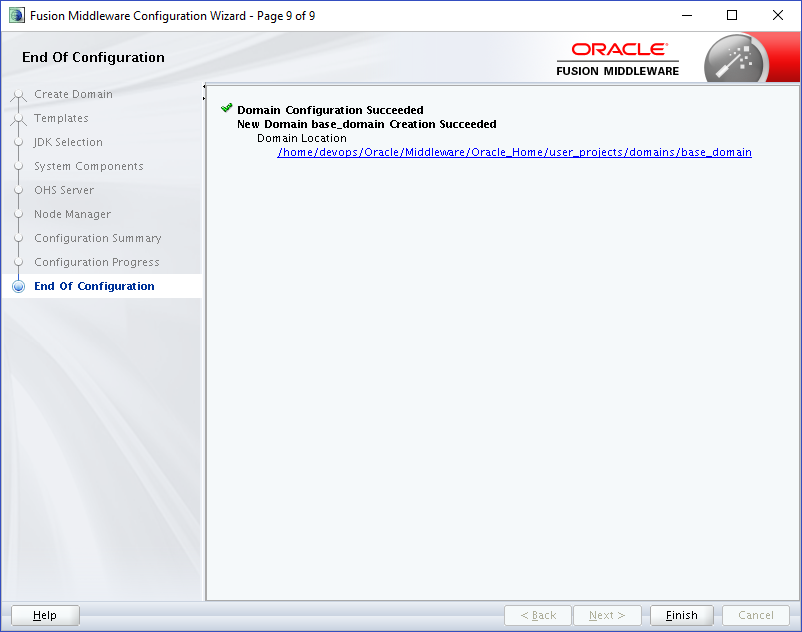
Verifying the Installation
You can perform any combination of the following tasks to verify that your installation was successful:
- Verifying the Installation Logs: Verify the installation logs using the Log file location available in installation complete screen (or <User home dir>/oraInventory/logs).
- Verifying the OPMN Status: Run the below commands from the <Domain_directory>/bin directory on UNIX, in your instance home location. For example:
- Start NodeManager
cd /home/devops/Oracle/Middleware/Oracle_Home/user_projects/domains/base_domain/bin ./startNodeManager.sh
- Start component
./startComponent.sh ohs1
Use the listen port number to point your browser to the HTTP server to test installation. Use the format:
http://<HTTPSERVERHOSTNAME>:<HTTPSERVERLISTENPORT>