Alerts Maintenance
Alerts maintenance allows the Bank Administrator![]() Administrator is a set of individuals that administer the applicant/Affiliate entity. For example, Accountants, Authorized Signatories for organizations, Power of Attorney for individuals. to define required parameters for each alert that is to be sent to the banks internal and external users. User can define the alert messages to be sent to different recipients on different channels. Also the type of alert Mandatory or subscribed can be defined by the user for each event.
Administrator is a set of individuals that administer the applicant/Affiliate entity. For example, Accountants, Authorized Signatories for organizations, Power of Attorney for individuals. to define required parameters for each alert that is to be sent to the banks internal and external users. User can define the alert messages to be sent to different recipients on different channels. Also the type of alert Mandatory or subscribed can be defined by the user for each event.
Pre-Requisites
- Transaction access is provided to System Administrator
- Approval rule set up for System Administrator to perform the actions
- Various events are maintained
Workflow
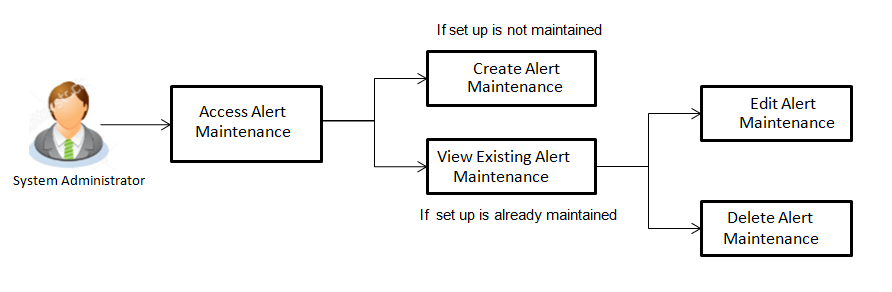
Features Supported In Application
Alert maintenance available features available to System Administrator users in the application:
![]() How to reach here:
How to reach here:
Administration Dashboard > Communications > Alert Maintenance
Alerts Maintenance - Search
Using this option, System Administrator can search and view the details of any alerts maintained based on the search parameters. If the search parameters are not specified, records of all the alerts maintained in the application are displayed (i.e. a blank search is allowed).
To view alerts:
- From the Module Name list, select the appropriate option whose alerts you to view.
- From the Event Name list, select the event, for which one wants to view the alerts maintained.
- Click Search,
The alerts maintained appears based on the entered search parameters.
OR
Click to reset the details.
OR
Click to cancel the transaction.
|
Field Name |
Description |
|---|---|
|
Module Name |
Name of the module to which alert is maintained. The options can be:
|
|
Event Name |
The event activity associated with the alert based on the Module name selection. |
|
Search Results |
|
|
Event Name |
The event activity associated with the alert. |
|
Module Name |
Name of the module to which the event was linked. |
|
Alert Type |
The type of alert i.e. if the alert is a subscription based alert or is one that is sent by the bank by default. The options are:
|
- To view the details of a specific alert, click the Event Name field, in the Search Results table. The Alert Maintenance- View screen with maintained details appears.
|
Field Name |
Description |
|---|---|
|
Module Name |
Name of the module to which alert is maintained. The options can be:
|
|
Event Name |
The event activity associated with the alert based on the Module name selection. |
|
Alert Type |
The type of alert i.e. if the alert is a subscription based alert or is one that is sent by the bank by default (mandatory). The options are:
|
|
Message Settings |
|
|
Recipient Type |
The facility to select the category of recipients of the alert. The values can be:
|
|
Locale |
Language in which the message is defined. |
|
Alert Type |
The type of alert i.e. if the alert is a subscription based alert or is one that is sent by the bank by default. The options are:
|
|
Delivery Mode |
The delivery mode through which the alert is to be sent. The options are:
|
|
Below fields appears, if the Delivery Mode is Email. |
|
|
Email Subject |
The subject as specified in the template. |
|
Email Message |
The content of the template. |
|
Attribute Mask |
The attribute mask, may be in the form of masking all but the last 4 digits of the account number. |
|
Data Attribute |
The data attribute that is to be masked, in the communication. |
|
Below fields appears, if the Delivery Mode is On Screen. |
|
|
On Screen Subject |
The subject as specified in the On Screen template. |
|
On Screen Message |
The content of the template. Click to add one or more data attributes. |
|
Attribute Mask |
The attribute mask, may be in the form of masking all but the last 4 digits of the account number. |
|
Data Attribute |
The data attribute that is to be masked, in the communication. |
|
Below fields appears, if the Delivery Mode is Push Notification. |
|
|
Message Title |
The title as specified in the Push Notification template. |
|
Notification Message |
The content of the notification template. |
|
Attribute Mask |
The attribute mask, may be in the form of masking all but the last 4 digits of the account number. |
|
Data Attribute |
The data attribute that is to be masked, in the communication. |
|
Below fields appears, if the Delivery Mode is SMS. |
|
|
SMS Message Text |
The content of the SMS template. |
|
Attribute Mask |
The attribute mask, may be in the form of masking all but the last 4 digits of the account number. |
- Click Edit to edit the alerts details.
OR
Click to delete the alert. (Only non-mandatory alerts can be deleted).
OR
Click to cancel the transaction.
OR
Click to navigate to previous screen.
Alerts Maintenance- Create
Using this option, the System Administrator defines the alerts. User has to select the module-event combination for which the alert needs to be maintained. Further user has to select the recipients for whom the alerts need to be sent on an event.
To create an alert:
- Click to create an alert. The Alert Maintenance - Create screen appears.
|
Field Name |
Description |
|---|---|
|
Module Name |
The unique name to be given to the module for which alert is to be created. The options are:
|
|
Event Name |
The event activity associated with the alert. |
|
Alert Type |
The type of alert i.e. if the alert is a subscription based alert or is one that is sent by the bank by default. The options are:
|
|
Message Settings Click the ‘add’ button to enable the following fields. Click on the drop down for Recipient type 1. (Repeat the following steps, for every new recipient you wish to add) |
|
|
Recipient Type |
The facility to select the category of recipients of the alert. The values can be:
|
|
Locale |
Language in which the message is defined. |
|
Alert Type |
The type of alert i.e. if the alert is a subscription based alert or is one that is sent by the bank by default. The options are:
|
|
Delivery Mode |
The delivery mode through which the alert is to be sent. The options are:
Note: For Push Notification alerts, user can define separate sound /notification tone for different notifications so that, there can be a clear differentiation in the tone between an update (related to an account) and promotions. Click on one or more of the delivery mode to enable the following fields |
|
Below fields appears, if the Email option is selected in Delivery Mode field. |
|
|
Email Subject |
The subject as specified in the template. |
|
Email Message |
The content of the template. |
|
Attribute Mask |
The attribute mask, may be in the form of masking all but the last 4 digits of the account number. Click Add to add one or more data attributes. |
|
Data Attribute |
The data attribute that is to be masked, in the communication. |
|
Below fields appear, if the On Screen option is selected in Delivery Mode field. |
|
|
On Screen Subject |
The subject as specified in the On Screen template. |
|
On Screen Message |
The content of the template. Click to add one or more data attributes. |
|
Attribute Mask |
The attribute mask, may be in the form of masking all but the last 4 digits of the account number. Click Add to add one or more data attributes. |
|
Data Attribute |
The data attribute that is to be masked, in the communication. |
|
Below fields appear, if the Push Notificationoption is selected in Delivery Mode field. |
|
|
Message Title |
The title as specified in the Push Notification template. |
|
Notification Message |
The content of the notification template. |
|
Attribute Mask |
The attribute mask, may be in the form of masking all but the last 4 digits of the account number. Click Add to add one or more data attributes. |
|
Data Attribute |
The data attribute that is to be masked, in the communication. |
|
Below fields appears, if the SMS option is selected in Delivery Mode field. |
|
|
SMS Message Text |
The content of the SMS template. |
|
Attribute Mask |
The attribute mask, may be in the form of masking all but the last 4 digits of the account number. Click Add to add one or more data attributes. |
- From the Module Name list, select the appropriate option for which you want to create alert.
- From the Event Name list, select the appropriate option which you want to create alert.
- From the Alert Type list, select the appropriate option.
- In the Message Settings section, click , the Recipient Type field appears.
- Click
 against the Recipient Type field.
against the Recipient Type field. - From the Recipient list, select the appropriate recipient type.
- From the Locale list, select the appropriate option
- From the Alert Type list, select the appropriate option.
- In the Delivery Mode field, select the appropriate option. If you select Email option:
- In the Email Subject field, enter the subject for the email message.
- In the Email Message field, enter the content for the email message.
- In the Attribute Masksection, select the Data Attribute that is to be masked, in the communication.
- In the Attribute Mask field, enter the information to be masked.
- Click to save the details entered.
OR
Click to add more attributes. - In the Delivery Mode field, , if you select On Screen option:
- Select the Copy Content from Email option, if you want to copy the contents from email.
- In the On Screen Subject field, enter the subject for the On Screen message.
- In the On Screen Message field, enter the content for the On Screen message.
- Repeat steps 10 c to e.
- In the Delivery Mode field, , if you select SMS option:
- In the SMS Message Text field, enter the content for the SMS message.
- Repeat steps 10 c to e.
- In the Delivery Mode field, , if you select Push Notification option:
- In the Message Title field, enter the subject for the push notification message.
- In the Notification Message field, enter the content for the push notification message.
- Repeat steps 10c to e.
- Click if you want to add more recipients.
OR
Click if you want to delete the added recipients.
if you want to delete the added recipients. - Click
 against the message template to enter the required details.
against the message template to enter the required details. - Click to save the details entered.
- The Reviewscreen appears. Verify the details and click .
OR
Click to make the changes if any. The Alert Maintenance – Edit screen with values in editable form appears.
OR
Click to cancel the transaction. - The success message appears. Click to complete the transaction.
Alerts Maintenance - Edit
Using this option, System Administrator can edit the details of selected alerts maintenance defined in the application.
To modify an alert:
- Enter the search criteria, and click Search.
The alerts maintained appears based on the entered search parameters.
OR
Click to reset the details.
OR
Click to cancel the transaction. - Click on alert whose details you want to modify. The Alert Maintenance- View screen with maintained details appears.
- Click Edit to edit the alerts details. The Alert Maintenance- Edit screen appears.
- Update the required fields.
-
Module Name, Event Name and Alert Type fields are read only, and cannot be edited.
- You can click
 against the particular message template to delete it.
against the particular message template to delete it. - View the value for recipient type – modify if required.
- If Alert Type field selection is mandatory above, this field will be defaulted.
- Click to enable / disable the delivery mode, by clicking the check box.
- Click , against each delivery Mode to view the Subject, Message and Attribute masks (if any). Modify if required.
- Click to update the alert maintenance. User will be directed to the Alert Maintenance - Edit - Review page post necessary validations.
- The Review screen appears. Verify the details, and click .
OR
Click to make the changes if any. The Alert Maintenance – Edit screen with values in editable form appears.
OR
Click to cancel the transaction. - The success message appears. Click to complete the transaction.
Alerts Maintenance- Delete
Using this option, you can search and delete an existing alert. Note that mandatory alerts cannot be deleted.
To delete an alert:
- Repeat steps 1 to 2 of Edit Alert section.
- To delete an alert, click .
- The Delete Warning message appears, click .
- The Alert Maintenance screen with the successful object deletion message appears. Click to complete the transaction.
FAQs
![]() What is a significance of Mandatory and Subscribe types of alerts?
What is a significance of Mandatory and Subscribe types of alerts?
![]() What is a reason for applying attribute masking?
What is a reason for applying attribute masking?
![]() Can I define the masking for data attribute available in subject?
Can I define the masking for data attribute available in subject?
![]() Can I add an attribute masks for more the one data attribute for a specific recipient and channel?
Can I add an attribute masks for more the one data attribute for a specific recipient and channel?
![]() Can I delete specific recipient added for an alert event in Alert Maintenance?
Can I delete specific recipient added for an alert event in Alert Maintenance?
![]() What happens to the in-transit transactions if I edit the alert maintenance for specific recipient?
What happens to the in-transit transactions if I edit the alert maintenance for specific recipient?