Manage Brand
Banks can have varied requirements with regards to the theme and for look and feel of the application.
Manage Brand is an administrative maintenance that allows the System Administrator![]() Administrator is a set of individuals that administer the applicant/Affiliate entity. For example, Accountants, Authorized Signatories for organizations, Power of Attorney for individuals. to define the theme using brand logo, colors, fonts and font sizes.
Administrator is a set of individuals that administer the applicant/Affiliate entity. For example, Accountants, Authorized Signatories for organizations, Power of Attorney for individuals. to define the theme using brand logo, colors, fonts and font sizes.
System Administrator can configure the style/ theme by selecting brand logo, header colors, background colors, label colors, button colors, font color, header size, font type, font sizes for header texts, menu, buttons etc.
The administrator can define multiple themes with the above mentioned attributes and once defined, the administrator can activate one of the theme from the available list.
At any point in time, the administrator can deactivate a theme and activate another one.
Prerequisites
- Transaction access is provided to System Administrator
- Approval rule set up for System Administrator to perform the actions
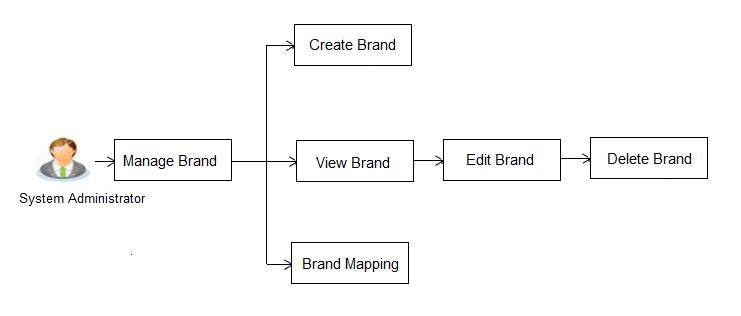
Features supported in application
![]() How to reach here:
How to reach here:
Dashboard > User Experience > Manage Brand
Manage Brand – Summary
|
Field Name |
Description |
|---|---|
|
Brand Name |
Displays the theme name as defined. |
|
Brand Description |
Displays the theme description as defined. |
|
Date Created |
Displays the date of theme creation. |
|
Actions |
The available action buttons against the theme are displayed. The action button can be:
|
- In the Action column, click to view the already created theme.
OR
Click Create to create a new theme.
Manage Brand - Create
Using this option, System Administrator can create a new theme for retail, corporate and administrator users.
To create a brand:
- In the Manage Brand screen, click . The Create Brand screen appears.
|
Field Name |
Description |
|---|---|
|
Brand Name |
Enter a name for the brand being created. |
|
Brand Description |
Enter a description for the brand being created. |
|
Customized Brands |
|
|
Assets |
Upload the desired file for assets such as icons, logo etc. |
|
Font |
Specify the font details of the application i.e. font URL and font name that is to be used in the brand. |
|
Font Size |
Specify the font size details of the various fonts used in the application in 'rem' (length unit) for various level of headings in the brand. |
|
Font Weights |
Specify font weight definitions for the brand. |
|
Components |
Specify header and footer background and foreground color details. |
|
Base Color |
Specify colors of various components (clickable text in the application) for the brand. The list includes:
|
|
Base Dimensions |
Specify dimensions for the header, footer, docked menu and menu. |
|
Button Colors |
Specify the color scheme of the buttons displayed in the application, for the brand. The list includes:
|
|
Button Dimensions |
Specify the dimensions (height, width, font size, icon size) of the buttons displayed in the application, for the brand. The list includes:
|
|
Navigation Bar |
Specify the color scheme of the navigation bar, for the brand. The list includes:
|
|
Table |
The color scheme (header background, header, and hover) for tables displayed in the application. The list includes:
|
|
Banner Colors |
Specify the color scheme of banners displayed in the application. The list includes:
|
|
Banner Dimensions |
Specify the dimensions (padding) of banners displayed in the application. |
|
Link Colors |
Specify the color scheme (base and hover) for links displayed in the application. The list includes:
|
|
Form Colors |
Specify form dimensions (line height, border width, border radius, border width, etc.). The list includes:
|
|
Form Dimensions |
The form dimensions (line height, border width, border radius, border width, etc.) of the brand. The list includes:
|
|
Form The following section displays a preview of all the components comprising of the brand theme as defined under the Customize Brand section. |
|
|
Navigation Bar |
An example of how the navigation bar will be displayed, based on brand definition. |
|
Section header |
An example of how the heading of a section (applicable for screens that have multiple sections) will be displayed, based on brand definition. |
|
Font Color |
Text displaying the color of the font, as defined. |
|
Anchor Text Color |
The anchor text color (click able text in the application) of the brand. |
|
Label Color |
The label color, as defined. |
|
Input Properties |
An example of how an input field will be displayed. |
|
Primary Button Properties |
An example of how a primary button will be displayed. |
|
Secondary Button Properties |
An example of how a secondary button will be displayed. |
|
Tertiary Button Properties |
An example of how a tertiary button will be displayed. |
|
Help Button Properties |
An example of how a help button will be displayed. |
|
H1 - H6 Size |
The font size of the various level of headings as defined for the brand. |
- In the Brand Name field, enter the name of the theme.
- In the Brand Description field, enter the description for the theme.
- Under the Customized Brands section:
- In the Asset section, click Choose File to browse and upload the logo for brand.
- In the Font Size section, define the font size for various components in the application.
- In the Font Size section, enter the values for Heading 1, 2, 3.....6.
- In the Font Weights section, select the regular, light and bold font weights from the list.
- In the Components section, click and select the background and foreground colors of the header and footer.
- In the Base Colors section, colors to be assigned to the various button types displayed in the application.
- In the Base Dimensions section, select the header, footer, docked menu height, menu width from the list.
- In the Button Colors section, select the primary, secondary, and tertiary background, foreground and border color from the list.
- In the Button Dimensions section, select the height, width, font size and other properties of a button from the list.
- In the Navigation Bar section, colors to be assigned to the various components that form part of the navigation bar.
- In the Table section, colors to be assigned to the various components that form part of a tables.
- In the Banner Colors section, select the colors to be assigned to the various components that form part of banners.
- In the Banner Dimensions section, select the dimension for the banner padding from the list.
- In the Link Colors section, click and select the base and hover colors for all links.
- In the Form Colors section, select the colors to be assigned to input fields.
- In the Form Dimensions sections, select the various properties of a form (line height, border width, border radius and few other properties) from the list.
- Click to save the details.
OR
Click to cancel the transaction and to navigate to the 'Dashboard'.
OR
Click to clear the entered values entered in all sections under Customize Brand.
OR
Click to navigate to the previous screen. - The Review screen appears. Verify the details, and click .
OR
Click to make the changes if any.
OR
Click to cancel the transaction. - The success message appears along with the status of transaction. Click to return to the dashboard.
Manage Brand - Edit
If the defined theme does not suit the requirement, then system administrator can edit the defined theme using the Update option.
To edit the brand:
- In the Action column, click View against the brand which you want to edit . The Manage Brand - View screen appears.
- Click to edit the brand. The Update Brand screen appears.
OR
Click to delete the brand.
OR
Click to navigate to the previous screen
|
Field Name |
Description |
|---|---|
|
Brand Name |
Displays the theme name. |
|
Brand Description |
Displays the theme description. |
|
Customized Brands |
|
|
Assets |
This section displays the uploaded brand logo. Click Download to view the brand logo. |
|
Typography |
Displays the font details of the application i.e. font URL and font family. |
|
Font Size |
Displays the font size details (header, small, large, larger, default, medium) of the various fonts used in the application in 'rem' (length unit). 1px = 1rem. |
|
Font Weights |
Displays the font weight definitions. |
|
Components |
The header and footer background and foreground color details. |
|
Base Color |
The base color (clickable text in the application) of the brand. The list includes:
|
|
Form Dimensions |
The form dimensions (line height, border width, border radius, border width, etc.) of the brand. The list includes:
|
|
Base Dimensions |
The header, footer and menu height and width. |
|
Button Colors |
The color scheme of the buttons defined for the brand. The list includes:
|
|
Button Dimensions |
The dimensions (height, width, font size, icon size) of the buttons of the brand. The list includes:
|
|
Navigation Bar |
The color scheme (selected, default, and hover) of the navigation bar of the brand. The list includes:
|
|
Table |
The color scheme (header background, header, and hover) of the table of the brand. The list includes:
|
|
Banner Colors |
The color scheme (header background, header, and hover) of the banner of the brand. The list includes:
|
|
Banner Dimensions |
The dimensions (padding) of the banner of the brand. |
|
Link Colors |
The color scheme (base and hover) of the link of the brand. The list includes:
|
|
Form Colors |
The form color (background, hover, disable, focus, etc.) of the brand. The list includes:
|
|
Form Dimensions |
The form dimensions (line height, border width, border radius, border width, etc.) of the brand. The list includes:
|
|
Form The following section displays a preview of all the components comprising of the brand theme. The appearance of each component will change as you edit it under the Customized Brand sections. |
|
|
Navigation Bar |
Text displaying the color of the font, as defined for the brand. |
|
Section header |
Text displaying the color of the font, as defined for the brand. |
|
Font Color |
Text displaying the color of the font, as defined for the brand. |
|
Anchor Text Color |
The anchor text color (clickable text in the application) of the brand. |
|
Label Color |
An example of the label color, as defined for the brand. |
|
Input Properties An example of how an input field will be displayed, based on the brand definition |
|
|
Primary Button Properties |
The color of the primary buttons of the brand. |
|
Secondary Button Properties |
The color of the secondary buttons of the brand. |
|
Tertiary Button Properties |
The color of the tertiary buttons of the brand. |
|
Help Button Properties |
The color of the help button of the brand. |
|
H1 - H6 Size |
The font size of the various level of headings of the brand. |
- In the Brand Name field, edit the name of the brand, if required.
- In the Brand Description field, edit the description of the theme, if required.
- Under the Customized Brands sections, expand any sub section and make changes to any component as required.
- Click to save the changes.
OR
Click to cancel the transaction and navigate to the 'Dashboard'.
OR
Click to clear the entered values in the screen.
OR
Click to navigate to previous screen. - The Review screen appears. Verify the details, and click .
OR
Click to make the changes if any.
OR
Click to cancel the transaction. - The success message appears along with the status of transaction. Click to return to the dashboard.
Manage Brand - View
Using this option System Administrator can view the created theme or brand.
To view the brand:
- In the Action column , click View against the brand which you want to view . The Manage Brand - View screen appears.
- Click to edit the theme. The Manage Brand - Edit screen appears.
OR
Click to delete the brand.
OR
Click to navigate to the previous screen.
Manage Brand - Delete
The System Administrator can delete a created brand maintained in the application.
To delete the brand:
- In the Action column, click View against the brand which you want to delete. The Manage Brand - View screen appears.
- Select and click the required brand which you want to delete. The Manage Brand - View screen appears.
- Click . A message appears asking the user to confirm brand deletion. Click Delete to confirm deletion of the brand.
OR
Click Cancel to cancel deletion and to return to the Manage Brand – View screen.
Delete Brand
- The success message appears along with the status of the transaction. Click to return to the dashboard.
Brand Mapping
Using this option System Administrator can map the existing brands to the user, party, role or entity.
Brand Mapping Summary
To view the brand mapping summary:
- In the Manage Brand screen, click the Brand Mapping tab. The Manage Brand - Brand Mapping screen appears.
Brand Mapping
|
Field Name |
Description |
|---|---|
|
Mapping Type |
Select a mapping type to map it with brand. The options are:
|
- From the Mapping Type list, select the option for which you want to view the mapping. The Manage Brand – Brand Mapping Summary screen appears.
Manage Brand - Brand Mapping Summary
|
Field Name |
Description |
|---|---|
|
Brand Mapping Summary |
|
|
Brand Id |
The identification number of the mapped theme. |
|
Mapped Value |
The value, which is mapped to the brand. The mapped value depends on the selected mapping type. For example, If the mapping type is 'party' the mapping value will be 'party ID', If the mapping type is 'role' the mapping value will be user role, such as 'Corporate' 'Retail' and 'Administrator', If the mapping type is 'entity' the mapping value will be 'entities'. |
|
Mapping Type |
The level at which the brand is mapped. |
|
Date Created |
The date on which the brand mapping was performed. |
|
Actions |
The available actions that can be performed against the brand mapping are displayed. The options can be:
|
- Click Delete against a record to delete the brand mapping.
OR
Click Create Mapping to create a brand mapping
Create Mapping
Using this option System Administrator can create a brand mapping.
To create the brand mapping:
- In the Brand Mapping tab, click Create Mapping. The Manage Brand - Create Mapping screen appears.
Manage Brand- Create
|
Field Name |
Description |
|---|---|
|
Mapping Type |
Select the level at which the brand is to be mapped. The options are:
|
|
Brand |
Select a brand to be mapped at the level selected under Mapping Type. |
|
Mapped Value |
Enter a mapping value. |
- From the Mapping Type list, select the appropriate option to be mapped.
- From the Brand list, select a brand.
- In the Mapping Value field, enter the value to be mapped.
- Click .
OR
Click Cancel to cancel the transaction.
OR
Click Back to return to the previous screen. - The success message along with the status of transaction appears. Click Ok to return to the dashboard.
Delete Mapping
Using this option System Administrator can delete a brand mapping.
To delete a brand mapping:
- In the Mapping tab, select the appropriate option from the Mapping Type list. The Brand Mapping Summary screen appears.
- Click against a mapping record that you want to delete.
A message appears asking the user to confirm deletion of the brand mapping.
- Click to confirm the deletion.
OR
Click to cancel deletion and to return to the Manage Brand – Mapping screen. - Click to return to the dashboard.