User Management
User Management function enables System/ Bank Administrator![]() Administrator is a set of individuals that administer the applicant/Affiliate entity. For example, Accountants, Authorized Signatories for organizations, Power of Attorney for individuals. to onboard and manage users and their login credentials for channel banking access. This module facilitates channel banking access to the bank’s internal users (administrators) and external users (customers).
Administrator is a set of individuals that administer the applicant/Affiliate entity. For example, Accountants, Authorized Signatories for organizations, Power of Attorney for individuals. to onboard and manage users and their login credentials for channel banking access. This module facilitates channel banking access to the bank’s internal users (administrators) and external users (customers).
This function also lets the System/Bank Administrator to define the various access points from which the user can access the channel banking and limit package applicable for the same.
In a multi entity scenario, this function enables system/ bank administrator to provide access to multiple entities to users.
Internal Users:
- System Administrator
- Bank Administrator
External Users:
- Retail User
- Corporate User
- Corporate Administrator
Pre-Requisites
- User Segment and Application roles are maintained
- Transactions are associated with each application role
- Transaction (User Management) access is provided to System / Bank Administrator.
- Approval rule set up for Bank administrator to perform the actions.
- Party Preference is maintained for corporate user
Workflow
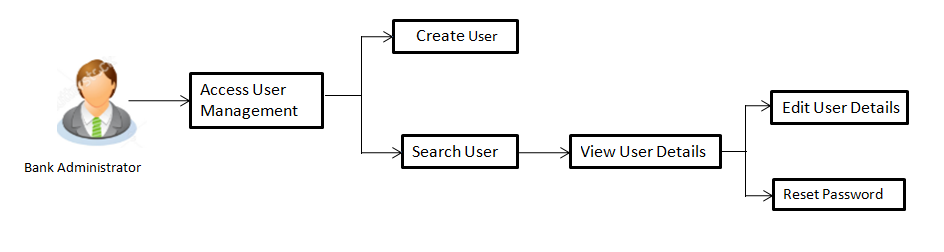
Features Supported In Application
The User Management module allows the system/bank administrator to
- Create User
- View User
- Edit User
- Reset Password
![]() How to reach here:
How to reach here:
Administration Dashboard > Onboarding > User Management
OR
Administration Maker Dashboard > Toggle Menu > Onboarding > User Management
OR
Bank Administration Dashboard > Onboarding > User Management
User Management - Create
System/Bank Administrator logs into the system and navigates to the User Management screen. This function allows the administrator to create internal and external users.
Note: In case of multi entity implementation, if the system/bank administrator has access to multiple entities, then the administrator can select the entity from the entity switcher on which the user needs to be on boarded. The selected entity of the user as part of onboarding will be the default/home entity of the user being created.
To create a new user:
- In the User Management screen, click Create. The User Management - Create New User screen appears.
- From the User Type list, select the appropriate type for the user being created.
If the user type selected is Retail and Corporate user, Party ID and Party Name fields are displayed.
If the user type is selected as Administrator, the Personal Information, Contact Details, Accessible Entity Details and Roles section is displayed.
OR
Click to navigate to previous screen.
OR
Click to cancel the transaction.
|
Field Name |
Description |
|---|---|
|
User Type |
User type for which the new user is to be created. The user can be:
|
Create User – Map Party![]() A party is any individual or business entity having a banking relationship with the bank. ID
A party is any individual or business entity having a banking relationship with the bank. ID
If the user type to be created is selected as Retail or Corporate User, system displays a screen to enter the party information (party ID or party name) and search party. User can enter the party ID (if known) or the party name with a minimum of 5 characters. The matching results are shown on the screen.
In case of a party search by party ID, it is an exact match and Party ID entered by the user gets validated from the core banking application. After the core banking application validation is successful, party name gets displayed on the screen.
In case of a party search by name, system displays the matching party records. The records have parties listed with both Party ID and Party Name information. User can select the record by clicking on the Party ID from the list.
|
Field Name |
Description |
|---|---|
|
Search |
|
|
Party ID |
Enter Party ID to search the party for mapping it to the user. |
|
Party Name |
Enter Party Name to search the party for mapping it to the user. |
- Select the party ID, an option to create a user appears.
OR
Click . The mapped details for the party id appears based on the entered search .
OR
Click to cancel the transaction. The Dashboard appears.
OR
Click to reset the search criteria. - In the User Management – Create New User screen,
- If you select Retail User or Corporate User option:
- From the User Type list, select the appropriate option.
- In the Party ID field, enter the party id.
- Click Create.
The Personal Information, Contact Details, Limit & Roles,and Accessible Entity Details section appears.
OR
Click to cancel the transaction.
OR
Click to go back to previous screen.
|
Field Name |
Description |
|---|---|
|
Create |
|
|
User Type |
Type of user. The user can be:
|
|
Party ID |
Party ID for which the user is to be created is displayed. This field appears if you select Retail or Corporate User option from User Type list. |
|
Party Name |
Party Name of the party ID for which the user is to be created is displayed. This field appears if you select Retail or Corporate User option from User Type list. |
|
Organization |
Organization that the user belongs to. This field appears if you select Administrator option from User Type list. |
|
Manager |
Manager of the user. This field appears if you select Administrator option from User Type list. |
|
Employee Number |
Employee number of the user. This field appears if you select Administrator option from User Type list. |
|
Personal Information |
|
|
User Name |
Name of the user (login ID) which is to be created. |
|
Title |
Title of the user. If User type is Retail, value is fetched from the core banking application and defaulted. For the user type corporate user and administrator are:
|
|
First Name |
First name of the user. If user type is Retail, value is fetched from the core banking application and defaulted. |
|
Middle Name |
Middle name of the user. If user type is Retail, value is fetched from the core banking application and defaulted. |
|
Last Name |
Last name / surname of the user. If user type is Retail, value is fetched from the core banking application and defaulted. |
|
Date of Birth |
Date of birth of the user. If user type is Retail, value is fetched from the core banking application and defaulted. |
|
Contact Details |
|
|
Email ID |
Email id of the user. If user type is Retail, value is fetched from the core banking application and defaulted. |
|
Contact Number (Mobile) |
Mobile number of the user. If user type is Retail, value is fetched from the core banking application and defaulted. |
|
Contact Number (Land Line) |
Phone number (land line) number of the user. |
|
Address Line 1-4 |
Address of the user. If user type is Retail, value is fetched from the core banking application and defaulted. |
|
Country |
Country of the user. If user type is Retail, value is fetched from the core banking application and defaulted. |
|
City |
City in which the user resides. If user type is Retail, value is fetched from the core banking application and defaulted. |
|
Zip Code |
The postal code of the city in which the user resided. If user type is Retail, value is fetched from the core banking application and defaulted. |
|
Limits & Roles |
|
|
Limits - Access / Points Group This field appears if you select Retail or Corporate User option from User Type list. If limit check is required at user level, assign a limit package for each access point. In case of multi entity set up, limit packages needs to be mapped at each entity level. All the access points and access point groups maintained in the system are listed under each entity. Packages can be mapped for each access point and for a group. |
|
|
Access Points/ Group |
Name of access points/ groups under a specific entity to which the limit packages are to be mapped. |
|
Package |
List of the packages which can be mapped to an access points/ groups. Only limit packages maintained for the selected access point/group will get listed here. |
|
Roles |
Application roles like maker, checker etc. maintained under respective user segment are listed. Multiple application roles can be mapped to the user. |
|
Access Points |
|
|
Select Access Points |
The access points (banking channels) allows a user to perform transactions using the access points. The access points could be:
|
|
Accessible Entity Details This section will only appear if the Bank has multi entity setup. |
|
|
Entity Name |
Select the entity name i.e. accessible entity to be attached to the new user. This is applicable only if the Bank has a multi entity setup and the system administrator/bank administrator has access to more than one entity. |
|
Party ID |
Enter Party ID to search the party to be associated to the user for accessible entity selected. This field is only applicable for retail and corporate type of user. |
|
Party Name |
Enter the party name to search the party to be associated to the user for accessible entity selected. This field is only applicable for retail and corporate type of user. |
|
Limits - Access Points/ Group Select the limits package to be associated to the user for the accessible entity. This field is only applicable for retail and corporate type of user. |
|
|
Access Points/ Group |
Name of access points/ groups under a specific entity to whom the limit packages are to be mapped. |
|
Package |
List of the packages which can be mapped to an access points/ groups. Only limit packages maintained for the selected access point will be listed. |
|
Roles |
For the accessible entity selected/added, system will default the roles same as that of home entity of the user. The administrator cannot define separate roles for each of the entities. |
|
Select Access Points |
The access points (banking channels) allows a user to perform transactions using the access points. The access points could be:
|
- In the User Name filed, enter the required details. Click Check Availability to check the uniqueness of the user ID. If the user ID is already used.
- In the Personal Information section, enter the required details.
- In the Contact Details section, enter the required details.
- In the Limits section, select the limit packages to be mapped to access points from the limit package list.
- Select the access points to be mapped to the user.
- Select the roles to be mapped from the Roles check box.
- Add the Accessible entities for the User and select the party and limits for that entity (applicable only if Bank has Multi Entity setup).
- Click Add Accessible Entity button, to add accessible entity to a user.
- From the Entity Name list, select the name of the entity.
- In the Party ID field, enter the party ID.
- In the Party Name field, enter the party name.
- Click Search. The search result is displayed.
- Select the appropriate party ID.
- In the Limits section, select the appropriate limit package under the Package for each access point.
-
Note: Click
 to reset the limit package assigned.
to reset the limit package assigned. - Click
 to view the details of access points group. The View Details -Access Point Group popup window appears.
to view the details of access points group. The View Details -Access Point Group popup window appears.
View Details
|
Field Name |
Description |
|---|---|
|
Group Code |
Group code defined for an access point group. |
|
Group Description |
Group description defined for an access point groups. |
|
Group Type |
Type of access point i.e. whether access point is of type internal or external. |
|
Access Points |
List of the internal or external access points. |
- To enable the various access points (banking channels) to a user, select the Select Access Points check box.
- If you select Administrator option:
- In the Organization field, enter the organization of the employee.
- In the Manager field, enter the name of the manager of the user being created.
- In the Employee Number field, enter the six digit employee number of the user.
- In the Personal Information section, enter the required details.
- In the Contact Details section, enter the required details.
- Add the Accessible entities for the User (applicable only if Bank has Multi Entity setup)
- Click to save the user details.
OR
Click to cancel the transaction.
OR
Click to navigate to previous screen. - The Review screen appears. Verify the details, and click .
OR
Click to cancel the transaction.
OR
Click to navigate to previous screen.
The user will be navigated back to the create screen. - The success message of user creation appears along with the transaction reference number.
Click to complete the transaction.
User Management - Search and View
Using this option, System/ bank administrators can search and view details of the existing users. Administrator selects the user type of the user to be searched.
System/ bank administrators can also change the user status or the channel access permission for a user using this screen.
Default search is available with User Name, but the user can also be searched by providing other details like First Name, Last Name, Party ID. Email ID and Mobile Number.
To search user:
- Enter the search criteria, click Search.
The search results appear on the User Management screen based on the search parameters.
OR
Click if you want to cancel the transaction .
OR
Click if you want to reset the search parameters.
|
Field Name |
Description |
|---|---|
|
User Type |
Type of user to be searched. The user can be:
|
|
User Name |
To search the user with the user name.
Partial search is allowed. |
|
More Search Options Below fields appears if you click the More Search Options link. |
|
|
First Name |
Allows to search based on first name or given name of the user. |
|
Last Name |
Allows to search based on last name/ surname of the user. |
|
|
Allows to search based on email id of the user. |
|
Mobile Number |
Allows to search based on mobile number of the user. |
|
Party ID |
Allows to search based on Party id. This field appears if you select Retail or Corporate User option from User Type list. |
To view the user details:
- In the User Management - Search Results section.
The search results appear on the User Management screen based on the search parameters.
|
Field Name |
Description |
|---|---|
|
Search Results |
|
|
Full Name |
First name and last name of the user. |
|
User Name |
User Name of the user. |
|
Status |
Status of the user. Locked or Unlocked. |
|
Channel Access |
Indicates whether channel access is granted. Click Note: Channel access feature will only be available with DB authenticator as Identity Management System. |
- Click the User Name link of the record for which you want to view the user details.
The User Management - View screen appears.
User Management - View
|
Field Name |
Description |
|---|---|
|
View |
|
|
User Type |
Type of user. The user can be:
|
|
Party ID |
Party ID mapped to the user is displayed. This field appears if you select Retail or Corporate User option from User Type list. |
|
Party Name |
Party Name of the party ID mapped to the user. This field appears if you select Retail or Corporate User option from User Type list. |
|
Organization |
Organization that the user belongs to. This field appears if you select Administrator option from User Type list. |
|
Manager |
Manager of the user. This field appears if you select Administrator option from User Type list. |
|
Employee Number |
Employee number of the user. This field appears if you select Administrator option from User Type list. |
|
Personal Information |
|
|
User Name |
Name of the user (login ID) of the user. |
|
Title |
Title of the user. The options are:
|
|
First Name |
First name of the user. If user type is Retail, value is fetched from the core banking application and defaulted. |
|
Middle Name |
Middle name of the user. If user type is Retail, value is fetched from the core banking application and defaulted. |
|
Last Name |
Last name/ surname of the user. If user type is Retail, value is fetched from the core banking application and defaulted. |
|
Date of Birth |
Date of birth of the user. If user type is Retail, value is fetched from the core banking application and defaulted. |
|
Contact Details |
|
|
Email ID |
Email id of the user. If user type is Retail, value is fetched from the core banking application and defaulted. |
|
Contact Number (Mobile) |
Mobile number of the user. If user type is Retail, value is fetched from the core banking application and defaulted. |
|
Contact Number (Land Line) |
Phone number (land line) number of the user. |
|
Address Line 1-4 |
Address of the user. If user type is Retail, value is fetched from the core banking application and defaulted. |
|
Country |
Country of the user. If user type is Retail, value is fetched from the core banking application and defaulted. |
|
City |
City in which the user resides. If user type is Retail, value is fetched from the core banking application and defaulted. |
|
Zip Code |
The postal code of the city in which the user resided. If user type is Retail, value is fetched from the core banking application and defaulted. |
|
Limits & Roles |
|
|
Limits - Access Point/Groups This field appears if you select Retail or Corporate User option from User Type list. In case of multi entity setup, if the user has access to multiple entities, the limits package displayed will be the one associated to the default/home entity of the user. |
|
|
Access Points/ Group |
Name of access points/ groups maintained under a specific entity for whom the limit packages are mapped. |
|
Package |
Name of the limit package mapped against specific access points /access point groups. |
|
Roles |
Application roles mapped to the user. In case of multi entity setup, these roles will be for the default/home entity of the user. |
|
Access Points |
|
|
Selected Access Points |
The access points (banking channels) selected for a user to perform transactions. The access points could be:
|
|
Device Registration |
|
|
Android Devices |
This option lets the administrator to deregister the android devices/s. Enabling of the device happens when the user installs and registers on the app on the android device. Administrator cannot manually enable the device. If the Administrator deregisters the device, the user gets logged out from all the android devices and his alternate login gets disabled from all the android devices on which the user has installed the application. |
|
iOS Devices |
This option lets the administrator to deregister the iOS devices/s. Enabling of the device happens when the user installs and registers on the app on the iOS device. Administrator cannot manually enable the device. If the Administrator deregisters the device, the user gets logged out from all the iOS devices and his alternate login gets disabled from all the iOS devices on which the user has installed the application. |
|
Push Notifications |
|
|
Android Devices |
This option lets the administrator disable push notifications for android devices. Enabling of the push notification is done by user himself and administrator cannot do the same. If the administrator disables this, the user will stop getting notifications as a pop-up message (push notification) on the user's registered mobile number. |
|
iOS Devices |
This option lets the administrator disable push notifications for iOS devices. Enabling of the push notification is done by user himself and administrator cannot do the same. If the administrator disables this, the user will stop getting notifications as a pop-up message (push notification) on the user's registered mobile number. Note: To receive push notifications (for both iOS and android) user will have to allow the same on the device settings. |
|
Accessible Entity Details |
|
|
Entity Name |
Accessible Entity |
|
Party ID |
Party ID associated to the user for accessible entity. This field is only applicable for retail and corporate type of users. |
|
Party Name |
Party name of the party associated to the user for accessible entity. This field is only applicable for retail and corporate type of user. |
|
Limits - Access Point/Groups Limits package associated to the user for the accessible entity. This field is only applicable for retail and corporate. |
|
|
Access Points/ Group |
Name of access points/ groups maintained under a specific entity for which the limit packages are mapped. |
|
Package |
Name of the limit package mapped against specific access points /access point groups. |
|
Roles |
For the accessible entity selected/ added, system will default the roles same as that of home entity of the user. The administrator cannot define separate roles for each of the entities. |
- Click to edit the user details.
OR
Click to reset user’s password. A warning message ‘Do you want to reset the password?’ appears on the screen.
If user clicks ‘Yes’, a reset password confirmation screen is displayed. New password gets communicated to the user on registered email address (if the alert for the same is maintained) and the record for that user gets available in the Print password screen, from where it can be printed.
If user clicks ‘No’, the action gets cancelled.
OR
Click to cancel the transaction.
OR
Click Back to navigate to the previous screen.
OR
Click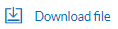 to download the user details.
to download the user details.
User Management - Change user status
This section allows you to lock and unlock a user.
To lock or unlock a user:
- Enter the search criteria, click Search.
The search results appear on the User Management screen based on the search parameters.
Lock / Unlock User
- Click
 in the Status column to lock / unlock a user.
The User Status Maintenance screen appears.
in the Status column to lock / unlock a user.
The User Status Maintenance screen appears.
- In the Lock Status field move the slider to lock / unlock a user.
- In the Reason field enter the appropriate description.
- Click to save.
OR
Click to close.
User Management - Channel Access Permission
This section allows the administrator to grant / revoke channel access for a user. In case Bank administrator changes the channel access from grant to revoked; user will not be able to access his channel banking.
Note: Channel Access feature is only available and displayed if the Application is configured on DB Authenticator as Identity Management system.
To grant or revoke channel access:
- Enter the search criteria, click Search.
The search results appear on the User Management screen based on the search parameters.
Channel Access
- Click
 in the Channel Access column to grant / revoke channel access to a user. The User Channel Access screen appears.
in the Channel Access column to grant / revoke channel access to a user. The User Channel Access screen appears.
- In the Channel Access field move the slider to grant / revoke channel access rights for a user.
- In the Reason field enter the appropriate description.
- Click to save.
OR
Click to close.
User Management - Edit
This function enables the Administrator to edit the existing user details.
To edit or update a user details:
- Enter the search criteria, click Search.
The search results appear on the User Management screen based on the search parameters.
OR
Click if you want to reset the search parameters.
OR
Click if you want to cancel the transaction. - In the User Management - Search Results section, click the User Name link of the record for which you want to edit the user details.
The User Management - View screen appears. - Click to update the user information.
OR
Click to reset user’s password. A warning message ‘Do you want to reset the password?’ appears on the screen.
If user clicks Yes, a reset password confirmation screen is displayed. New password gets communicated to the user on registered email address (if the alert for the same is maintained) and the record for that user gets available in the Print password screen, from where it can be printed.
If user clicks No, the action gets cancelled.
OR
Click to cancel the transaction.
OR
Click Back to navigate to the previous screen.
User Management - Edit User
|
Field Name |
Description |
|---|---|
|
Edit |
|
|
User Type |
Type of user. The user can be:
|
|
Party ID |
Party ID for which the user is to be created is displayed. This field appears if you select Retail or Corporate User option from User Type list. |
|
Party Name |
Party Name of the party ID for which the user is to be created is displayed. This field appears if you select Retail or Corporate User option from User Type list. |
|
Organization |
Organization that the user belongs to. This field appears if you select Administrator option from User Type list. |
|
Manager |
Manager of the user. This field appears if you select Administrator option from User Type list. |
|
Employee Number |
Employee number of the user. This field appears if you select Administrator option from User Type list. |
|
Personal Information |
|
|
User Name |
Name of the user (login ID) which is to be created. |
|
Title |
Title of the user. If User type is Retail, value is fetched from the core banking application and non editable. Value can be edited only if the user type is Administrator or Corporate User, options are:
|
|
First Name |
First name of the user. If user type is Retail, value is fetched from the core banking application and defaulted. |
|
Middle Name |
Middle name of the user. If user type is Retail, value is fetched from the core banking application and defaulted. |
|
Last Name |
Last name/ surname of the user. If user type is Retail, value is fetched from the core banking application and defaulted. |
|
Date of Birth |
Date of birth of the user. If user type is Retail, value is fetched from the core banking application and defaulted. |
|
Contact Details |
|
|
Email ID |
Email id of the user. If user type is Retail, value is fetched from the core banking application and defaulted. |
|
Contact Number (Mobile) |
Mobile number of the user. If user type is Retail, value is fetched from the core banking application and defaulted. |
|
Contact Number (Land Line) |
Phone number (land line) number of the user. |
|
Address Line 1-4 |
Address of the user. If user type is Retail, value is fetched from the core banking application and defaulted. |
|
Country |
Country of the user. If user type is Retail, value is fetched from the core banking application and defaulted. |
|
City |
City in which the user resides. If user type is Retail, value is fetched from the core banking application and defaulted. |
|
Zip Code |
The postal code of the city in which the user resided. If user type is Retail, value is fetched from the core banking application and defaulted. |
|
Device Registration This section does not appear if you select Administrator option from User Type list. |
|
|
Android Devices |
This option lets the administrator to deregister the android devices/s. Enabling of the device happens when the user installs and registers on the app on the android device. Administrator cannot manually enable the device. If the Administrator deregisters the device, the user gets logged out from all the android devices and his alternate login gets disabled from all the android devices on which the user has installed the application. |
|
iOS Devices |
This option lets the administrator to deregister the iOS devices/s. Enabling of the device happens when the user installs and registers on the app on the iOS device. Administrator cannot manually enable the device. If the Administrator deregisters the device, the user gets logged out from all the iOS devices and his alternate login gets disabled from all the iOS devices on which the user has installed the application. |
|
Push Notifications |
|
|
Android Devices |
This option lets the administrator disable push notifications for android devices. Enabling of the push notification is done by user himself and administrator cannot do the same. If the administrator disables this, the user will stop getting notifications as a pop-up message (push notification) on the user's registered mobile number. |
|
iOS Devices |
This option lets the administrator disable push notifications for iOS devices. Enabling of the push notification is done by user himself and administrator cannot do the same. If the administrator disables this, the user will stop getting notifications as a pop-up message (push notification) on the user's registered mobile number. Note: To receive push notifications (for both iOS and android) user will have to allow the same on the device settings. |
|
Limits & Roles |
|
|
Limit - Access Point/Group This field appears if you select Retail or Corporate User option from User Type list. If limit check is required, assign a limit package. In case of multi entity set up, limit packages needs to be mapped at each entity level. All the access points and access point groups maintained in the system are listed under each entity. Packages can be mapped for each access point and for a group. |
|
|
Access Points/ Group |
Name of access points/ groups maintained under a specific entity to which the limit packages can be mapped. |
|
Package |
List of the packages available for mapping to an access points/ groups, are listed. Packages mapped earlier if any will be shown in an editable form. |
|
Roles |
Application roles like maker, checker etc. maintained under respective user types are listed. Multiple application roles can be mapped to the user. |
|
Access Points |
|
|
Select Access Points |
The access points (banking channels) allows a user to perform transactions using the access points. The access points could be:
|
|
Accessible Entity Details This section will only appear if Bank has multi entity setup. |
|
|
Entity Name |
Select the entity name i.e accessible entity to be attached to the new user. This is applicable only if the Bank has a multi entity setup and the system administrator/bank administrator has access to more than one entity. |
|
Party ID |
Enter Party ID to search the party to be associated to the user for accessible entity selected. This field is only applicable for retail and corporate type of user. |
|
Party Name |
Enter the party name to search the party to be associated to the user for accessible entity selected. This field is only applicable for retail and corporate type of user. |
|
Limits - Access Point/Groups Select the limits package to be associated to the user for the accessible entity. This field is only applicable for retail and corporate type of user. |
|
|
Access Points/ Group |
Name of access points/ groups under a specific entity to whom the limit packages are to be mapped. |
|
Package |
List of the packages which is to be mapped to an access points/ groups. Only limit packages maintained for the selected access point will get here. |
|
Roles |
For the accessible entity selected/added, system will default the roles same as that of home entity of the user. The administrator cannot define separate roles for each of the entities. |
|
Select Access Points |
The access points (banking channels) allows a user to perform transactions using the access points. The access points could be:
|
- In the User Name filed, enter the required details. Click Check Availability to check the uniqueness of the user ID. If the user ID is already used.
- In the Personal Information section, enter the required details.
- In the Contact Details section, enter the required details.
- In the Limits section, select the limit packages to be mapped to access points from the limit package list.
- Select the access points to be mapped to user.
- Select the roles to be mapped from the Roles check box.
- Click Add Accessible Entity button, to add accessible entity to a user.
- From the Entity Name list, select the name of the entity
- In the Party ID field, enter the party ID.
- In the Party Name field, enter the party name.
- Click Search. The search result is displayed.
- Select the appropriate party ID.
- In the Limits section, select the appropriate limit package under the Package column.
Note: Click ![]() to refresh the option.
to refresh the option.
- Click
 to view the details of access points group. The View Details -Access Point Group popup window appears.
to view the details of access points group. The View Details -Access Point Group popup window appears.
View Details
|
Field Name |
Description |
|---|---|
|
Group Code |
Group code defined for an access point group. |
|
Group Description |
Group description defined for an access point groups. |
|
Group Type |
Type of access point i.e. whether access point is of type internal or external. |
|
Access Points |
List of the internal or external access points. |
- Click to update the changes.
OR
Click to cancel the transaction.
OR
Click to navigate to previous screen. - The Review User Details screen appears. Verify the details, and click .
OR
Click to cancel the transaction.
OR
Click to navigate to the previous screen. - The success message of updates appears.
Click to complete the transaction.
FAQs
![]() Who can create / update the user?
Who can create / update the user?
![]() Can I edit the party id mapped to the user?
Can I edit the party id mapped to the user?
![]() When does the system update a user status as ‘locked’?
When does the system update a user status as ‘locked’?
![]() When will the System/ Bank Administrator use Revoke Channel Access feature?
When will the System/ Bank Administrator use Revoke Channel Access feature?
![]() Can I set the user name which is already used in the application?
Can I set the user name which is already used in the application?
![]() Can I edit personal and contact details of Retail user?
Can I edit personal and contact details of Retail user?
![]() Can one assign multiple application roles to a user?
Can one assign multiple application roles to a user?
![]() What are the different application roles available out of box?
What are the different application roles available out of box?
![]() Can administrator with one entity have right to create users in different entity?
Can administrator with one entity have right to create users in different entity?