
Employee Goals
When the OPS<version number> Sales and Catering license code is active, the Goals feature is available, allowing you to set and monitor Rooms, Catering, and Activities goals for sales manager employees. To set or edit goals, select the Goals button from the Employee screen (Configuration > Setup > User Configuration > Users). The Goals button appears on the Employee screen only if the user has an Owner ID specified in the Owner field.
You can also access this screen by selecting Configuration > Setup > User Configuration > Sales Manager Goals. On the Sales Manager Goals screen, highlight the record belonging to the sales manager for whom you wish to create or edit goals and select the Edit button.
Note: Dates that define Arrival periods and Production periods are shown using Calendar periods or Fiscal periods, depending on whether the General > Reporting Period application setting is set to Calendar Years or Fiscal Years.
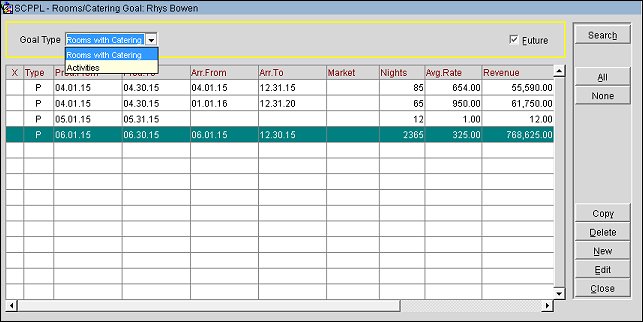
Note: The goals that display on this screen pertain only to the application user's default property when this screen is accessed from Configuration > Setup > User Configuration > Users. To view goals or create for a specific property in a Multi-Property environment, you must access this screen via Configuration > Users > Sales Manager Goals > Edit or New. From there it is possible to edit, create and view employee goals across multiple properties by using the Property LOV that displays on the Sale Manager Goals screen. See Creating and Editing Goals in Multi Property for more details.
Goal Type. Select the down arrow to choose the type of goals you wish to list.
Note: When the application parameter General > COMBINE ROOMS AND CATERING GOALS is active, the options in the LOV include 1) the combined Rooms with Catering goals and 2) Activities. When the application parameter is not active, three separate options are available: Rooms, Catering, Activities.
The goal type you select determines which fields are displayed in the search results grid.
Sales Manager. (Available when you access this screen via the Sales Manager Goals screen.) Select the down arrow to choose the name of the sales manager for whom you wish to edit or create goals.
Future. Select this check box to include future goals in the list (that is, for goal having Production From or Arrival From dates later than the current business date or quarter). (This check box is selected by default.)
X. An X in this column indicates that the record is selected for the Copy function. Click in the X column to select a record. Use the All / None buttons to select all goals or none of the goals.
Type. (For rooms and catering type goals only.) The goal type. A = Arrival, P = Production.
Production From/Production To. Production goal date range.
Arrival From/Arrival To. (For catering and rooms type goals only.) Arrival goal date range.
Market. (For catering and rooms type goals only.) Market code that applies to this goal.
Nights. (For rooms type goals.) Room nights goal.
Average Rate. (For rooms type goals.) Average room rate goal.
Revenue. (For rooms type goals.) Revenue goal (Nights x Average Rate)
Covers. (For catering type goals.) Number of meals or covers goal.
Average F&B Check. (For catering type goals.) Average F&B check goal.
Other Revenue. (For catering type goals.) Other revenue goal.
SubDate From/SubDate To. (For activities type goals only.)
Type. (For activities type goals only.) The activity type.
Activities. (For activities type goals only.) Number of activities.
To create a new goal or edit an existing one, first pick the goal type you wish to create by selecting the down arrow in the Goal Type search field and choosing either Rooms, Catering, or Activities. (When the application parameter General > COMBINE ROOMS AND CATERING GOALS is active, the options in the LOV include Rooms with Catering, Activities.)
Note: When selecting the New button to add a goal, the periods that display are only from the User's default property (Setup > User Configuration > Users > Edit User) and not the logged in property.
To configure more than one set of goals, select Save to save your changes and continue working without closing the screen.
Arrival Goal Y/N. Select this check box if this is an arrival goal. The Arrival From and Arrival To fields will appear above the Production From and Production To fields. This goal will be considered to be an arrival goal and an A will appear in the A/P column on the Goal screen.
Arrival From/Arrival To. If this is an arrival goal, use these fields to define the period during which the bookings will arrive. For example, if the Arrival From / Arrival To dates are January 1, 2006 and January 31, 2006, any booking that will arrive between January 1 and January 31 would be counted toward meeting the goal. Select the down arrow to choose from the List of Arrival Periods. Selecting the arrival period automatically sets both the Arrival From and Arrival To dates.
Production From/Production To. If the Arrival Goal Y/N check box is not selected, this is a production goal. Production goals are booking goals, regardless of the arrival date. For example, if the Production From / Production To dates are January 1, 2006 and March 31, 2006, any booking made between January 1 and March 31 on a certain "credit" status, or changed during this time frame to the defined "credit" status, would be counted toward meeting the goal. Select the down arrow to see a list of the production periods set up for the property. (Production periods are set up using System Configuration > Cashiering > Period Definition.) Selecting the production period automatically sets both the Production From and Production To dates.
Future Dates. Select this check box to display future dates when selecting the Production From / Production To and Arrival From / Arrival To dates. This check box is selected by default.
Market Code. Select the down arrow to choose a market code to be associated with the goal.
Room Nights. Enter the number of room nights being set as a goal.
Average Rate. Enter the average room rate being set as a goal.
Room Revenue. Room revenue is automatically calculated if both Room Nights and Average Rate are entered.
Arrival Goal Y/N. Select this check box if this is an arrival goal. The Arrival From and Arrival To fields will appear above the Production From and Production To fields. This goal will be considered to be an arrival goal and an A will appear in the A/P column on the Goal screen.
Production From/Production To. If the Arrival Goal Y/N check box is not selected, this is a production goal. Production goals are booking goals, regardless of the arrival date. For example, if the Production From / Production To dates are January 1, 2006 and March 31, 2006, any booking made between January 1 and March 31 on a certain "credit" status, or changed during this time frame to the defined "credit" status, would be counted toward meeting the goal. Select the down arrow to see a list of the production periods set up for the property. (Production periods are set up using System Configuration > Cashiering > Period Definition.) Selecting the production period automatically sets both the Production From and Production To dates.
Arrival From/Arrival To. If this is an arrival goal, use these fields to define the period during which the bookings will arrive. For example, if the Arrival From / Arrival To dates are January 1, 2006 and January 31, 2006, any booking that will arrive between January 1 and January 31 would be counted toward meeting the goal. Select the down arrow to choose from the List of Arrival Periods. Selecting the arrival period automatically sets both the Arrival From and Arrival To dates.
Future Dates. Select this check box to display future dates when selecting the Production From / Production To and Arrival From / Arrival To dates. This check box is selected by default.
Market Code. Select the down arrow to choose a market code to be associated with the goal.
Catering Covers. Enter the number of catering covers or meals being set as a goal.
F&B Revenue. Enter the food and beverage revenue being set as a goal.
Average F&B Check. Enter the average amount for food and beverage checks being set as a goal.
Other Revenue. Enter the amount of other revenue (for example, function space rental, equipment rental, etc.) being set as a goal.
The Rooms/Catering Goal screen contains the combined Rooms and Catering goals for each period.
Arrival Goal Y/N. Select this check box if this is an arrival goal. This goal is considered to be an arrival goal and an A will appear in the A/P column on the Goal screen.
Future Dates. Select this check box to display future dates when selecting the Production From / Production To and Arrival From / Arrival To dates. This check box is selected by default.
Market Code. Select the down arrow to choose a market code to be associated with the goal.
Production From/Production To. (Mandatory) If the Arrival Goal Y/N check box is not selected, this is a production goal. Production goals are booking goals, regardless of the arrival date. For example, if the Production From / Production To dates are January 1, 2015 and March 31, 2015, any booking made between January 1 and March 31 on a certain "credit" status, or changed during this time frame to the defined "credit" status, would be counted toward meeting the goal. Select the down arrow to see a list of the production periods set up for the property. (Production periods are set up using System Configuration > Cashiering > Period Definition.) Selecting the production period automatically sets both the Production From and Production To dates.
Arrival From/Arrival To. If this is an arrival goal, use these fields to define the period during which the bookings will arrive. For example, if the Arrival From / Arrival To dates are January 1, 2015 and January 31, 2015, any booking that will arrive between January 1 and January 31 would be counted toward meeting the goal. Select the down arrow to choose from the List of Arrival Periods. Selecting the arrival period automatically sets both the Arrival From and Arrival To dates.
Room Nights. Enter the number of room nights being set as a goal.
Room Revenue. Room revenue is automatically calculated if both Room Nights and Average Rate are entered.
Average Rate. Enter the average room rate being set as a goal.
Catering Covers. Enter the number of catering covers or meals being set as a goal.
F&B Revenue. Enter the food and beverage revenue being set as a goal.
Avg F&B Check. Enter the average amount for food and beverage checks being set as a goal.
Other Revenue. Enter the amount of other revenue (for example, function space rental, equipment rental, etc.) being set as a goal.
Future Dates. Select this check box to display future dates when selecting the Production From / Production To dates. This check box is selected by default.
Production From/Production To. Use the Production From and Production To fields to set the date range when the activities are to be completed. The dates can span multiple production periods. For example, if the Production From / Production To dates are January 1, 2004 and February 28, 2005, any activity completed between these dates would be counted toward meeting the goal. Select the down arrow to see a list of the production periods set up for the property. (Production periods are set up using System Configuration > Cashiering > Period Definition.)
SubDate From/SubDate To. The subdate range is any subset of the dates included between the Production From and Production To dates. Use subdates to narrow down the time period during which the activities should be completed.
Activity Type. Type of activity being set as a goal (for example, Follow Up Calls, Conduct Surveys, or Send Thank You Letters).
Number of Activities. Number of activities of Activity Type being set as a goal (for example, 100 Follow Up Calls).
When the Employee Goals screen is accessed via the System Configuration > Setup > User Configuration > Sales Manager Goals screen Edit or New, goals can be created and/or modified for users outside of their default properties in a multi-property environment.
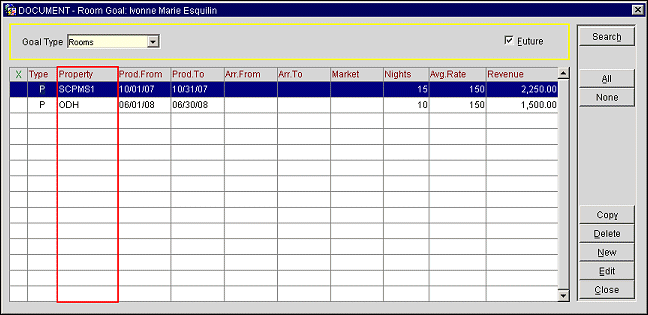
A new column now displays the property for which the goal is set. From here it is possible to delete, create, edit or copy goals in multiple properties. Select New or Edit to display the Rooms, Catering or Activities Goal screen.
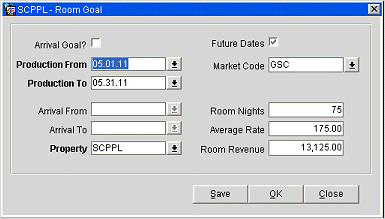
Again notice the added Property LOV that allows you to select a property for which the goal should be created. Populate the fields as necessary, then select the OK button to apply the new goal.
The Copy function can be used for the following actions:
Follow these steps to copy goals:
When you select the OK button, the appropriate multi-select LOV appears (Employees, Market Codes, Arrival Date Ranges, Production Date Ranges, SubDate Ranges, Activity Types). Choose the employees, market codes, arrival date ranges, etc., to assign to the new copies and select the OK button.
The copied goals can be edited as necessary.
See Also