
Group Reservation Management
Once the group reservation has been completed, the reservation you have just created will appear in the top window of the Component Groups Module Group Reservation List screen. This screen can also be accessed from the Group Reservation Search screen (Reservations > Component Groups).
The top window will hold the group masters and any as yet unsplit group records (i.e., those records that are still contained as a single reservation, without guest names). Once the individuals have been split from the group master, their reservations will appear in the bottom window in arrival date order.
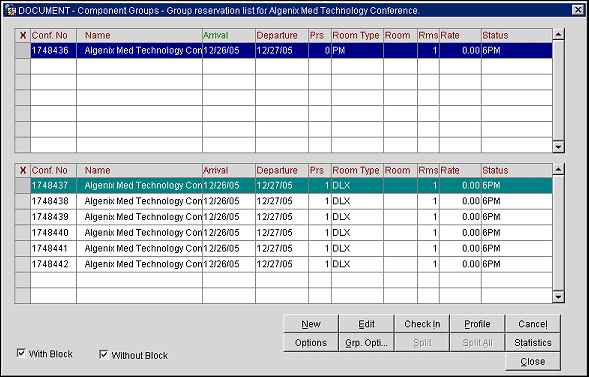
Component groups reflect the concept of groups within a group — one “umbrella” block which has components, or multiple different group profile reservations, associated with it.
This feature might be used, for example, in conference and convention centers where a block of rooms is held for a particular convention (for instance, the Hotelier Association Block) and different company groups will take an allocation of rooms from the block and will be treated as separate “component entities.” If the number of rooms for one of the component group profile entities is reduced, they go back into the umbrella block and therefore would be readily available for pickup by one of the other component group entities. By default, associating rooms with a component group signifies that the rooms have been picked up, but might not at this time have specific reservations associated with them.
With Block/Without Block. Display reservations with and/or without a block code, thereby distinguishing between those bookings associated with a particular convention and those for an individual group. When reservations with and without a block code are both displayed, the block name appears in blue text in the lower part of the screen when a reservation that is associated with a block is highlighted.
The information shown for each reservation in the group window includes:
X. Check to select reservations.
Conf. No. Confirmation number for the group reservation.
Name. Name of the group. Once the individual reservations have been updated with actual guest names, the individual names will then display here.
Alt. Name. Alternate Name of the guest.
Arrival. Date when the group guest will arrive.
Departure. Date that the group guest will depart.
Prs. Number of persons per room.
Room Type. Room type for this reservation.
Room. Room number assigned to a group member or posting master reservation.
Rms. Number of rooms (of the specific room type) that have been reserved for this reservation.
Rate. Rate amount associated with this particular reservation.
Note: This Rate field can accommodate up to a six digit numeric entry with two decimal places. However, this field will only display first five digits of the Rate. For example, say the rate is 120,000.00. Because this field is not resizable, only 20,000.00 will display. To view the full amount, click in the field then point to the left or right.
Status. Current status of the reservation (Checked In, Canceled, Reserved, etc.).
Regardless of whether the PM reservation in the upper grid of the screen is highlighted (i.e., room type PM and no rooms reserved), or non-PM reservation in the upper grid (i.e., a reservation with multiple rooms reserved for it), or lower grid is highlighted, the Reservation screen that appears will carry over profile information from the component group.
When the PM reservation is highlighted when creating a new reservation, other reservation details associated with the PM reservation such payment methods and notes are copied to the new reservation.
Edit. Highlight the record you would like to change and press Edit. The reservation for the record will appear. Changes can be made directly on this screen. This feature is particularly useful for saving time when applying the same change to all reservations or just a select few within the group. For example, if a method of payment has not yet been attached to a post master reservation and you would like to authorize all reservations for Direct Billing (available with the application parameter CASHIERING > AUTHORIZE DIRECT BILL is set to Y) as the payment method, you can make the change to the PM reservation then apply the changes to the rest of the group accordingly. Changes must be made from the post master reservation in order to copy the changes to other reservations within the group.
When the RESERVATIONS > PAYMENT TYPES PER WINDOW application function is set to Y you can specify separate payment methods for distinct windows on the PM reservation Billing screen by selecting the Payment ellipsis button on the PM reservation. If you do so, the same payment methods will be copied to the Billing screen windows belonging to the reservations to which the change is applied, provided no other payment method is already associated with the reservation (i.e., Billing screen window 1) or with the other Billing screen windows:
For Example:
Assume that the PM has no payment type on the reservation or the other Billing screen windows; Guest 1 has payment type Check on the reservation, and no payment type for the other Billing screen windows; Guest 2 has no payment type on the reservation; and Guest 3 has payment type American Express on the reservation and Direct Bill on Billing screen window 2.
If you modify the PM and add Cash to the reservation, Visa to window 2 and Check to window 3, and apply to all guests, the following is the result:
Guest 1, will still have payment type Check on the reservation, Visa on window 2 and Check on window 3.
Guest 2 will have Cash on the reservation, Visa on window 2 and Check on window 3.
Guest 3 will have American Express on the reservation, Direct Bill on window 2 and Check on window 3.
If you make changes to any of the features that can be propagated to other group reservations and select OK to exit the reservation, OPERA displays the Apply These Changes To screen.
This screen will not appear in situations where your action does not result in changes to the reservation. For example, when you combine reservations into a share there might not be any resulting changes to the individual reservations and the screen would not display. However, if creating the share means that a deposit or cancellation rule is added to the reservations from the Deposit/Cancellation schedule, or if there is already a deposit or cancellation rule on one of the reservations and by combining the reservation into a share the rule stipulates a different deposit amount or cancellation penalty, the screen would continue to display.
The dates of the PM reservation can be extended without changing the dates of the business block. If the PM reservation dates are changed to fall outside the block dates, you will not be prompted to change the dates of the business block, nor will you be prompted to apply the date changes (or any other changes made to the PM reservation) to other reservations in the block.
Select the correct option for making changes to the group reservations and select the OK button to apply the changes.
Note: On the Component Groups screen with existing reservations displayed, if a user modifies one of the reservations, depending on the selection made on the Apply These Changes To screen, the change will apply to those reservations displayed in consideration of the filter selection With Block/Without Block.
Note: The Apply These Changes To screen will be displayed whenever you make a change to any of the group members, record or change a message, add a trace or action trace or use any of the other Group menu options to modify a given group reservation.
Note: When editing an existing reservation comment or alert and applying it to members of a group, OPERA will make the modification to those designated reservations that had the original comment or alert only. However, when adding a new comment or alert and applying it to members of the group, the new comment or alert will be added to all designated reservations, regardless of whether the reservation already has comments or alerts attached.
Examples
Changes to group members will only be made to those records where the original information of the field exactly matches the original information in the record that was changed. Some examples have been provided to help you better understand how these criteria selections will work.
Example 1: You change the rate code of one group member from GRP 1 to CORP1 and then apply the changes to Only Non-Sharing Guests. OPERA will check each group member that does not have a sharer number and has the rate code GRP 1 and change it to CORP1. Those group members that have either a sharer number or a different rate code will be ignored.
The principle described above is applied in all cases. As you can imagine the examples are endless if multiple modifications are made at the same time. The rules are exactly the same.
Example 2: When the user selects the option Selected Guests, OPERA will display a list of all the group members that would be eligible for at least one of the modifications. For instance, you picked a group member and you changed the member’s Reservation Type from 1 to 4, and at the same time modified the Rate Code from GROUP1 to GROUPBB. Then you selected Selected Guests. OPERA displays a list of the group members that either had a Reservation Type of 1 or a Rate Code of GR.
OPERA will only apply changes to those group records where the original information in the field exactly matches the original information of the record that was changed.
Example 3: Of a group with ten guests, five group members have the rate code RACK and the other five have the rate code GRP SPEC. You modify one of the RACK reservations by changing the rate code to CORP. If you select to apply this change to the entire group, OPERA will update the five reservations with the RACK rate code to CORP and will not change the remaining five.
Example 4: If you carry out changes to fields that influence the availability, such as rate, room type or arrival and departure dates, OPERA will only let you update the entire group if there are enough rooms available. For share reservations and changes influencing availability, OPERA will first display the message Change other sharing guests as well? and then display the standard Apply Changes screen. Be careful not to contradict your own choices, such as answering No to the prompt Change other sharing guests as well? and then selecting Yes to Change all members of the group?
Example 5: On the Component Groups screen, if only the With Block check box is checked and one of the reservations is modified, and on the Apply These Changes To screen, the All Guests in the Group option is selected, the change will apply to all reservations displayed if they have a block code attached.
If any of the following attributes was changed then the new value will be applied to all other reservations that matches the option selected (i.e. All Guest, Selected Guest, Checked In Guest, or Guest In house between select date)
If any of the following attributes was changed then the new value will be applied to all other reservations that matches the option selected AND the value of the attribute is the same (i.e. the value of the attribute on the reservation to be updated is equal to the original value prior to change being made). Date dependent attributes (e.g., adults, children, etc.) will only change on days >= Business Date
Example
Assume a 15.00 per night package with no begin or end date is attached to a business block. The package is automatically attached to the PM and all guest reservations for the block. If the package price is changed on the PM to 10.00, upon saving you will be prompted to specify how you want to apply the change. When applying the change to All Guests in the Group, the price will be changed to 10.00 for all reservations.
If any of the following attributes was changed, then the new value will be applied to all other reservations that match the option selected AND either:
If any of the following attributes was changed, then the new value will be applied to all other reservations that match the option selected AND either:
Profile. Display the profile for the highlighted record.
Options. Options are used for additional reservation information. Selecting this button opens the Reservations Options Menu. The Reservation Options menu is identical throughout OPERA.
Note: When the GENERAL > ENHANCED OPTIONS MANAGEMENT application parameter is set to Y, you have another way of quickly accessing options without selecting the Options button to open the Options menu itself. You can press Ctrl+T to display the blue Option field.
To view all the available options in alphabetical order, scroll through the options list by selecting the Up and Down arrow keys. Press Enter to select the displayed option and open the corresponding option screen. Or, instead of scrolling through the options list, type the first three letters of the desired option. The corresponding options screen appears. (For example, type c-a-n for Cancel.)
You can also enter the first letter of the desired option and all options beginning with that letter will appear in alphabetical order as you scroll. To scroll, use the arrow keys or repeatedly press the beginning letter key. For example, if you typed a-a-a-a you might scroll through the options of Accompanying, Add on, Agent/Company, Alerts. Press Enter to open the desired option.
Check-In/Cancel Check In. This option is used to individually check in members of the group. Once the group has been split through the Rooming List option and a room assigned, the individual group members can be checked in. The Check In button can be selected for a reservation without the room assigned. Highlight the individual you would like to check in. The message Checking in the guest now appears on the screen. Availability is updated and the guest is checked in. The status on the informational line about the individual has changed to Checked In.
If the hotel works with virtual number pools with license code OPP VNS Virtual Numbers marked as Active, OPERA may assign virtual numbers automatically during the check-in process or prompt you to assign a number for this group member. If a guest has permanent virtual number assignments, the Check In will be handled the same way as above. For the Auto Assign pool, the system will automatically select and display the permanent virtual number attached to the profile.
Cancel/Reinstate. Cancel the highlighted record. If the cursor is on the group master, the message Cancel entire group? Yes/No is displayed. If it is on a group member, the message Cancel this reservation? Yes/No appears. If you select Yes, a list of cancellation reasons is displayed from which you must choose one. The cancellation reason will appear together with the date, time, cancellation number and the user ID. After leaving the Cancellation screen, the status of the reservation will now change on the screen to Canceled. If you subsequently try to Reinstate this reservation, the message This reservation was canceled, do you want to reactivate it? Yes/No appears. When you choose Yes, the reservation will return to an active Reserved status.
To Reinstate a canceled room block, select Reservations > Component Groups and use the Component Groups Search screen to display the reservations for the entire group in the Component Groups Module Group Reservations List screen. Find and highlight the appropriate room block row. Then, select the Reinstate button.
Group Options. Perform group options for the highlighted reservation: Rooming List, Room Assign, Statistics, Delete, Check In Group, Room Status, New Post Master, and Print Keys.
Note: When the PM reservation in the upper grid of the screen is selected (i.e., room type PM and no rooms reserved), and the Group Options menu is selected, the Rooming List option is not available. When a non-PM reservation in the upper grid is selected (i.e., a reservation with multiple rooms reserved for it) and the Group Options menu is selected, the Rooming List option is available.
Split. Split a new reservation from the original multi-room reservation highlighted in the top grid. Each time the Split button is selected, OPERA prompts You are about to split this reservation. Do you want to continue? Yes/No. The new individual reservations display in the individual reservation grid. When the original reservation is reduced to 2 rooms and the Split function is applied, 2 new reservations are created in the individual reservation grid and the original reservation shows 1 room having the PM room type. At this point the Split button is disabled.
Split All. Split the multi-room reservation highlighted in the top grid to create a number of individual reservations corresponding to the number of rooms in the group master reservation. For example, a user makes a reservation for 10 rooms within the Standard Groups Module. Once in the Reservation List, the user selects the Split All button and now the original reservation for 10 rooms has become 10 separate reservations for one room each. Each new reservation has its own confirmation number. The original reservation has been changed so that the number of rooms is one with a room type of PM for Posting Master. When the Split All button is selected, OPERA prompts You are about to split this reservation. Do you want to continue? Yes/No. The group name appears in parentheses on the display. The new individual reservations then display in the individual reservation grid. Once this is done, the Split All button is disabled.
Statistics. Display the Group Statistics screen.
Change Guest Profile (right-click option). Highlight the record to see the guest profile and right-click. This record is the exact information that was used to create the information at the beginning of the reservation process. The menu option displayed is Change Guest Profile, and selecting it displays the Profile Search screen. Select New to attach a different group profile to the group.
Note: Occasionally you may encounter an insufficient number of rooms available for your group reservation, OPERA will automatically lead you through the borrowing routine. This prompts you to borrow rooms from either the House Availability, or from other allocated room types. Otherwise, OPERA will not let you pick up any more reservations. See Room Grid Reservations for details.
Reservations that are associated with a block code are eligible for the upsell whether they have a rate code attached or not. But for blocks with no rate code associated, upsell based on formula % of difference added to original rate, cannot be offered if there is no rate defined in the Block Rate Grid for the room types involved in the upsell. Also, when applying an upsell to a reservation that is part of a block, the user will be prompted with the Apply To and the user can then apply the upsell, based on the permissions granted, to the Guest Only, All Guests in the Group, Selected Guests, Only Guests with Same Arrival Date, All Checked In Guests, or Guests in House Between. See Reservation Upsell for details.
See Also