
Housekeeping Management
Select Rooms Management > Housekeeping > Housekeeping Management to display the Housekeeping screen. Use this screen to manage housekeeping and room status details. Using this module you can generate the Housekeeping Detail Report with the Report function, use the Change feature to update housekeeping statuses for individual rooms or multiple rooms, make an entry for repairs and room assignment, generate task reports, assess workloads, and cross-check the Front Office Status against the Housekeeping Status.
All of the key functions in Housekeeping are represented in tabbed screens which are visible based on the functions, parameters, and settings defined in Setup > Application Settings > Rooms Management.
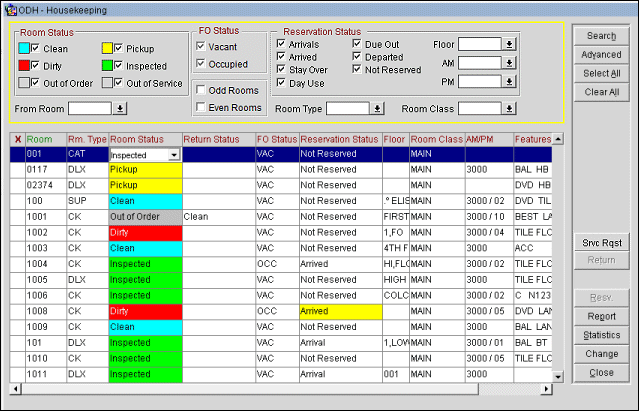
From Room. Select the down arrow to choose a room number to begin a range of rooms to search. Selecting only a From Room number results in the display of all room numbers in ascending order (from lowest to highest), starting with the selected room number.
Note: If the From Room number is a component room, the To Room field is not available. In addition, only the individual room numbers of the rooms that comprise the component room are displayed in the search results grid. For example, if room 1012 is a component room made up of rooms 101 and 102, when you enter 1012 in the From Room field, the search returns rooms 101 and 102.
To Room. This field appears when a From Room number has been selected. Select the down arrow to choose a room number to end a range of rooms to search. Selecting a To Room number results in the display of all room numbers in ascending order (from lowest to highest), ending with the selected room number.
Note: Rooms will appear in order but this is a character field, so the order will not necessarily be numerical.
For Example:
1009 < 101
1011 > 101
Vacant. Displays all vacant rooms matching the criteria chosen in the Room Status search.
Occupied. Displays all occupied rooms matching the criteria chosen in the Room Status search.
Odd Rooms. Displays all odd rooms matching the criteria chosen in the Room Status search.
Even Rooms. Displays all even rooms matching the criteria chosen in the Room Status search.
Reservation Status. Select one, several, or all reservation status check boxes to restrict the display of rooms.
Arrivals. Displays only the reservations due to arrive today, but not yet checked in.
Arrived. Displays only the reservations due in today and already checked in.
Stayover. Displays only the guests that stayed the previous evening and that are continuing their stay for the present system day (date).
Day Use. Displays only the guests staying for the present system day (date). Arrival date and Departure date is equal to today's date.
Due Out. Displays only the guests due to check out. If a room is due out, that room is an available room to use for the current business date.
Departed. Displays only the departures that have checked out for the day.
Not Reserved. Displays only the rooms that do not apply to any other reservation status other than Not Reserved.
Floor. Select the down arrow to choose specific floors to search for.
AM. Available when the ROOMS MANAGEMENT > HOUSEKEEPING SECTIONS application parameter is set to Y. Select the down arrow to choose which of the AM sections you want to search for.
PM. Available when the ROOMS MANAGEMENT > HOUSEKEEPING SECTIONS application parameter is set to Y. Select the down arrow to choose which of the PM sections you want to search for.
Room Type. Select the down arrow to choose specific room types to search for.
Room Class. Available when the GENERAL > ROOM CLASS application function is set to Y. Select the down arrow to choose specific room classes to search for.
The following information is displayed for each room record resulting from the search.
X. An X in this column indicates that the record has been selected for the Change action or for the Report action.
Room. Room number. The room numbers are displayed in room number order. But, this screen displays according to the RESERVATIONS > ROOM DISPLAY ORDER application setting when the country mode = Italy. The display is user definable and is based on the following:
Note: Click in the Room or Room Type field to display a separate window that includes a picture and a description of the room or room type.
Room Type. Room type for the room.
Room Status. Housekeeping status of the room.
Note: A hierarchy is used for the housekeeping status for rooms based on whether the ROOMS MANAGEMENT > PICKUP STATUS and ROOMS MANAGEMENT > INSPECTED STATUS application functions are active or not active. The ROOMS MANAGEMENT > UPDATE OCCUPIED ROOM STATUS, ROOMS MANAGEMENT > UPDATE NO SHOW ASSIGNED ROOM STATUS, and ROOMS MANAGEMENT > UPDATE VACANT ROOM STATUS application settings use the following hierarchy:
- Assuming Inspected and Pick Up application functions are active, hierarchy is Inspected, Pick Up, Clean, Dirty.
- Assuming Inspected application function is active and Pick Up application function is inactive, hierarchy is Inspected, Clean, Dirty.
- Assuming Inspected application function is inactive and Pick Up application function is active, hierarchy is Clean, Pick Up, Dirty.
- Assuming Inspected and Pick Up application functions are both inactive, hierarchy is Clean, Dirty.
Return Status. Available when the application parameter ROOMS MANAGEMENT > OOO/OOS EARLY RETURN STATUS is set to Y. This column is populated with the selected return status at the time that room was placed on OOO/OOS. It will be updated with any room status provided, including Housekeeping through the PBX IFC, and the updated status will be the new default return status (Room Status will remain as OOO/OOS). This status will override the status that was selected at the time the room was placed in OOO/OOS. This column will be empty for rooms that are not in OOO/OOS status.
FO Status. Front Office status of the room.
Reservation Status. Reservation status of the room.
Note: For the reservation statuses Arrival, Arrived, Stay Over, Day Use, Due Out, and Departed, the Reservation Status field is displayed with a yellow background if the room belongs to a component room.
Floor. Floor to which the room is assigned.
Room Class. Available when the GENERAL > ROOM CLASS application function is set to Y. Room class to which the room is assigned.
AM/PM. Available when the ROOMS MANAGEMENT > HOUSEKEEPING SECTIONS application parameter is set to Y. Housekeeping section to which the room is assigned.
Features. Feature codes for the features that belong to the room.
Srvc Rqst. Available when the GENERAL > SERVICE REQUESTS application function is set to Y. When a Room Number is selected, this button is enabled. When this button is clicked, the Service Request screen displays all open requests in the property.
Return. Available when the application parameter ROOMS MANAGEMENT > OOO/OOS EARLY RETURN STATUS is set to Y. When this button is clicked the rooms selected in the grid will be returned to service with the room status indicated in the Return Status field, and removed from OOO/OOS. The record for that room will be deleted from the Out of Order/Service form. If the OOO/OOS rooms are returned during the Night Audit, they will be returned using the status displayed in the Return Status column (i.e., if the status was updated at any time through the PBX IFC while it was OOO/OOS, that will be the return status used when the room is returned to service). If you have the permission OOO Delete or OOS Delete, this button will be enabled when you highlight an OOO/OOS room record.
Resv. When you select a record for an occupied room or a room that is blocked, the Resv button is available. Select this button to open the reservation. From the Reservation screen you can choose the Housekeeping button from the Reservation Options menu to view the Turndown service, time, and room instruction for that room.
Select the Report button to create the Housekeeping Detail Report. If rooms are marked with an X in the X column, the report will cover only those rooms. When no rooms are marked with an X, the report will cover all rooms included in the grid. Options include:
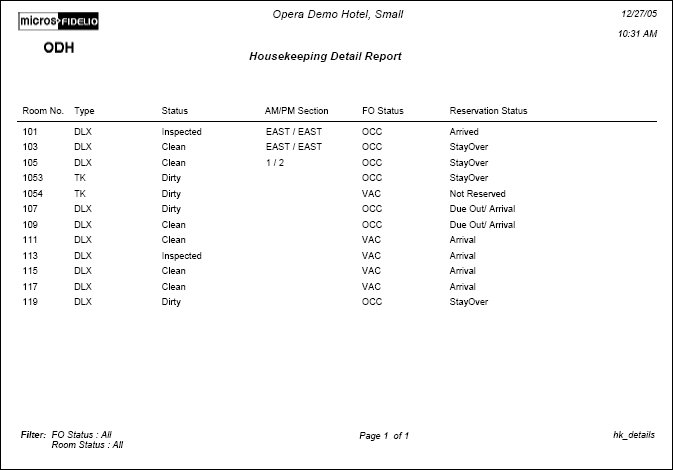
Select the Statistics button to display the Room Statistics screen. OPERA calculates current statistics so you can view the compiled information from Room Status and Reservation Status in a list form.
Select the Change button to display the Quick Change Room Status screen. Use functions here to change the status of a room concerning its cleanliness. The Quick Change Room Status screen's Room List field is pre-populated for the room that is highlighted in the Housekeeping screen, or for the rooms marked with an X in the X column. Using the Housekeeping option, you can only change the room status from Dirty to Clean to Inspected (if applicable) and vice versa, from Inspected to Dirty or Clean. If you want to take a room out of order (OO) or out of service (OS), you must do so with the Out of Order/Service option. It is impossible to take an occupied room out of order. Out-of-order rooms are closed rooms that cannot be sold and are taken out of availability. Out-of- service rooms are closed rooms which are not subtracted from availability.
For a simplified version of the Task Assignment feature, set the ROOMS MANAGEMENT > TASK ASSIGNMENT application function to N, and set the ROOMS MANAGEMENT > SIMPLE TASK ASSIGNMENT application function is set to Y. The Expanded button appears on the Housekeeping screen. This button allows you to generate daily task assignment sheets by number of attendants, by sections, or by maximum number of credits. Rooms are listed in numerical order on each separate task sheet.
See Also