
Workstations and Print Tasks - Obsolete
Each workstation that will be used to run the Opera application must be registered with Opera. Opera identifies each workstation by referencing both the workstation domain and computer name, and uses this information to determine where output, such as folios and reports, should be printed.
Understanding the Workstations Screen
To enable workstations for users to make direct connections to file and printer resources at Opera servers, select Configuration>Setup>Workstations. The Workstations screen appears, displaying all of the defined workstations for the property. The workstation of the logged-on user is highlighted in light blue.
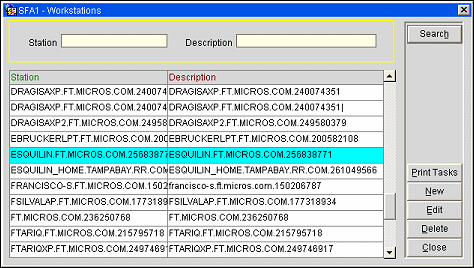
Note: Opera automatically creates a new workstation record when a workstations is added to the network, i.e., when a user logs into Opera from a new workstation. You must, however, add print tasks for the new workstation. For convenience, you may copy or attach the print tasks from another workstation to the new workstation. See Attach Print Tasks From, discussed under Adding and Editing Workstations, below.
To find a particular workstation, enter any of the following search options and select the Search button.
Station. Enter the network name or any part of the network name of the workstation.
Description. Enter the workstation description or any part of the workstation description.
Station. The network name of the workstation.
Description. A description of the workstation.
Print Tasks. Allows you to define the print tasks for a specific workstation.
New. Allows you to add a new workstation.
Edit. Allows you to edit an existing workstation.
Delete. Allows you to delete an existing workstation.
Close. Closes the workstation screen.
Adding and Editing Workstations
Select the New or Edit buttons from the Workstations screen to add a new or edit an existing workstation in Opera. The Workstations - New or Workstations - Edit screen appears.
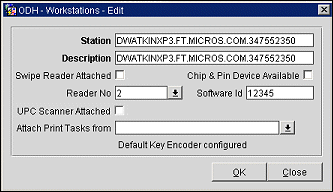
Provide the following information and select the OK button.
Station. The workstation name uniquely defines each computer or workstation on the network. Enter the name or code for the corresponding workstation. For example, HOTEL\FD01, HOTEL\FD02, HOTEL\CC01, HOTEL\RSV01, and so on.
Description. Identify the physical location of the workstation. Enter a description that exactly defines where the corresponding workstation is located. For example, Front Desk Left, Front Desk Center, Credit Controller, Reservations 1, and so on.
Swipe Reader Attached. Select this check box if there is a credit card reader attached to the defined workstation.
Tip: It can be quite useful if you mark workstations that have a credit card reader by adding "(CC)" at the end of the description in the Description field.
Chip & Pin Device Available. When the IFC>Chip and PIN application parameter is set to Y, a special chip & PIN card reader must be available to the Opera workstation and the Chip & PIN check box must be selected to use this functionality with the workstation. See the Chip & Pin help topic in the main Opera help for additional details.
Fiscal Printer Attached. Available if the Cashiering>Fiscal Folio Printing application function is set to Y. Select this check box to enable printing fiscal folios from this workstation.
Attach Print Tasks From. Add print tasks from another workstation. Select the down arrow to choose the workstation from the workstations list of values.
Note: You may not edit print tasks that have been attached from another workstation. You may, however, delete those you do not need and attach other individual print tasks. Select the Print Tasks button from the Workstations screen to access the Print Tasks screen.
Understanding the Print Task Screen
Print tasks are used to define the specific printer where various printed output from Opera should be processed when requested from each workstation. To define the print tasks for a specific workstation, highlight the workstation from the Workstations screen and select the Print Tasks button. The Print Tasks screen appears. This screen displays the printer tasks that are attached to this specific workstation and allows you to add new ones.
Note: The Print Tasks screen only displays global print tasks and print tasks for the property that the user is logged into.
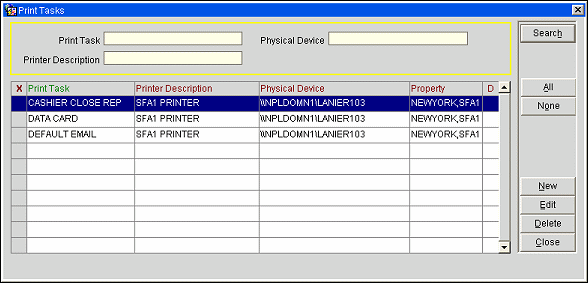
To find a particular print task, enter any of the following search options and select the Search button.
Print Task. Enter the name or the first part of the name of the print task.
Printer Description. Enter the description, or the first part of the description, of the printer that handles the print task.
Physical Device. Enter the network path name or the first part of the network path name of the printer.
The following information is shown on the Print Tasks screen.
X. An X in this column selects the print task for modification or deletion.
Print Task. The name of the print task.
Printer Description. A description for the current printer where the print task will be directed.
Physical Device. The path (local or network) for the printer.
Note: The PC user who is logged in must have full rights to the following directory in order to use the Opera printing features from that machine: C:\program files\micros systems, inc\opera.
Property. Available when the OPP_MHOT Multi- Property add on license is active. Property with which the printer is a associated. If blank, the printer is valid at all properties.
D. An X in this column indicates a print task that is not directly configured for the current workstation, but is configured for another workstation (or "domain station") from which it has been attached. The workstation from which the print task was attached is shown in the lower part of the screen when the print task is highlighted.
Note: Such print tasks cannot be edited or deleted, except when selected from the Print Task screen belonging to the workstation for which they were configured. See the description for Attach Print Tasks From (above) for information on attaching print tasks.
Search. Select this option to search for printer tasks by print task name, physical device name or printer description.
All. Use of this option will select all displayed print tasks and is primarily intended for deleting multiple print tasks at once.
None. Use of this option will un-select all print tasks marked with an X in the X column.
New. Allows you to add a new print task.
Edit. Allows you to edit an existing print task.
Delete. Allows you to delete an existing print task.
Close. Closes the workstation screen.
Adding and Editing Print Tasks
Select the New button from the Print Tasks screen to add print tasks and their associated printers to the current workstation. Or, highlight a print task and select the Edit button to modify a print task/printer association. The Print Tasks - New or Print Tasks - Edit screen appears.
Note: You may not edit print tasks that have been attached to this workstation from another workstation.

Provide the following information and select the OK button.
Printer. Select the down arrow to select the printer that will handle this print task.
Print Task. Select the down arrow to choose the print task or tasks that you wish to have printed on the printer you selected in the Printer field. The multi-select Printer Tasks list lets you attach more than one print task at a time for each printer. You may not set up duplicate print tasks to the same printer.
Note: If you set-up duplicate print tasks to different printers, the print task will be executed multiple times. For example, if print task GST FOLIO is configured twice for your workstation (once for printer Xerox1 and once for printer Xerox2), folios will print at both printers when the print task is invoked from your workstation.
The main print tasks available in Opera are listed here:
Print Task Name |
Function |
AR FOLIO |
Folios from Within an AR Account |
AR RECEIPT |
AR Payment Receipt |
CASHIER CLOSE REP |
Cashier Closure Reports |
CHECK PRINTER |
Commission Checks |
CHECK XANGE |
Check Exchange |
CONF LETTER |
Confirmation Letter |
CONF LETTER EMAIL |
Confirmation Letter Email Task |
CONF LETTER FAX |
Confirmation Letter Faxing Task |
DEFAULT EMAIL |
Default E-mail for the Property |
DEFAULT FAX |
Default fax for the Property |
DEP RECEIPTS |
Deposit Receipts |
FOREIGN CURR XANGE |
Foreign Currency Exchange Receipt |
GST FOLIO |
Guest Folios |
GST MSG |
Guest Messages |
HOUSEKEEPING |
Housekeeping Tasks |
INFO FOLIO |
Information Folio |
LABELS |
Labels |
LIST REP |
List and Reports |
MAILINGS |
Mailings |
NA REPORTS |
End of Day Routine Reports |
PAIDOUTS |
Paid Out Receipts |
PASSER FOLIO |
Passerby Folios |
REG CARD |
Registration Cards |
REMINDER |
AR Reminder Letters |
REMINDER FAX |
AR Reminder Faxes |
STATEMENT |
AR Statements |
STATEMENT FAX |
AR Statement Fax |
|
See Also |