
Rotation Setup
The Rotation screen, available when the OPO_<version number> OPERA Vacation Ownership System license is active, allows you to configure the rotation of rooms belonging to a room type functionality and determine the formula for how points are calculated. OPERA uses the rotation points formula to recalculate rotation points scores for all eligible units each time the available rooms list is displayed for the agent to choose a unit for a new reservation.
From the Rotation screen, you can set up a variety of factors to ensure these units are competitively placed in the rotation sequence, including:
In addition, you can view the rotation details of accumulated points.
Note: For additional information on rotation points, see Rotation Points Calculation.
To configure the room type rotation functionality, select Configuration > Ownership > Rotation Setup. The Rotation screen appears.

The Period Setup area displays information about the rotation reset period. The rotation reset period defines the frequency that the rotation points are reset. If a user is granted the Rotation Reset User Permission, the ellipsis button is active, and users may edit existing rotation reset periods. Otherwise, the information in this area is view-only.
To edit the reset period, select the ellipsis button beside the Reset Period field. On the Rotation Setup screen, complete the following fields and select the OK button. If start date and/or reset period is changed, OPERA prompts, Changing Reset period and/or start date will change the current rotation period & rotation point setup (Point setup effective today will be set up for the current and future periods.) and recalculate points. Any overlapping past periods will be deleted. Do you want to continue? Select the Yes button to continue.
Reset Period. The rotation reset period defines the frequency that the rotation points are reset. Resetting the rotation period may be necessary when two or more units have an equal number of rotation points. The reset period can be can be set to monthly, quarterly, semi-annually, or annually, beginning with the date entered in the Start Date field. Alternatively, you may select Never, in which case the current set of rotation points applied to the units remains in effect indefinitely. When rotation point scores are reset, all current scores are deleted and a set of randomly generated rotation point scores are applied to all units so that a "baseline" is established and each unit has an equal chance of being rented.
The randomly generated number is an extremely low number that is greater than zero, but less than 1. This baseline is combined with any “offset scores” specified by the contract terms, and a new total score is generated for all eligible units each time the available units list is displayed. This way, the list is continually updated with the latest data to create an equitable ranking of units.
Note: With proper authorization, rotation points may also be recalculated at any time the property wants by using the Rotation Points Recalculate button. See Rotation Points for details.
Start Date. The date in which the reset period starts. The start date cannot be greater than the current business date, or more than one year in the past.
Show Old Setup. Select the check box to see old rotation rules if they exist. When selected, the current Rotation Setup values are no longer displayed.
Note: Room Types and Rate Codes that are attached to the OVOS Rotation Setup cannot be deleted until the Rotation Setup record has been updated and the Rate Code and/or Room Type have been detached.
The Rotation Points setup grid allows users to configure the room type rotation functionality and determine the formula for how points are calculated in OPERA.

To edit an existing rotation points configuration, place your cursor on the line of existing configuration, and make any required changes. To create a new configuration, select the New button and complete fields, as necessary. To delete an existing configuration, select the Delete button.
Begin Date. Enter a start date for the rotation period. When selected, click the calendar to choose a date. This date must be must be greater than or equal to current period’s begin date. The date that is selected cannot be less than the previous periods end date for the same type. For example, if rotation points formula is setup for 5/1/09 - 5/31/09 for a type of Per Night, then the next rotation point formula for the type of Per Night must have a begin date that is greater than 5/31/09 and if it is not, an error message is displayed notifying the user that the dates are overlapping.
End Date. Enter an end date or leave the blank if you do not want to set a limit on the effective period. Manually enter or click the calendar to choose a date.
Type. Points may be accrued per stay, per night, and/or per amount of revenue generated. Only one of each rotation setup for each type (Per Stay, Per Night, Per 1$ Revenue) may be active at any one time. (You may specify, by transaction code, what revenue is included in the Per 1$ Revenue calculation. See Rotation Revenue Transaction Codes for details.) Once saved, this field cannot modify this field.
Note: Points for each of the three types are cumulative. For example, on June 03, 2006, the Per 1$ Revenue points = 0.00004, the Per Night points = 1.00002, and the Per Stay points = 1.00003. A guest checks out after a 3-night stay on June 03, 2006 with eligible charges of $200.
The total rotation points accrued to the unit used by the guest:
Per Stay = 1.00003
Per Night = 3 x 1.00002 = 1.00006
Per 1$ Revenue = 200 x 0.00004 = 0.00800
In this example, the total number of points earned is 2.00809 (1.00003 + 1.00006 + .00800 = 2.00809)
Room Type. Select the down arrow to select the room types that apply to the rotation period from the list of values.
Points. Enter the number of points for the formula factor. You may enter a positive number, 0, or a negative number. Positive and negative numbers can have up to 5 decimal places (e.g., -1.00002, 3.99988, 0.22, 5, etc.). Once saved, this field cannot be modified.
Ref. When the OWNERSHIP > REFERRAL RESERVATIONS application parameter is set to Y, different Rotation Setup can be configured for Referral Reservations than regular Rental Reservations. When setting up the rotation from the Configuration > Ownership > Rotation Setup menu option, an addition Ref column is displayed in the Rotation Points section of the screen.
Note: Referral Reservations are not included in the calculation of Average Points or Average Daily Rate (ADR).
Example
5 Rental Reservations generate 1,000.00 of Rotation Revenue
2 Referral Reservations generate 300.00 of Rotation Revenue
3 Owner Reservations generate 0.00 of Rotation Revenue
ADR = 200.00 (1,000.00/5)
Days of the Week. Select specific days of the week for the rotation to take effect based on the defined date range.
Typically, when an owner stays in the unit, no rate is usually charged and the owner stay is not included in the room type rotation calculation. Therefore, no rotation points accrue to the unit for owner stays (see also, Rotation Points Calculation).
Rotation Points for Owner occupied units are calculated by first identifying a record from the Rotation Points setup for Rentals for the same room type as the Owner’s unit, then if:

In the Rotation Points section of the screen, the calculation of the Rotation Points is based on the value defined for the Type column:
Also added to the Rotation Points section when the OWNERSHIP > ADVANCED ROTATION RULES application parameter is set to Y, is the Rate Code column where the Points can be defined by Rate Code.
For Example
A Rental Reservation is created for 10 nights that has the last 3 nights assigned a highly discounted Rate Code. The Rotation Setup screen would be configured so that this Rate Code is selected in the Rate Code column and the desired Points value is selected. OPERA recognizes by this configuration that the last 3 nights of the reservation are a different Rate Code and that the Rotation Points Calculation configured for the Room Type/Rate Code should be used for these 3 days.
To edit an existing owner rate multiplier configuration, place your cursor on the line of existing configuration, and make any required changes. To create a new configuration, select the New button and complete fields, as necessary. To delete an existing configuration, select the Delete button.
Begin Date. Enter a start date for applying the multiplier.
End Date. Enter an end date or leave the End Date blank if you do not want to set a limit on the effective period.
Room Type. Select the down arrow to choose a room type from the list of values.
Multiplier. Enter the number (up to 5 decimal places) that will be multiplied against the average nightly rate for all units of the same room type as the owner’s unit.
Days of the Week. Select the specific days of the week for the multiplier to be used for the owners.
Available when the ROOMS MANAGEMENT > OUT OF ORDER and/or ROOMS MANAGEMENT > OUT OF SERVICE application functions are set to Y and the OWNERSHIP > OOO/OOS ROTATION POINTS application parameter is set to Y.
The Out of Order/Service multiplier is used to add or subtract rotation points when an owner/property put a unit in an Out of order or Out of Service status and want to keep the rotation points calculation equitable. The Points will be calculated by multiplying the value in the ‘Multiplier’ field with the average nightly rate of all units that are of the same Room Type as the Room that is OOO or OOS. For example, if the average Rate for all CK units is $100.00 and a unit is OOO for reason WATER (with a 0.1 multiplier) overnight, then 10 points will be added to that Room’s Rotation Points total during the end of day process (100*.1=10).
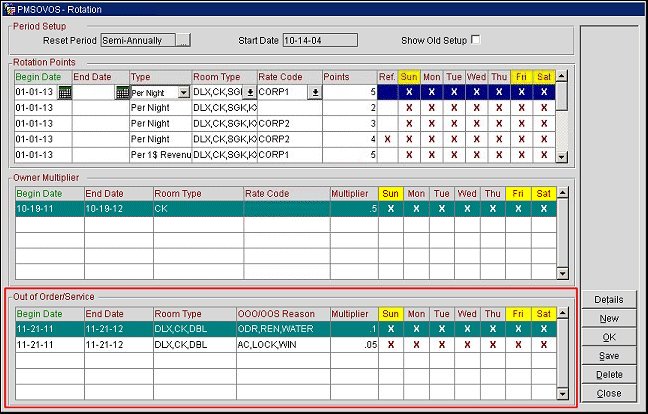
To edit an existing out of order/service multiplier configuration, place your cursor on the line of existing configuration, and make any required changes. To create a new configuration, select the New button and complete fields, as necessary. To delete an existing configuration, select the Delete button.
Begin Date. Enter a start date for applying the multiplier.
End Date. Enter an end date or leave the End Date blank if you do not want to set a limit on the effective period.
Room Type. Select the down arrow to choose room types from the list of values.
OOO/OOS Reason. Select the down arrow to choose out of order/out of service reasons in which the multiplier would apply to the room type.
Multiplier. Enter the number (up to 5 decimal places) that will be multiplied against the average nightly rate for all units of the same room type as the owner’s unit.
Days of the Week. Select the specific days of the week for the multiplier to be used for the owners.
Details. Select this button to display the number of points for each points factor type (Per 1$ Revenue, Per Stay, and Per Night) in effect on any given date, starting on the date shown in the Begin Date field (See Rotation Details below for details).
Select the Details button to display the Rotation Details screen and view the number of points for each points factor type (Per 1$ Revenue, Per Stay, and Per Night) in effect on any given date.
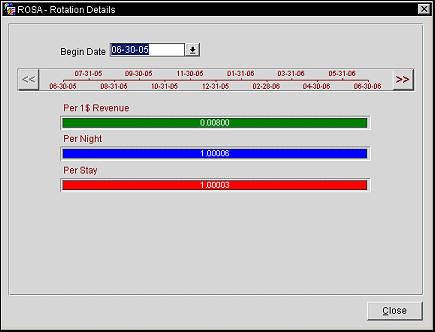
To view the number of points for each points factor type, select the down arrow in the Begin Date field and select a starting date. Then, select the left or right arrow buttons to navigate forward and backward in time (from the date entered in the Begin Date field).
See Also