For each tickler event, you must define settings that determine how the system creates ticklers for the event. The settings you define are used as defaults for the created ticklers. You can also define settings at the event rule level. Unless otherwise noted, the settings at the event rule level override the settings at the event level.
You can define tickler event settings at the Change Tickler Event Screen and event rule settings at the Create Tickler Event Rule Screen or Change Tickler Event Rule Screen.
Active Tickler Events and Rules
The Active field defines whether the system creates ticklers for the event or event rule.
• Select the Active field for a tickler event to have the system evaluate the event when the associated system action is performed. The system does not create ticklers for tickler events that are not active, regardless of whether one or more of the event’s rules is active.
• Select the Active field for an event rule to have the system evaluate the event rule when the associated system action is performed. The system does not create ticklers for event rules that are not active, regardless of whether the event rule criteria are met.
If you do not want the system to create ticklers for a system action, unselect the Active field for the associated tickler event.
If you want the system to create ticklers for a system action, but do not want the system to create ticklers for a specific event rule, select the Active field for the associated tickler event and unselect the Active field for the event rule. Remember, to create a tickler for a tickler event at least one event rule must be active.
You can define the user(s) to work with and resolve ticklers created for the tickler event and also the tickler supervisor to monitor the ticklers created for the tickler event.
The tickler assignment settings at the event rule level override the tickler assignment settings at the event level.
Tickler user: You can define the user or group of users to work with and resolve ticklers created by the tickler event.
• select the Assign to original user field to assign ticklers to the order entry operator that entered the order associated with the tickler. If you assign ticklers to the original order entry operator, you must also enter a user ID in the Assigned to user field in case the original order entry operator is no longer valid. Note: If the order is an ecommerce order, the system uses the user ID from the Assigned to user field.
• enter a user ID in the Assigned to user field to assign ticklers to a specific user.
• enter a tickler user group code in the Assigned to group field to assign ticklers to a specific tickler user group. You can create tickler user groups using the Working with Tickler User Groups (WTUG) menu option; the tickler user group type indicates if the tickler group is a user group (type U).
Tickler supervisor: Optionally, you can define the supervisor to monitor the ticklers created by the tickler event by entering a supervisor group in the Supervisor group field.
Tickler supervisors perform all the actions a tickler user performs (works with and resolves ticklers) and also monitors the ticklers assigned to his supervisor group or monitor all ticklers, regardless of the assigned supervisor. A tickler supervisor can also reassign ticklers to different users or different tickler user groups.
You can create supervisor groups using the Working with Tickler User Groups (WTUG) menu option; the tickler user group type indicates if the group is a supervisor group (type S).
Tickler assignment example: The flowchart below displays tickler assignment at the event level and event rule level. In this example:
• ticklers created for event rule 1 are assigned to user group TUSERS and placed in this group’s work queue. Any user belonging to the TUSERS user group can work with and resolve the ticklers. Additionally, the supervisor group SUPER1 monitors the ticklers created for event rule 1. Any user belonging to the SUPER1 supervisor group can monitor the ticklers.
• ticklers created for event rule 2 are assigned to user ERIKH and placed in his work queue. User ERIKH belongs to user group TUSERS, but other members of this group cannot work with and resolve ticklers created for event rule 2 unless user ERIKH or a supervisor reassigns the tickler. Additionally, the supervisor group SUPER2 monitors the ticklers created for event rule 2. User JANEC monitors the ticklers since she is the only user assigned to this supervisor group.
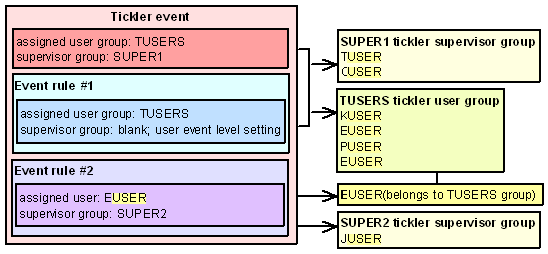
For each tickler event, you can define whether the system sends an email when:
• a tickler is created for the event
• an existing tickler for the event is reassigned to another user or user group
• existing open or in process ticklers exist and are older than a specified number of days
Tickler Notification email: The Tickler Notification email informs the assigned to user/group that a new tickler has been created and placed in the tickler work queue. Users can review and work with ticklers assigned to them or their tickler user group using the Working with Tickler Users/User Groups (WTIC) menu option.
To generate: An email is generated and sent to the assigned to user or to all of the users in the assigned to user group each time the system creates a new tickler or a user manually creates a tickler and the Notify user/group field in the Tickler table is selected. The system uses the email address from the User Extended table.
The notify user/group setting at the event rule level overrides the notify user/group setting at the event level.
Email template: The format of the Tickler Notification email differs based on whether the system action that creates the tickler is an interactive process or batch process.
• If ticklers are created for an interactive process, such as order entry, the system sends an email to the assigned to user/user group for each tickler created.
• If ticklers are created for a batch process, the system sends one email to the assigned to user/user group for all of the ticklers created by the batch process. The system includes a report with the email, which displays the ticklers created by the batch process. The batch processes that create ticklers are:
- Processing Auto Soldout Cancellations (MASO)
- Working with Credit Card Cancellations (WCCC)
- Working with Backorders Pending Cancellation (WBPC)
- Processing Item Substitutions (PSUB)
- Evaluate Tickler periodic function (program name PFR0072); used to create ticklers for the OO and UP tickler events.
Note: When you manually create a tickler and assign the tickler a future date, the system sends a Tickler Notification email when the tickler is created, not when the assigned future date is reached.
Sample email (interactive): The system generates an email similar to the sample below for all interactive system actions that create ticklers.
From: |
htruman@CWIEX1.COMMERCIALWARE.COM |
To: |
eleanorroosevelt@example.com |
Subject: |
Tickler # 000002923 CO# 555 |
Tickler # 000002923 ORDER LINE STATUS IS BLANK (OPEN) has been assigned to you with a date of 10/11/02. |
|
Contents:
• From: The email address of the user that started the background async jobs.
• To: The Email address field in the User Extended table for:
- the assigned to user.
- the user belonging to the assigned to user group.
- the user that entered the order associated with the tickler (the assigned to original user).
• Subject: Standard subject for tickler notification emails.
- the tickler number is the next available number for the Tickler Number number assignment value.
- the company number is the company where the system action occurred that created the tickler.
• Message line: Standard message notifying the user of the newly created tickler.
- For MN ticklers, the text defined for the Short note displays after the tickler number. The date is the assigned date defined for the tickler. The text of the line differs if the tickler is assigned to you (...assigned to you...) or one of your tickler groups (...assigned to KAB...).
- For all ticklers except MN, the description of the event rule that created the tickler displays after the tickler number. The date is the assigned date defined for the tickler. The text of this line differs if the tickler is assigned to you (...assigned to you...) or one of your tickler groups (...assigned to KAB...).
Sample email (batch): The system generates an email similar to the sample below for batch processes that create ticklers.
From: |
htruman@CWIEX1.COMMERCIALWARE.COM |
To: |
eleanorroosevelt@example.com |
Subject: |
XXREPORT.TXT |
Sold Out Orders Report Count for CO# 555 for KAB is 4. Please see attached report for more information. |
|
Contents:
• From: The email address of the user that started the background async jobs.
• To: The Email address field in the User Extended table for:
- the assigned to user.
- the user belonging to the assigned to user group.
- the user that entered the order associated with the tickler (the assigned to original user).
• Subject: Standard subject for tickler notification batch emails, where XX is the tickler event code.
• Message line: Standard message notifying the user of the newly created ticklers, displaying:
- the name of the process that created the ticklers, for example Sold Out Orders.
- the user ID or tickler group assigned to the ticklers.
- the number of ticklers created.
Tickler Notification batch report: The report sorts in event, user/user group, created date, tickler number sequence.
The name of the report is based on the batch process that created the ticklers:
• Backorders Report displays for newly created BO ticklers.
• Cancelled Orders Report displays for newly created CO ticklers.
• Aged Open Orders Report displays for newly created OO ticklers.
• Sold Out Orders Report displays for newly created SO ticklers.
• Unconfirmed Picks Report displays for newly created UP ticklers.
10/15/02 12:02:15 KAB Co. Sold Out Orders Report for KAB Event: SOLD OUT ORDERS User: KBROWN Created Assigned Tickler# Sts Evnt Cat Rule Description/Note 10/15/02 10/15/02 3132 O SO SO 001 BATCH PROCESS ONLY IS Y Order# Sts Customer# Name/Email Telephone# 6270 - 001 X 6 PAWS AND CLAWS PET SUPPLIES ATTN: MIRANDA 508 555-0100 pawsandclaws@example.net -------------------------------------------------------------------------------------- 10/15/02 10/15/02 3133 O SO SO 002 INTERACTIVE MODE IS M Order# Sts Customer# Name/Email Telephone# 6270 - 001 X 11 NONNIE, NONA 978 555-0101 nnonnie@example.net -------------------------------------------------------------------------------------- 10/15/02 10/15/02 3134 O SO SO 003 ITEM IS BLUEBERRY Order# Sts Customer# Name/Email Telephone# 6270 - 001 X 16 MIRANDA, BERNADETTE 508 555-0102 bmiranda@example.net -------------------------------------------------------------------------------------- Total ticklers for event SO 3 Total ticklers . . . . . : 3 |
Contents:
• Event: The description of the tickler event associated with the ticklers created by the batch process.
• User/user group: The user or tickler group assigned to the newly created ticklers.
• Created: The date the tickler was created.
• Assigned: The date the tickler was assigned to the current user/tickler user group; the assigned date is the same date as the created date.
• Tickler#: The newly created tickler number.
• Status: The status of the tickler; when a tickler is first created, the status is O (open).
• Event: the code for the tickler event associated with the newly created tickler.
• Category: The tickler category assigned to the tickler.
• Rule: The event rule that created the tickler.
• Description: A description of the event rule that created the tickler.
• Order#: The order associated with the tickler.
• Status: The status of the order associated with the tickler.
• Customer#: The sold to customer associated with the tickler. If this email is for the AR tickler event, the bill to customer associated with the tickler displays.
• Name: The sold to customer associated with the tickler.
• Email: The primary email address defined for the sold to customer.
• Telephone: The telephone number defined for the sold to customer.
• Total ticklers for event: The total number of newly created ticklers for the tickler event.
• Total ticklers: The total number of newly created ticklers across all tickler events.
Tickler Reassignment email: The system sends an email each time an existing tickler is reassigned to a new user or tickler user group.
Note: The system sends a Tickler Reassignment email only if the Notify user/group field for the event rule associated with the tickler is selected.
To generate: An email is generated when an existing tickler is:
• reassigned to a new user or tickler user group. A tickler user can reassign ticklers currently assigned to him at the Change Tickler Screen; a tickler supervisor can reassign ticklers, regardless of who is currently assigned, at the Change Tickler screen or Reassign Ticklers Window.
• graduated to a new event rule; only ticklers for the AR, OO, and UP events are graduated. The system sends a Tickler Notification Reassignment email only if the new event rule has a different assigned to user/group from the previous event rule assigned to the tickler.
From: |
htruman@CWIEX1.COMMERCIALWARE.COM |
To: |
eleanor.roosevelt@example.com |
Subject: |
Tickler # 000002923 CO# 555 (REASSIGNED) |
Tickler# 7159 OLDER THAN 5 DAYS (ARRIVAL0, SHIP VIA 2 has been assigned to KAB with a date of 10/14/02. |
|
Contents:
• From: The email address of the user that started the background async jobs.
• To: The Email address field in the User Extended table for:
- the new assigned to user.
- the user belonging to the new assigned to user group.
• Subject: Standard subject for tickler reassignment emails.
- The tickler number is the number of the tickler that has been reassigned.
- the company number is the company where the system action occurred that created the tickler.
• Message line 1: Standard message notifying the user of the reassigned tickler.
- For MN ticklers, the text defined for the Short note displays after the tickler number. The date is the assigned date defined for the tickler. The text of the line differs if the tickler is assigned to you (...assigned to you...) or one of your tickler groups (...assigned to KAB...).
- For all ticklers except MN, the description of the event rule defined for the tickler displays after the tickler number. The date is the assigned date defined for the tickler. The text of this line differs if the tickler is assigned to you (...assigned to you...) or one of your tickler groups (...assigned to KAB...).
Supervisor Notification Count email: The Supervisor Notification Count email informs the users in the tickler supervisor group that open and in process ticklers exist that are assigned to the supervisor group and have not yet been resolved. The email includes a report which displays the number of open ticklers assigned to the supervisor group that have not yet been resolved. The tickler supervisor can use the report to determine if he should reassign ticklers based on the current workload of users assigned to work with and resolve the ticklers.
To generate: An email is generated and sent to all of the users in the supervisor group when you run the Evaluate Tickler periodic function if:
• an open or in process tickler exists, and
• the tickler is assigned to a supervisor group, and
• the Next notification date defined for the tickler in the Tickler table is equal to or past the current date.
The system sends an email to the email address defined for the supervisor user group in the Tickler User Group table.
Note: If a user belongs to more than one tickler supervisor group, that user will receive a separate Supervisor Notification Count email for each tickler supervisor group that has aged ticklers.
The supervisor setting at the event rule level overrides the supervisor setting at the event level.
Once an initial Supervisor Notification Count email is sent to the supervisor group, the system sends an email each time you run the Evaluate Tickler periodic function.
• When the system creates a tickler, the system calculates the date when the supervisor should be notified and updates the Next notification date field in the Tickler table with the initial notice date. The system uses this calculation to determine the next notification date when a tickler is first created: tickler creation date + value in Number of days to notify supervisor field for the event rule that created the tickler = next notify date.
• Once an initial Supervisor Notification Count email is sent to the supervisor, the system sends an email to the supervisor group each time you run the Evaluate Tickler periodic function since the next notification date is past the current date. The system does not update the next notification date once an initial email is sent to the supervisor.
Note: The system does not use the Notify user/group setting defined for the event to determine if a Supervisor Notification Count email is sent to the supervisor.
The system continues sending an email to the supervisor as long as a tickler assigned to the supervisor group is in an open or in process status and the Next notification date is equal to or past the current date. If all ticklers assigned to the supervisor are resolved, the system no longer sends a Supervisor Notification Count email.
Sample email:
From: |
htruman@CWIEX1.COMMERCIALWARE.COM |
To: |
eleanor.roosevelt@example.com |
Subject: |
SUPERVSR.TXT |
Supervisor Notification Count for CO# 555 for HOSUPER is 55. Please see attached report for more information. |
|
Contents:
• From: The email address of the user that started the background async jobs.
• To: The email address defined for the supervisor user group in the Tickler User Group table.
• Subject: Standard subject for supervisor notification count emails.
• Message line: Standard message notifying the supervisor of the supervisor notification count. The tickler count is the number of ticklers in an open or in process status that are assigned to the supervisor group and the next notification date for the tickler in the Tickler table is equal to or past the current date.
Supervisor Notification report: The Supervisor Notification report breaks by event and within event by user/user group. The report sorts in event, user/user group, created date, tickler number sequence. A total displays for each event and across all events.
10/15/02 8:11:11 KAB Co. Supervisor Notification for SUPERKAB Event: HELD ORDERS User: KAB Created Assigned Tickler# Sts Evnt Cat Rule Description/Note 9/18/02 10/15/02 3060 O HO HO 001 ORDER HOLD REASON IS AT Order# Sts Customer# Name/Email Telephone# 6261 - 001 H 11 NONNIE, NONA 5085550103 nnonnie@example.com -------------------------------------------------------------------------------------- Total ticklers for event HO 1 Event: BACKORDERS User: DDICESARE Created Assigned Tickler# Sts Evnt Cat Rule Description/Note 9/28/02 10/15/02 3263 O BO BO 003 ITEM IS AB10000 Order# Sts Customer# Name/Email Telephone# 6781 - 001 H 19 MIRANDA, BERNADETTE 9785550103 bmiranda@example.com -------------------------------------------------------------------------------------- Total ticklers for event BO 1 Total ticklers . . . . . : 2 |
Contents:
• Supervisor group: The name of the supervisor group assigned to the open or in process ticklers.
• Event: The description of the tickler event associated with open or in process ticklers.
• User/user group: The user or tickler group assigned to open or in process ticklers for the event.
• Created: The date the tickler was created.
• Assigned: The date the tickler was assigned to the current user/tickler user group.
• Tickler #: The tickler number that is open or in process.
• Status: The status of the tickler; O (open) or I (in process).
• Event: The code for the tickler event associated with the tickler.
• Category: The tickler category assigned to the tickler.
• Rule: The event rule that created the tickler.
• Description/Note:
- For MN ticklers: the text from the Short note field displays. If the Short note field for the tickler is blank, the description of the MN event displays.
- For all ticklers except MN: the description of the event rule displays.
• Order#: The order and ship to associated with the tickler.
• Status: The status of the order.
• Customer#: The sold to customer associated with the tickler.
• Name: The name of the sold to customer.
• Email: The primary email address defined for the sold to customer.
• Telephone#: The telephone number defined for the sold to customer.
• Total ticklers for event: The number of open or in process ticklers assigned to the supervisor group for the tickler event.
• Total ticklers: The number of open or in process ticklers assigned to the supervisor group across all tickler events.
The Allow multiple ticklers field defines whether the system creates more than one tickler for a tickler event.
• Select this field to create a tickler for each event rule whose criteria are met by the system action.
• Unselect this field to create one tickler for the first event rule, in processing sequence order, whose criteria are met by the system action. The system does not create more than one tickler for the tickler event, regardless of whether the system action meets the criteria of more than one event rule. The Allow multiple ticklers setting must be unselected for the AR, OO, and UP tickler events.
Regardless of the Allow multiple ticklers setting:
• the system creates a separate tickler for each tickler event that qualifies. For example, if you enter an order and the order meets the criteria for a HO event rule and a SO event rule, the system creates a separate tickler for each event.
• the system does not create a tickler if a tickler already exists for the same event/order/order ship to combination. For example, if a tickler already exists for the NO tickler event, order 5988, and order ship to 1, the system does not create another tickler if you add a new order line to order 5988 for ship to 1 and it qualifies for an NO event rule.
Remember: If you allow multiple ticklers, you must think carefully before you create event rules. For example, if you create the following rules and you allow multiple ticklers, the system creates 3 ticklers, even though event rule 3 is a combination of rules 1 and 2:
• Event rule 1: Ship via is 1 (UPS)
• Event rule 2: Pay type is 1 (cash/check)
• Event rule 3: Ship via is 1 (UPS) and Pay type is 1 (cash/check)
The Note type field defines the type of tickler work notes a user enters for each tickler event; these work notes describe resolution notes and progress notes.
• A = Action notes; the user enters tickler work notes at the Edit Customer Actions Window.
• B = Bill to notes; the user enters tickler work notes at the Work with Bill To Notes Screen.
• O = Order notes; the user enters tickler work notes at the Work with Order Messages Screen.
• S = Sold to notes; the user enters tickler work notes at the Edit Customer Notes Screen.
• T = Tickler notes; the user enters tickler work notes at the Work with Tickler Notes Screen.
You can only define the tickler work notes setting at the event level. If you change the note type setting, the system does not change the note type for previously created ticklers.
The tickler priority defines the importance of ticklers created for the tickler event; you can scan for ticklers by priority at the Work with Tickler Screen (user/group view) (tickler users) and Workflow Management Screen (tickler supervisors).
You can assign a tickler priority between 1-9, where 1 is the lowest priority and 9 is the highest priority.
The tickler priority defined at the event rule level overrides the tickler priority defined at the event level.
Optionally, if you wish to group ticklers, you can assign a tickler category to ticklers.
You can scan for ticklers assigned to this category at the Work with Tickler Screen (user/group view) (tickler users) and Workflow Management Screen (tickler supervisors).
Example: To view only ticklers created for a specific HO rule, create a tickler category for each HO rule you create. This way you can view all ticklers created for HO rule 1 (paytype hold reason is AT) versus ticklers created for HO rule 2 (order hold reason is SF). In this example, tickler category for rule 1 may be HAT and tickler category for rule 2 may be HSF.
The tickler category defined at the event rule level overrides the tickler category defined at the event level.
You can create tickler categories using the Working with Tickler Category (WTCT) menu option.
Tickler resolution reasons are required when you or the system resolves a tickler; the resolution reason indicates the reason why the tickler is resolved.
You can define a tickler resolution reason for a tickler event or event rule; when the system creates a tickler for the tickler event/rule, the system updates the Resolution reason field in the Tickler table.
It is recommended you create at least 2 ticklers resolution reasons: one reason to use when the system resolves the tickler, and one reason to use when you manually resolve a tickler.
The resolution reason defined at the event rule level overrides the resolution reason defined at the event level.
You can create tickler resolution reasons using the Working with Tickler Resolution Reasons (WTRR) menu option.
| Working with Tickler Events (WTEV) | Contents | SCVs | Search | Glossary | Reports | Solutions | XML | Index | Event Rule Settings |

WTEV OMSCS 18.1 April 2019 OTN