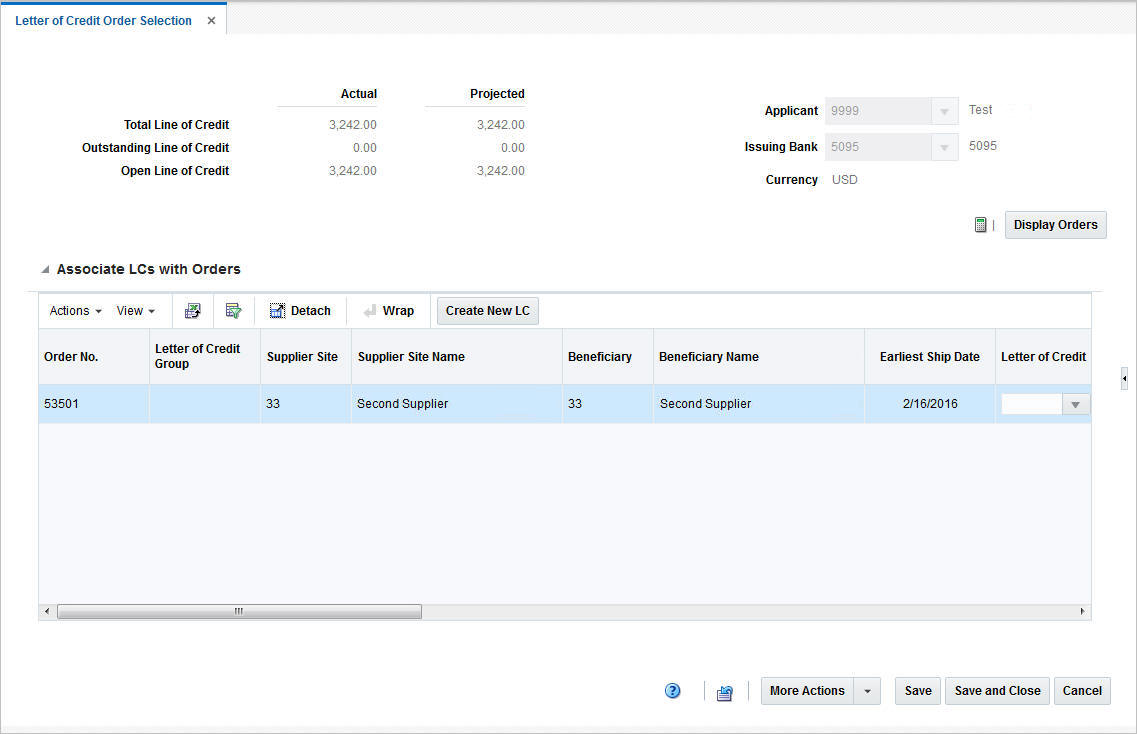3 Add a Letter of Credit to a Purchase Order
The Letter of Credit Order Selection window allows you to associate purchase orders to letters of credit.
The Letter of Credit Order Selection window contains the following sections.
LC Order Selection Header
The LC Order Selection header displays the following information.
Table 3-1 LC Order Selection Header - Fields and Description
| Fields | Description |
|---|---|
|
Total Line of Credit |
This field is auto-populated, after you have selected the issuing bank. |
|
Outstanding Line of Credit |
This field is auto-populated, after you have selected the issuing bank. |
|
Open Line of Credit |
This field is auto-populated, after you have selected the issuing bank. |
|
Applicant |
Enter, select or search for the applicant. |
|
Issuing Bank |
Enter, select or search for the issuing bank. |
|
Currency |
This field is auto-populated, after you have selected the issuing bank. |
Additionally, the LC Order Selection header contains the following icon and action button.
Table 3-2 LC Order Selection Header - Icons/Action Buttons and Description
| Icons/Action Buttons | Description |
|---|---|
|
Recalculate icon |
If you create a new letter of credit, use the Recalculate icon to update the displayed credit values such as Total Line of Credit, Outstanding of Credit and Open Line of Credit. |
|
Display Orders |
Starts the order search. For more information about the how to search for orders and associate LCs with them, see the Associate LCs with Purchase Orders section. |
Associate LCs with Orders Table
In this table you can associate LCs with orders. The table displays the following columns by default.
-
Order No.
-
Letter of Credit Group
-
Supplier Site and Supplier Site Name
-
Beneficiary and Beneficiary Name
-
Earliest Ship Date
-
Letter of Credit
In the Letter of Credit column you can search for the corresponding letter of credit, by Letter of Credit ID, Bank LC Reference and LC Type.
-
Errors
The Errors column displays a checkbox, if checked the purchase order contains an error. To view the individual error message, add the Error Message column to the table and view the message.
Associate LCs with Orders Table - Actions Menu, Icons and Buttons
Use the Actions Menu, icons and button to apply actions to the table. You can perform the actions listed below, as well as actions described in ”Screen Level Action - Icons and Buttons” in the Oracle Retail Import Management Cloud Service Do the Basics User Guide.
Table 3-3 Associate LCs with Orders Table - Actions Menu/Icons/Button and Description
| Actions Menu/Icon/Button | Description |
|---|---|
|
Create New LC and Create New LC button |
Select Actions > Create New LC, or use the Create New LC button to create a new letter of credit. The Letter of Credit window appears. For more details about how to create an LC, see Create a Letter of Credit. |
Associate LCs with Purchase Orders
To associate an LC with a purchase order, follow the steps below.
-
From the Tasks Menu select, Import Management > Letter of Credit Order Selection. The Letter of Credit Order Selection window appears.
-
In the Applicant field, enter, select or search for the corresponding applicant.
-
In the Issuing Bank field, enter, select or search for the bank.
-
Click Display Orders. The results are shown in the Purchase Order table.
Note:
Only POs created for the selected applicant, with the status Approved and payment method LC are displayed. All shown POs are also not yet associated to a letter of credit. -
In the Letter of Credit column, enter select or search for the corresponding LC.
-
The Letter of Credit ID is shown in the Purchase Order table.
-
Then choose one of the following options.
-
Select Save to save your changes.
-
Select Save and Close to save your changes and close the Letter of Credit Orders Selection window.
-
Select Cancel to reject all entries and close the Letter of Credit Orders Selection window.
-
Create a New LC and Associate LC with Purchase Order
To create a new LC and associate it with a purchase order follow the steps below.
-
From the Tasks Menu select, Import Management > Letter of Credit Order Selection. The Letter of Credit Order Selection window appears.
-
In the Applicant field, enter, select or search for the corresponding applicant.
-
In the Issuing Bank field, enter, select or search for the bank.
-
Click Display Orders. The results are shown in the Associate LCs with Orders table below.
-
Select a record in the table.
-
Then select Actions > Create New LC, or use the Create New LC button.
-
The system generates a letter of credit ID and populates the Letter of Credit field for the selected purchase order. Additionally, the system defaults the Type and Form Type column.
Note:
You can change the values of the Type and Form Type columns. You can also associate additional POs to the newly created LC by selecting the created LC from the list in the Letter of Credit column. -
Use the Recalculate icon, to recalculate the Actual and Projected Credit values.
-
After you have associated the LCs with the purchase orders, choose one of the following options.
-
Select Save to save your changes.
-
Select Save and Close to save your changes and exit the Letter of Credit Orders Selection window.
-
Select Cancel to reject all entries and close the Letter of Credit Orders Selection window.
-
Add a Letter of Credit from a Purchase Order
For information about adding an LC to purchase order from within a purchase order, see "Letter of Credit" in the Oracle Retail Merchandising Foundation Cloud Service Purchase Orders and Contracts User Guide