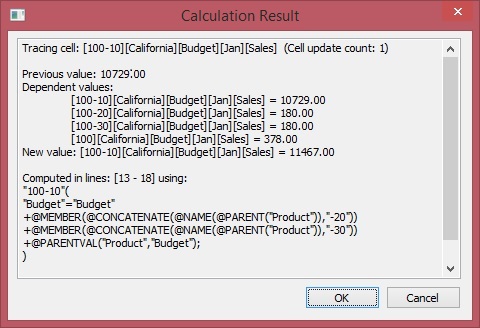| Oracle® Smart View for Officeユーザーズ・ガイド E97277-05 |
|
 前 |
 次 |
クラウド・データ・ソース・タイプ: Oracle Analytics Cloud - Essbase
オンプレミス・データ・ソースのタイプ: Oracle Essbase
計算スクリプトを選択して起動するには:
「計算スクリプト」ダイアログ・ボックスが表示されます。
「キューブ」列には計算が属するキューブが表示され、「タイプ」列には計算タイプが表示されます。
スクリプトはEssbase計算を表します
MDX計算は、MDX計算を表します。
注意:
Essbase管理者がランタイム・プロンプトをどのように設定したかに応じて、いくつかのプロンプトの情報を手入力することができます。 入力したランタイム・プロンプト値が有効であることを確認します。 すべての実行時プロンプト値が有効になるまで、計算スクリプトを起動することはできません。
表5-1 ランタイム・プロンプトの入力タイプ
| アイコン | 予想される入力タイプ |
|---|---|
|
1つのメンバー選択-ディメンションの1つのメンバーを選択できます。 フィールドが編集可能になっている場合は、メンバー名を引用符で囲んで手動で入力することもできます。例えば: "California" |
|
複数のメンバー選択-ディメンション内の2つ以上のメンバーを選択できます。 フィールドが編集可能になっている場合は、手動でメンバー名を引用符で囲んでカンマで区切って入力することもできます。例えば: "New York", "California"; "West", "Market" |
|
テキスト値-テキスト値。例えば: MyGrid メンバー名は、引用符で囲み、コンマで区切り、最後のセミコロン(;)を含める必要があります。 たとえば、次のように入力します。 "New York","California","West","Market"; または "Oklahoma"; |
|
数値-数値です。たとえば、次のように入力します: 1000 または -2 |
|
日付値-システムで必要な形式の日付値。例えば: mm/dd/yyyy または dd/mm/yyyy |
ステータス・メッセージは、計算が成功したかどうかを示します。 例えば: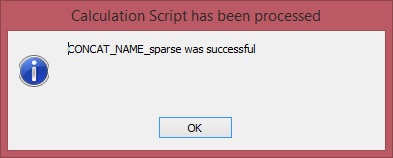
計算が成功しなかった場合は、EssbaseまたはOracle Analytics Cloud - Essbase管理者に連絡してください。
または、「計算結果」ダイアログから情報をコピーして貼り付け、お気に入りのテキスト・エディタに保存します。
「計算結果」ダイアログ・ボックスには、スクリプトの起動時に実行された計算に関する詳細情報が含まれています。 次に例を示します。