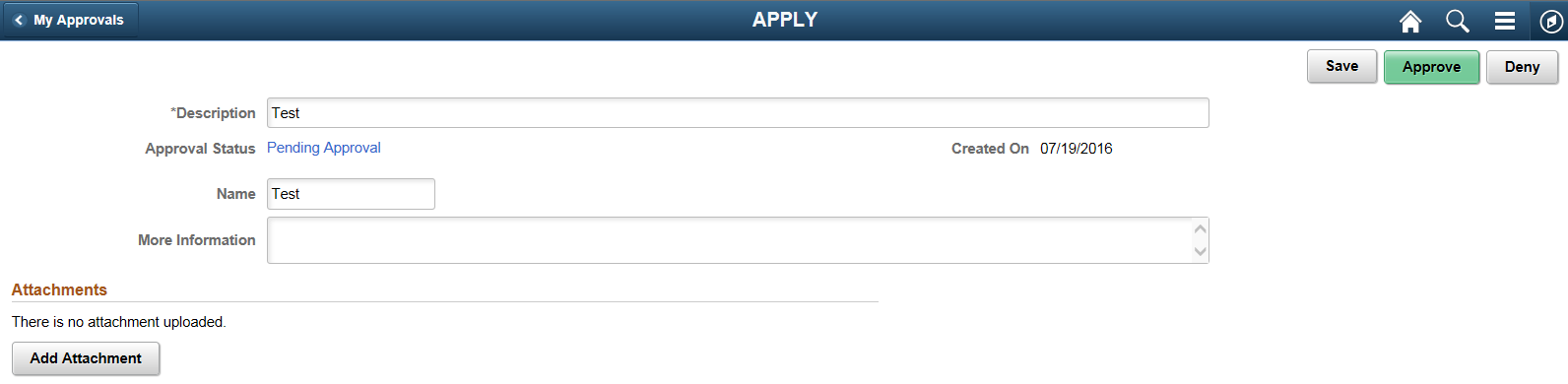Using Forms in PeopleSoft Fluid User Interface
Use forms to automate processes that include workflow-based approvals. Forms also provide an audit trail for tracking progress. You can design forms based on your business requirements.
Note: Forms designed in the Fluid forms and approval builder are not accessible in the classic version, and vice versa. For more information on classic forms and approval builder, please refer Understanding PeopleSoft Forms and Approval Builder
For more information on Fluid Forms, refer the Video Feature Overview on PeopleSoft Fluid Forms and Approval Builder.
|
Page Name |
Definition Name |
Usage |
|---|---|---|
|
Design Forms |
EOFM_DSN_SRCH_FL |
To add a form or view the forms already created |
|
Form Designer |
EOFM_DSN_FORM_FL |
To create a form or edit an existing form. |
|
My Forms |
EOFM_CONTAINER_FL |
To view the forms created and fill out a new form. |
|
Add Form |
EOFM_FORM_FL |
To fill out a new form; or update/view a form already filled out. |
|
Approve/Review Form |
EOFM_FORM_FL |
To approve or review a form submitted. |
Use the Design Forms page (EOFM_DSN_SRCH_FL) to create a form or view the forms already created. You can only view forms in Activated or In Design status.
Note: User should have Form Designer role assigned to view the design forms in the Employee Self Service home page.
Navigation
Select the Design Forms tile on the home page.
This tile can be placed on any PeopleSoft Fluid Home page. For additional information about how to add a tile to a PeopleSoft Fluid Home page, see PeopleTools: Application User’s Guide, Working With PeopleSoft Fluid User Interface, Working With Fluid Homepages, Managing Tiles, Adding Tiles to a Fluid Homepage documentation.
Image: Design Forms Page
This example illustrates the fields and controls on the Design Forms page. You can find definitions for the fields and controls later on this page.
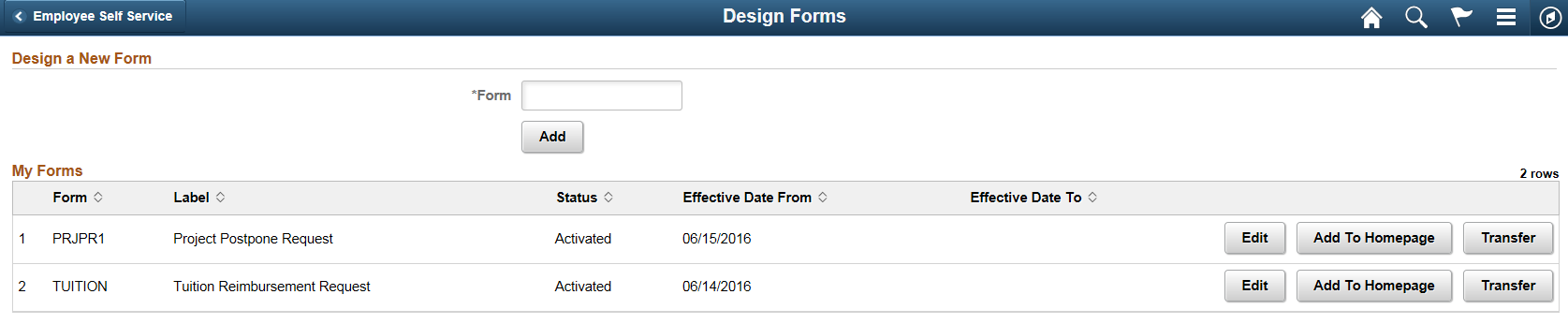
|
Field or Control |
Definition |
|---|---|
| Form |
Enter a unique value. The form name can contain letters, digits or underscore. System checks if the value is used by an existing form, or any other supplemental data record. |
| Add and Edit |
Click to display the Form Designer component. |
| Add To Homepage |
Click to add the selected form to the home page as a tile. You cannot have multiple tiles of the same form on the home page. |
| Transfer |
Click to transfer the ownership of the form to another user. |
Note: You can view inactive forms on the designer forms page by selecting Show Inactive Forms option in the Actions list menu.
Use the Form Designer page (EOFM_DSN_SRCH_FL) to create a form or edit an existing form.
Navigation
Click Add or Edit button on the Design Forms page.
Image: Form Designer - Form Page
This example illustrates the fields and controls on the Form Designer - Form page. You can find definitions for the fields and controls later on this page.
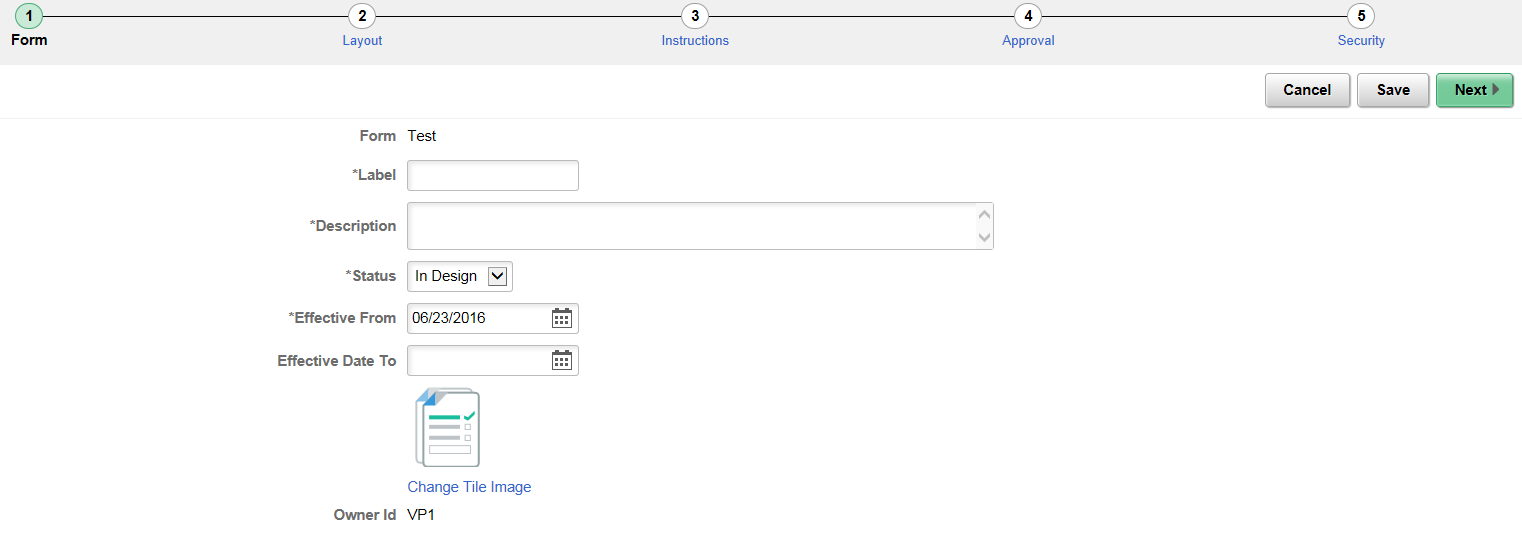
|
Field or Control |
Definition |
|---|---|
| Label |
Enter a name for the design. |
| Status |
The available status options are
|
Image: Form Designer - Layout Page
This example illustrates the fields and controls on the Form Designer - Layout page. You can find definitions for the fields and controls later on this page.
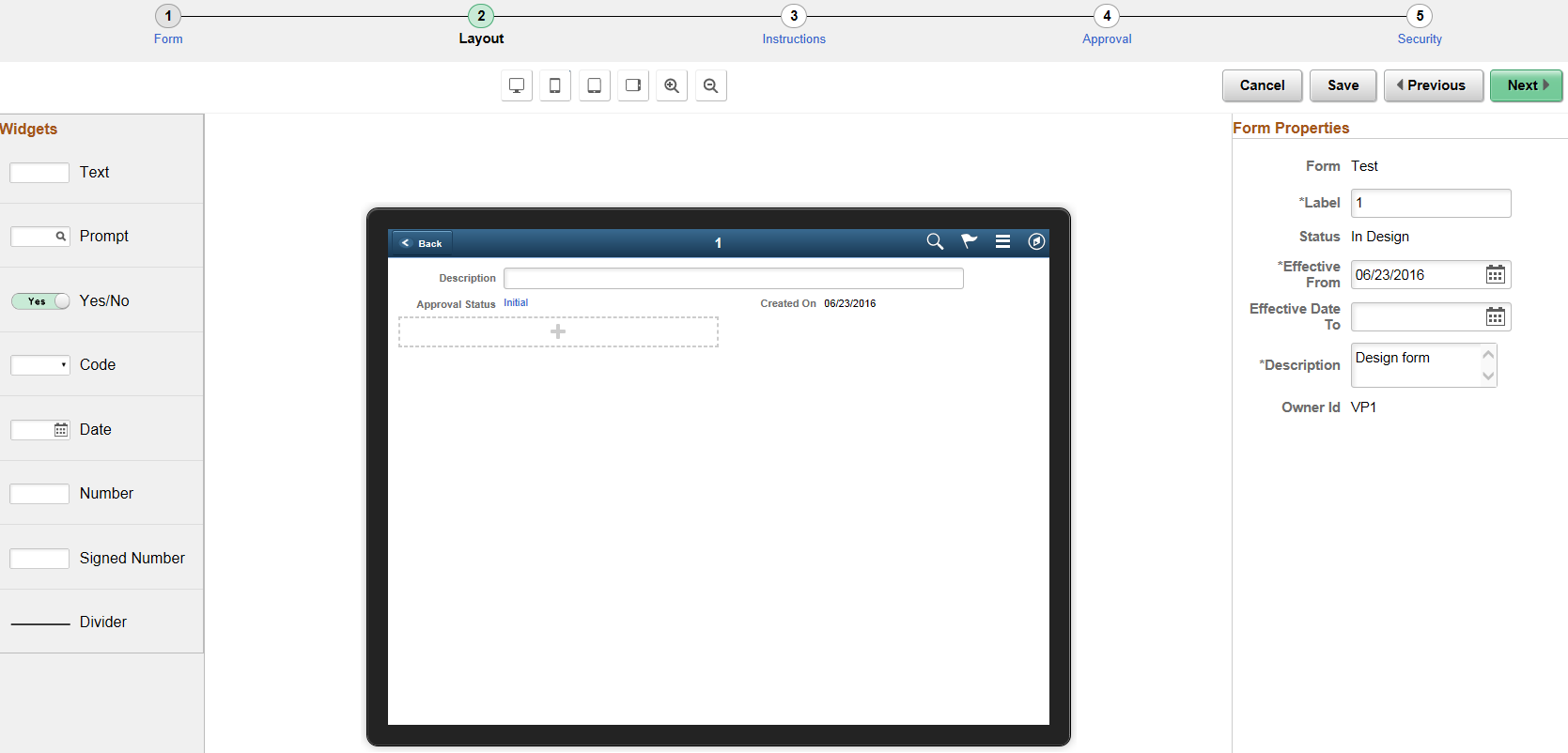
|
Field or Control |
Definition |
|---|---|
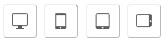 |
Select the desired form factor from the available options. The options are: Laptop/ Desktop, Phone, Tablet Portrait and Tablet Landscape. |
 |
Select to zoom in or zoom out the design form. |
| Widgets |
Drag and drop the desired widget to the design form field. The widgets available are the following:
|
Image: Form Designer - Instructions Page
This example illustrates the fields and controls on the Form Designer - Instructions page.
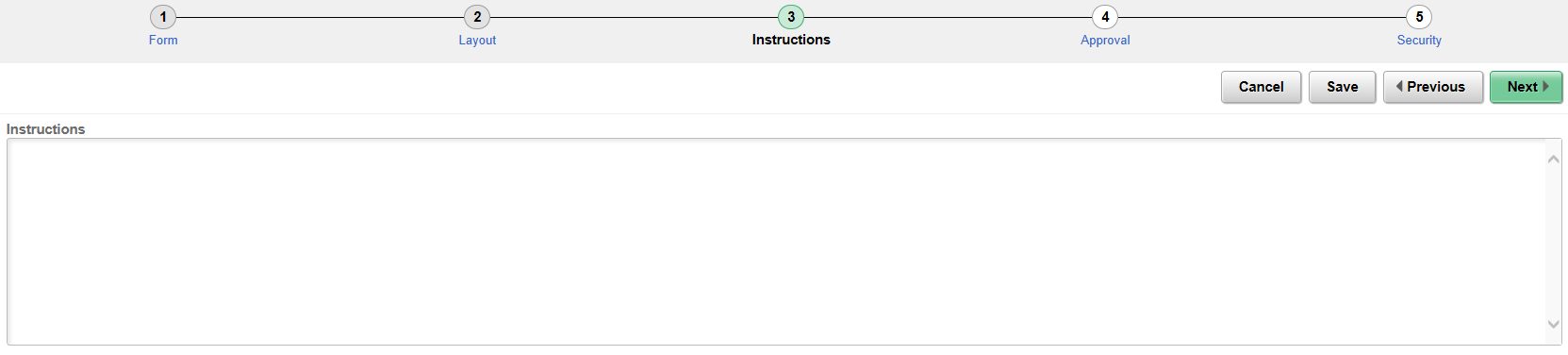
Image: Form Designer - Approval Page
This example illustrates the fields and controls on the Form Designer - Approval page. You can find definitions for the fields and controls later on this page.

|
Field or Control |
Definition |
|---|---|
| Lockdown Options |
Select the lockdown option. The available options are:
|
| Approver User List |
Add an approver. The approver added will be synchronized with the Approval Workflow Engine (AWE) setup. |
Image: Form Designer - Security Page
This example illustrates the fields and controls on the Form Designer - Security page. You can find definitions for the fields and controls later on this page.

|
Field or Control |
Definition |
|---|---|
| Role Name |
Add a role. The Role added here will be synchronized with the content reference defined in Portal Registry. The form controller will also check this configuration to enforce form level security. |
 |
Click to activate the form and the Design Forms page is displayed. |
Use the My Forms page (EOFM_CONTAINER_FL) to view the forms created.
Navigation
Select the My Forms tile on the home page.
Image: My Forms Page
This example illustrates the fields and controls on the My Forms page. You can find definitions for the fields and controls later on this page.

|
Field or Control |
Definition |
|---|---|
| View By |
Select to sort the forms by the Approval status or Form names. The available options are: Form and Status. |
| Fill out a new form |
Click to select and fill a form. You can view all the forms you are allowed to access. |
Image: Form Page
This example illustrates the fields and controls on the Form page. You can find definitions for the fields and controls later on this page.

|
Field or Control |
Definition |
|---|---|
| Add Attachment |
Click to add an attachment to the form. |
| Preview Approval |
Click to view the approval hierarchy. The Preview Approval button appears only when you save the form. |
| Submit |
Click to submit the form. The Submit button appears only when you save the form. |
Use the Approve form page (EOFM_FORM_FL) to approve or review a form submitted.
Navigation
Select the Approvals tile on the home page.
Approvers can login and click the Approvals tile on the home page to access the form to be approved. Click the Forms link on the Fluid Approvals page to list the forms to be approved or reviewed.
Image: Fluid Approvals Page
This example illustrates the fields and controls on the Fluid Approvals page.
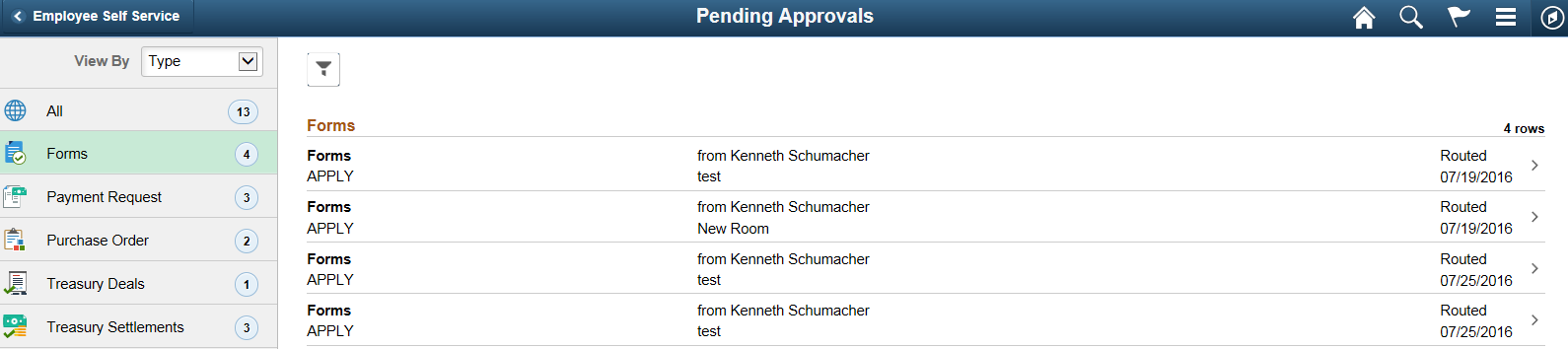
Click the required form link on the Fluid Approvals page to access the form to be approved or reviewed. Click the Approve or Deny button and enter any comments if required to submit the form and complete the approval process.
Note: Only Fluid forms are supported for fluid approvals.
Image: Approval Page
This example illustrates the fields and controls on the Approval page.