Working with Forms
This section describes how to work with forms.
|
Page Name |
Definition Name |
Usage |
|---|---|---|
|
FORM_ADD |
Search for an existing form instance to update, or complete a new form instance. |
|
|
FORM FORM2 |
Complete a form instance and submit it for approval. |
|
|
FORM_APPR_MAP |
Preview the approval path for a form. |
|
|
Instructions Page |
FORM_INSTR |
Review form instructions if needed. |
|
Attachments Page |
FORM_ATCH |
Download and upload attachments to the form if needed. |
|
FORM_APPR_ACTION |
Approve or deny a form. |
Use the Search/Fill a Form page (FORM_ADD) to search for an existing form instance to update, or complete a new form instance.
Navigation
The menu navigation to access the form depends on the menu under which it was published. You can access the form by selecting one of these paths:
Image: Search/Fill a Form page
This example illustrates the fields and controls on the Search/Fill a Form page. You can find definitions for the fields and controls later on this page.
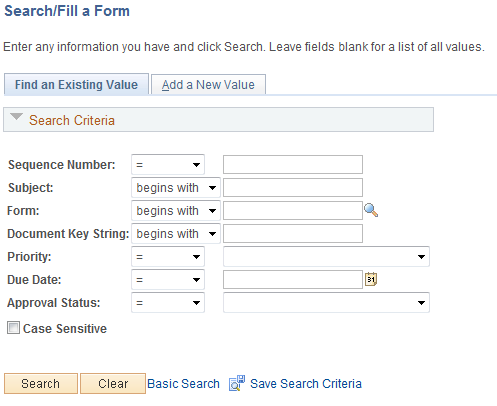
To find an existing form instance:
Select the Find an Existing Value tab.
Enter values in the fields to find the form instances that meet the criteria and click Search.
Click the form to view, you will transfer to the Form page where you can review the form.
The Document Key String is a concatenation of a form's key field values separated by the slash character (/).
To add a new form instance, navigate to the Form component pages using the menu under which the form was published.
Use the Form page (FORM or FORM2) to complete a form instance and submit it for approval.
Navigation
Access the form using the menu under which it was published.
Image: Form page showing a new form instance that has not been completed
This example illustrates the Form page when a new form instance is added, but has not been completed. You can find definitions for the fields and controls later on this page.
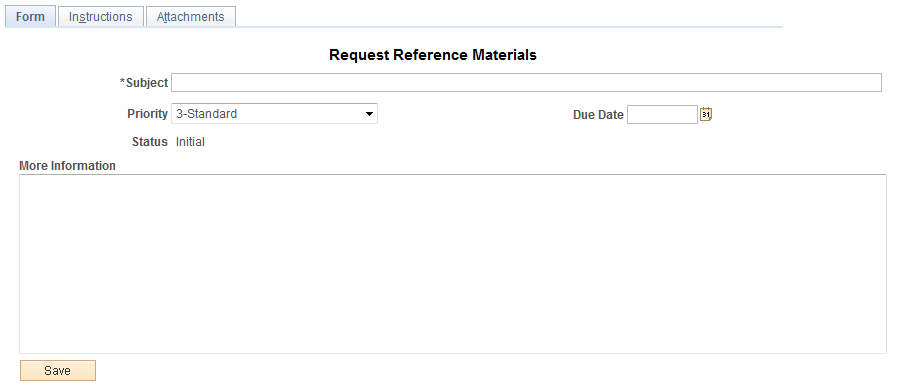
Image: Form page showing a saved form instance that is ready to submit for approval
This example illustrates the Form page when it is saved and ready to submit for approval.

Image: Form page showing a posted integrated form instance
This example illustrates the Form page showing a posted integrated form instance.
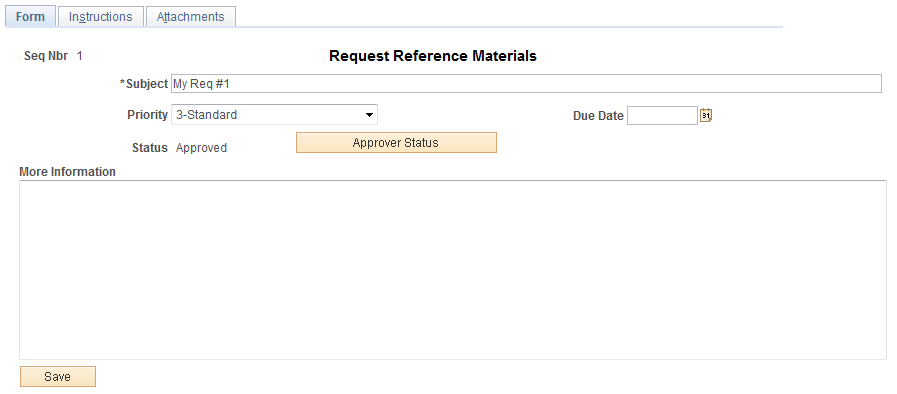
Users can complete the fields, review the instructions, and download and upload attachments as required. Each form instance will have the following fields, in addition to the fields defined by the form designer.
|
Field or Control |
Definition |
|---|---|
| Seq. Nbr (sequence number) |
The system assigns a unique sequence number to identify each completed form when the form instance is saved. |
| Subject |
Enter a subject. Form users can search for form instances using the subject field. |
| Priority |
Select a priority for the form. This field is for informational purposes only. |
| Status |
Lists the status of the form. This value is automatically assigned. |
| Due Date |
Specify the date the form is required to be approved or denied. This date is for informational purposes only. |
| More Information |
Enter additional information for the form. |
The following action buttons appear depending on the form's current status.
|
Field or Control |
Definition |
|---|---|
| Approver Status |
Click to view the current approval flow for the form. Available for forms in Pending status. |
| Submit |
Click to submit the form for approval. Available for forms in Initial or Cancelled status. |
| Cancel Approval |
Click to cancel the form. Available for forms in Pending status. Any pending approvals are canceled. |
| Preview Approval |
Click to view the approval workflow. Available for forms in Initial or Cancelled status. |
| Save & Post Form |
Click this button to post the data to the transactional tables of the component the form instance is associated with. A message appears to confirm that the form has been successfully posted to the transactional tables. This button is available only for form instances in Approved status that have a defined component interface mapping, and only to users that have access to the application component that is associated with the component interface to which the form is mapped. For example, if a user has access to the Department component then they will have access to this button if the form instance has been approved and the form is set up to integrate with the Department component interface. |
| Related Documents |
Click the document key string link within this grid to access the data within the related component. Available only for successfully posted forms. |
Attachments
The attachments page enables form users to download any attachments that were defined as part of the form, as well as upload any documents that are required for the form to be approved.
Use the <portal label (approval preview)> page (FORM_APPR_MAP) to preview the approval path for a form.
Navigation
Click the Preview Approval button on the Form page.
Image: <portal label (approval preview)> page
This example illustrates the fields and controls on the <portal label (approval preview)> page. You can find definitions for the fields and controls later on this page.

Click the Submit button to submit the form for approval, or click the OK button to return to the form page.
|
Field or Control |
Definition |
|---|---|
 |
Click to insert additional approvers after the form has been submitted. Note: You can only insert ad-hoc approvers. |
Use the Form Approval page (FORM_APPR_ACTION) to approve or deny a form.
Navigation
Approvers can also access pending forms from their worklist.
Enter any comments, then click Approve or Deny to update the form.