Using the PeopleSoft Fluid User Interface to Manage Benefits Enrollment as an Employee
This topic discusses how employees use the PeopleSoft Fluid User Interface to perform benefits-related self-service activities.
The following video provides a demonstration of the Fluid Benefits Enrollment process:
|
Page Name |
Definition Name |
Usage |
|---|---|---|
|
HC_EBEN_SS_NAVCOLL_FL (cref for the tile) W3EB_ENR_TILE_FLU (page for dynamic data) |
Access benefits-related self-service transactions. |
|
|
BNE_SEL_EVENT_FL |
View all currently active benefits-related enrollment events. |
|
|
BNE_CARD_SUMM_FL |
View enrollment summary information and the benefit plans you are eligible to elect from. |
Use the Benefits Enrollment Event Selection page (BNE_SEL_EVENT_FL) to view all currently active benefits-related enrollment events. This could be a Hire, OnBoarding, Family Status Change or Open Enrollment event. You can select an event to go to the Benefits Details Navigation Collection page or start a corresponding activity guide.
Navigation
Select the Benefit Details tile on the PeopleSoft Fluid User Interface Employee Self Service homepage.
Image: Benefits Enrollment Event Selection Page with an New Hire Event
This example illustrates the fields and controls on the Benefits Enrollment Event Selection page with a New Hire event.
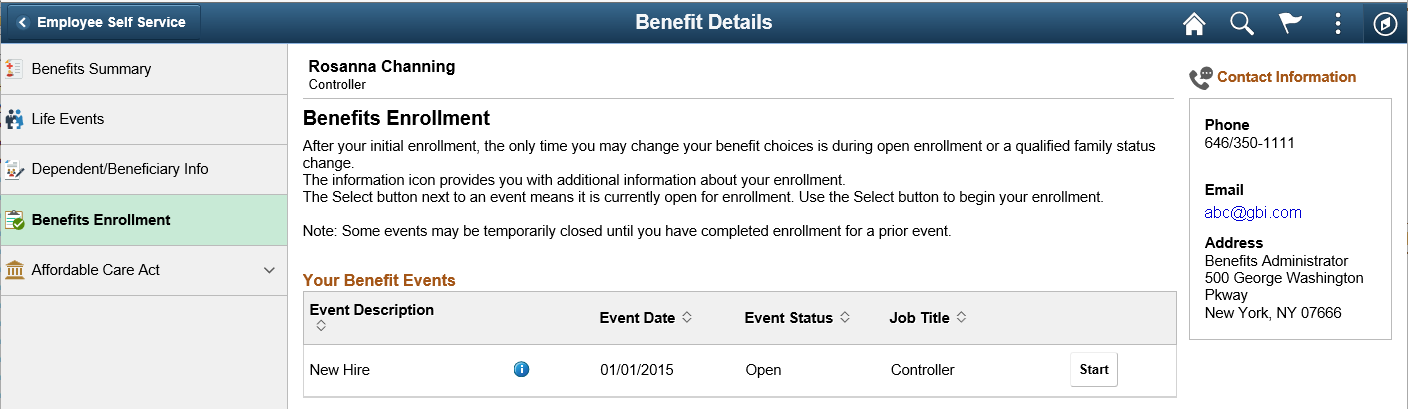
|
Field or Control |
Definition |
|---|---|
| Your Benefits Events |
Lists the Benefit Events open for review. This could be a Hire, OnBoarding, Family Status Change or Open Enrollment event. |
Information Icon |
Click the Information icon to view additional information about the corresponding Benefit event. |
| Start, Resume, or Re-Elect buttons |
The first time you visit this page, the button displays Start to access the Benefits Enrollment page or start a corresponding Activity Guide. For a subsequent visit, it would display Resume or Re-Elect. The Resume button indicates that you visited the page, but have not submitted your enrollment. The Re-Elect button indicates that you had submitted the enrollment, but can make changes to it, as you are still within the open period for enrolling in that event. |
| Contact Information |
The Contact Information group box displays the contact details for the Benefits Administrator. |
Use the Benefits Enrollment page (BNE_CARD_SUMM_FL) to view enrollment summary information and the benefit plans you are eligible to elect from.
Navigation
Select the Benefit Details tile on the PeopleSoft Fluid User Interface Employee Self Service homepage, select the Benefits Enrollment tab. Select the Start button on Your Benefit Events to access the Benefit Details navigation collection or start a corresponding activity guide. On the Benefit Details Navigation Collection, select the Benefits Enrollment tab on the left-hand panel. On the activity guide, select the Benefits Enrollment step on the left-hand panel.
Image: Benefits Enrollment page
This example illustrates the fields and controls on the Benefits Enrollment page. You can find definitions for the fields and controls later on this page.
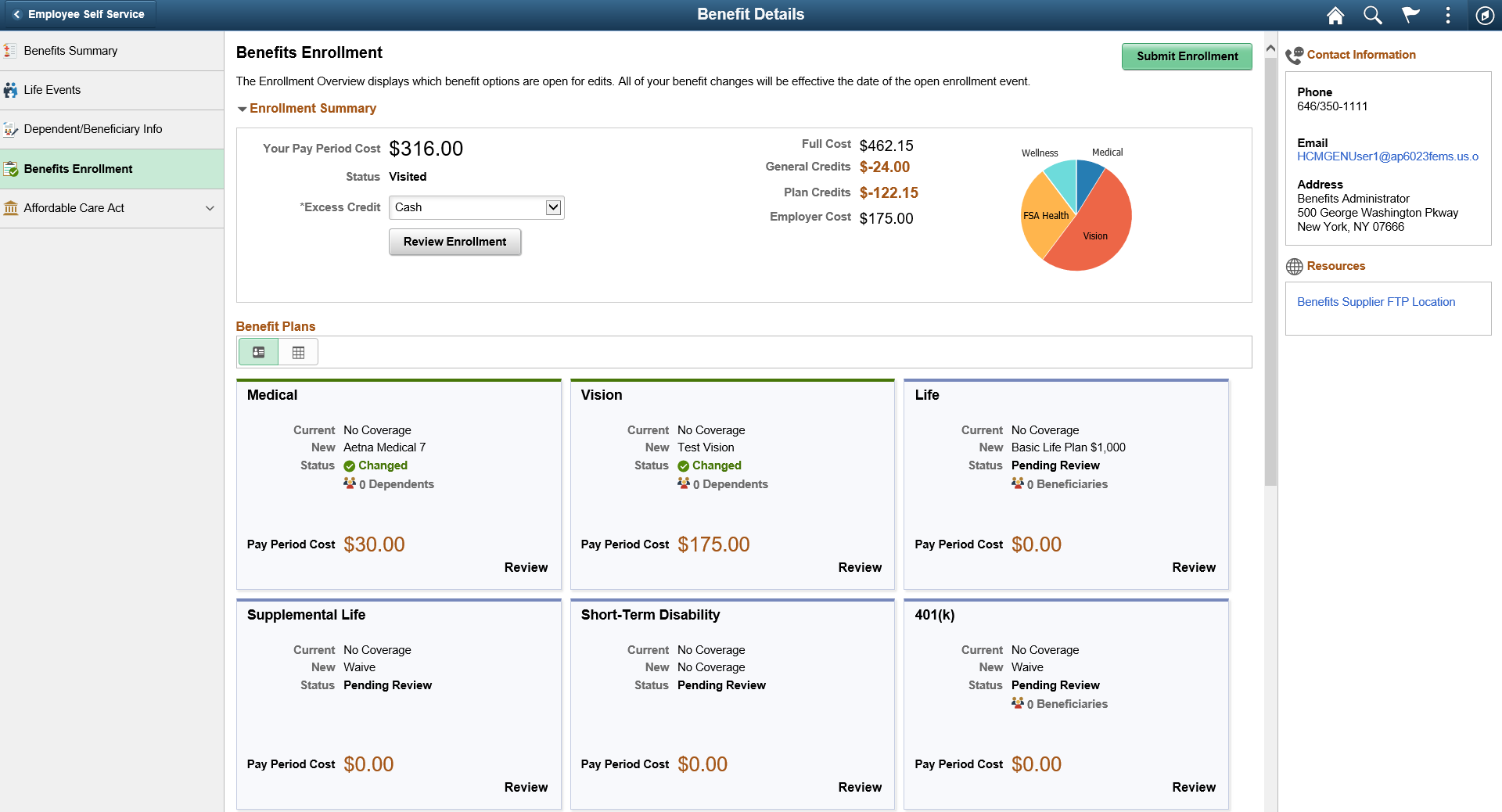
Enrollment Summary Section
This section displays a summary of the costs and credits of the benefit plans that the employee enrolls in. The pie chart on this page is based on the positive costs from the benefits plans compared to the total of those costs. The total costs include the full cost and all credits for the benefit plans but not the general credits.
All of your benefit changes are effective as of the date of the benefit change event. Your enrollment is not complete until you select the Submit Enrollment button.
The cost(s) displayed in Enrollment Summary section are based on the Benefits Program Table configurations.
|
Enrollment Summary section fields |
Benefits Program Table configurations |
|---|---|
|
Your Pay Period Cost |
Cost Freq on Enrollment Form (Cost frequency on enrollment form) |
|
General and Plan Credits |
Show Credits on Enrollment Form |
|
Total Taxes |
Include Can Sales Tax on Form |
|
Total Employer Cost |
Show Employer Costs on Form |
For more information see Setting Up Page Display Information.
|
Field or Control |
Definition |
|---|---|
| Excess Credit |
If you are using flexible credits, this option is used to define how the system will process excess flexible credit amounts when an employee does not designate a rollover election during benefit enrollment. The options available are Cash, FSA-Dependent Care, FSA-Health Care, FSA Retirement Counseling, Forfeit Excess Credit and Savings-401(k). |
| Review Enrollment |
Click this button to open a summary of all your Benefits plan enrollment details in a Portable Document Format (PDF). |
Image: Election Preview Statement
This example illustrates the Election Preview Statement.
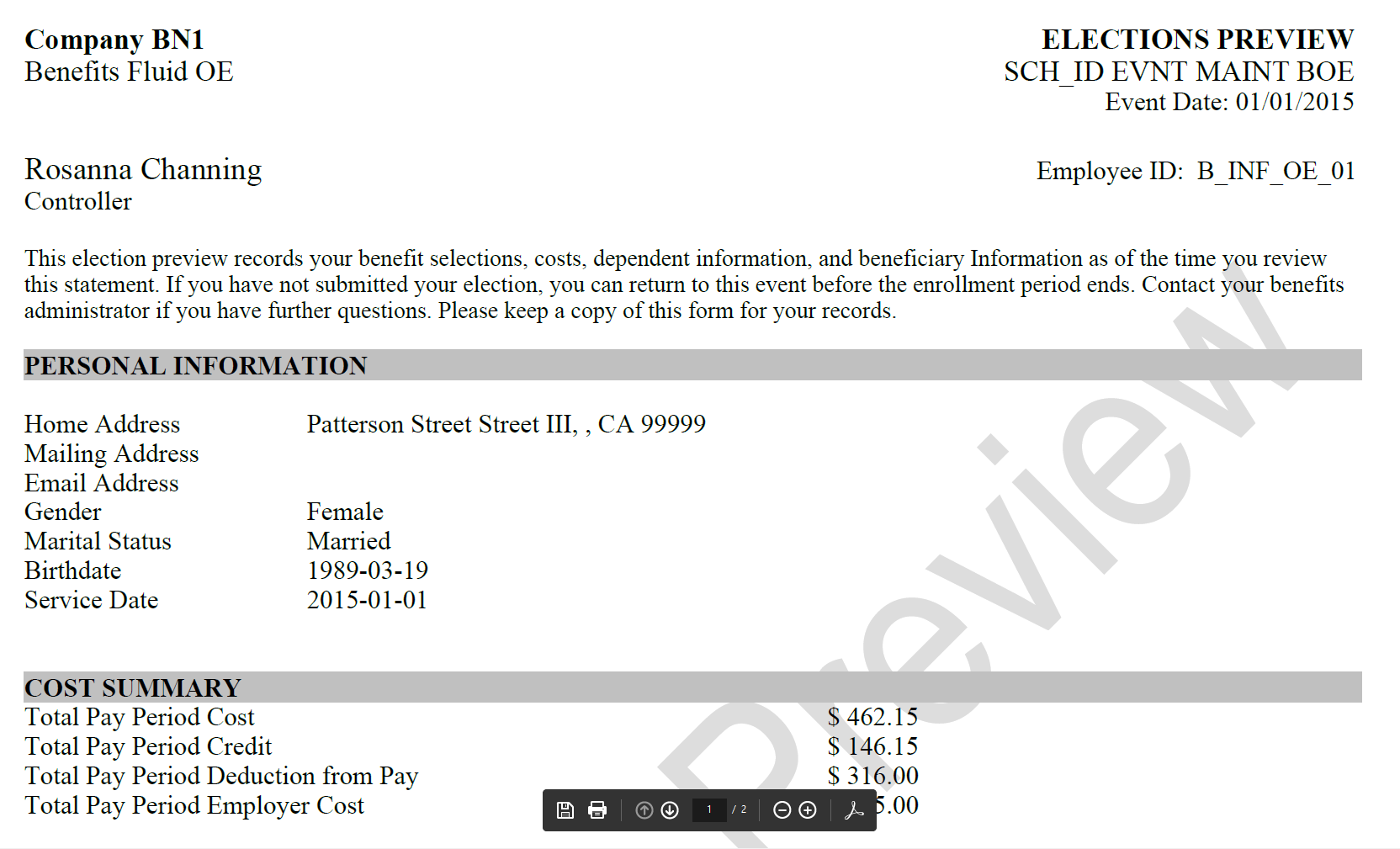
|
Field or Control |
Definition |
|---|---|
| Submit Enrollment |
After making changes to your enrollment plans, click this button to submit your benefit plan choices to the system. Once you click the Submit Enrollment button, a Benefits Alerts pop-up window opens to confirm your submission. Click the View button on this pop-up window to once again see the Elections Preview statement as a PDF. Click the Done button, to complete your enrollment process. |
Image: Benefits Alerts
This example illustrates the Benefits Alerts pop-up window.
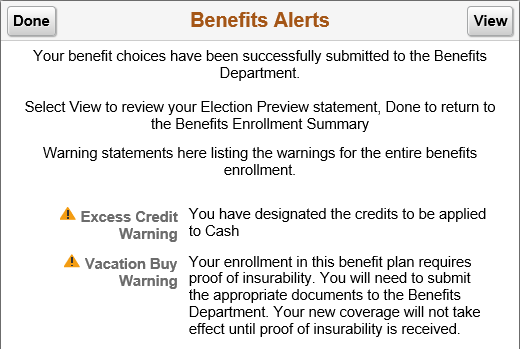
|
Field or Control |
Definition |
|---|---|
| Contact Information and Resources |
The right panel displays the contact details of the Benefits Administrator, as well as links to additional resources. |
Benefit Plans Section
You can choose to view your benefit plans either as cards or in a grid. This section displays which benefit plans are open for edits. All of your benefit changes are effective as of the date of the benefit change event.
The benefit plan cards and the sequence in which it is displayed are as specified in the Benefit Program Table. There is a visual clue/identifier, in the form of a color bar, at the top of the cards to help you quickly identify the status of the benefit plans.
The first time an employee enters the Benefits Enrollment page, the plan status displays Pending Review. After the employee clicks the card (or the Review button in the grid view) to review the plans, the next time he/she returns to the Benefits Enrollment page, the status displays Visited. All cards with statuses Pending Review and Visited have a blue bar at the top. Whenever an update is made to a plan, the status displays Changed along with a green tick icon and the cards have a green bar at the top.
Certain benefit plans require submission of proofs and after enrolling in such plans, the status in the grid and the card displays Changed – Pending Proof. Once the administrator receives the proof the status changes to Changed – Proof Received.
Cards with a red bar signifies benefit plans with some error. If a benefit plan has a cross plan dependency and if the validation fails, an error status displays on the card. Click the card to view an error message at the top of the page.
Certain benefit plan cards are not clickable with no color bars at the top and status as Not Available. These benefit plans have no election option to choose from and are displayed in this page only because the Show if no choice check box is selected in the Benefits Program Table. If the Show if no choice is unchecked, these cards will not be displayed in the Benefits Enrollment page.
Image: Benefit Plans in the Card view
This example illustrates the fields and controls on the Benefit Plans in the Card view. You can find definitions for the fields and controls later on this page.
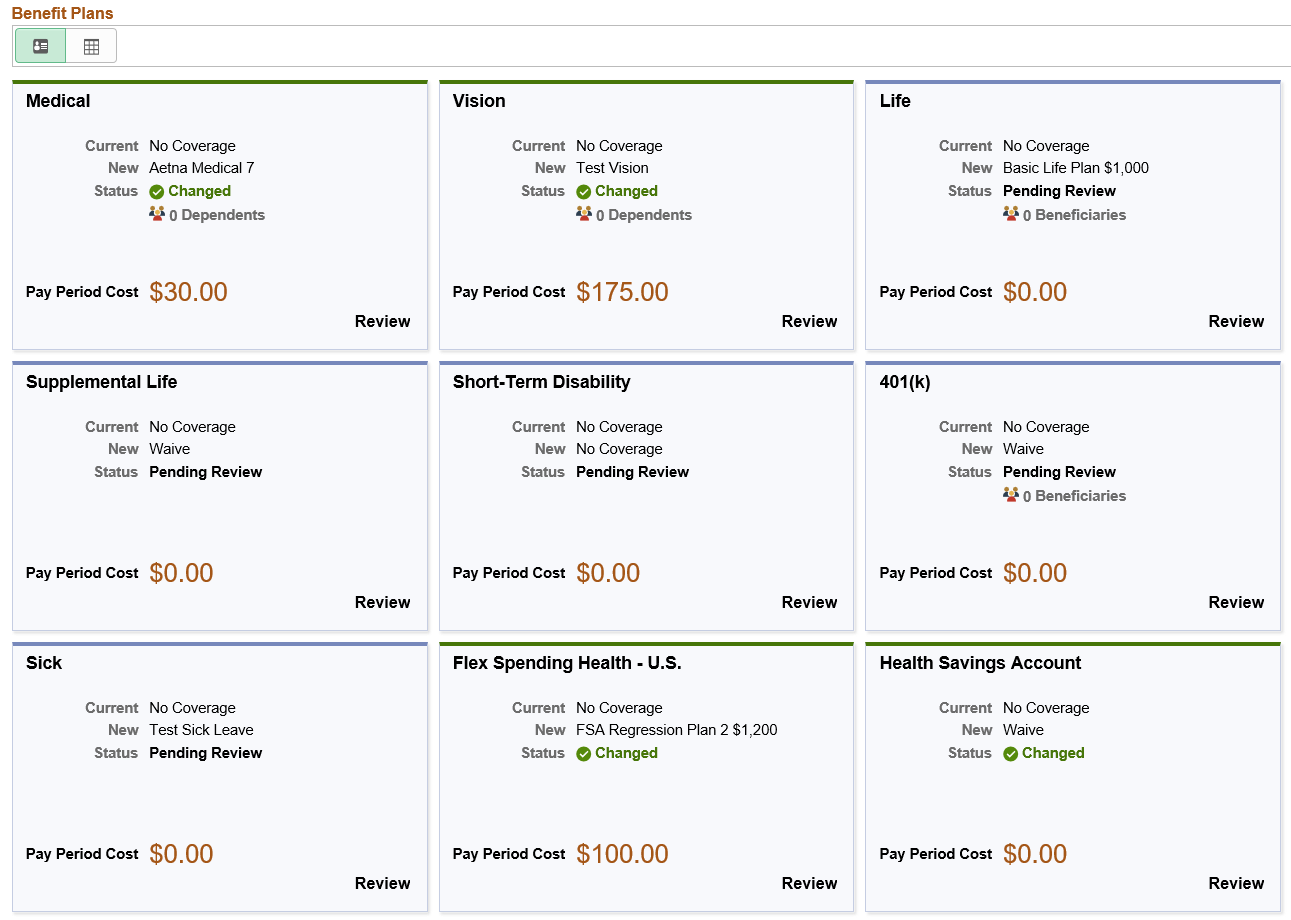
Image: Benefit Plans in the Grid view
This example illustrates the fields and controls on the Benefit Plans in the Grid view. You can find definitions for the fields and controls later on this page.
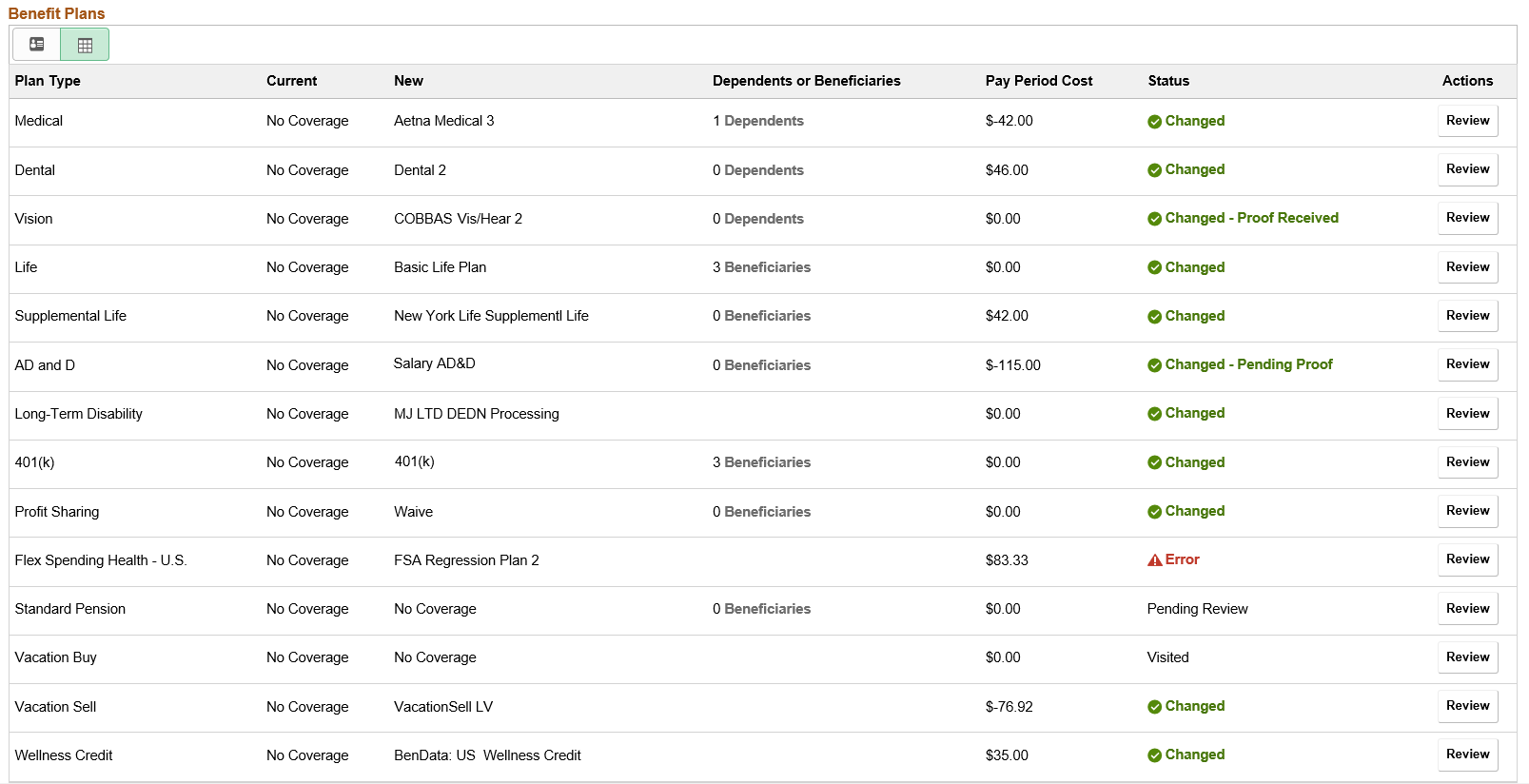
|
Field or Control |
Definition |
|---|---|
| Current |
Displays an already existing enrollment to the Benefit plan, if any. If no enrollment exists then the field displays No Coverage. |
| New |
Displays the default election when an employee enrolls for the first time. As the employee selects a different plan option, New will reflect the new choice. |
| Dependents / Beneficiaries |
For plans that allow enrolling dependents or beneficiaries, the card displays a dependent or a beneficiary icon and the number of dependents or beneficiaries enrolled in the new enrollment. |
| Pay Period Cost |
Displays the pay period or annual cost as defined in the Cost Freq on Enrollment Form drop-down in the Benefits Program Table. |
| Status |
Displays the status of the benefit plan. The available values are Pending Review, Visited, Changed, Not Available and Error. |
| Review |
Click the cards or the Review button on the grid, to review your benefit plan elections. |