Accessing the Employee Snapshot Pages and Tiles
As delivered, managers and administrator can access Employee dashboards and pages by selecting the following:
Managers:
Employee Snapshot Tile from the Manager Self Service fluid home page.
Related Actions menu icon next to an employee’s name in fluid and select the View Employee Snapshot menu item. See the Related Actions for Manager Self Service Pages topic for a list of related actions.
Administrators:
Employee Snapshot Tile from the Talent Administrator fluid home page.
When you have selected the Employee Snapshot tile, you will be prompted to select an employee.
Managers will be presented with the Employee Snapshot - Select Employee Page (for Managers), which displays a list of all their direct reports.
Administrators will be presented with the Employee Snapshot - Search Page (for Administrators), which displays the Search field and a list of up to 20 of the most recently viewed employees.
Image Highlights, PeopleSoft HCM Update Image 26: Employee Snapshot for Administrators
These topics discuss accessing the Employee Snapshot tiles and pages.
|
Page Name |
Definition Name |
Usage |
|---|---|---|
|
HC_HCTS_START_PAGE_FL_GBL (this is the cref for the tile) |
Click this tile to access a group of tiles and dashboards to see a comprehensive view of talent data related to an employee. |
|
|
HR_PSEL_FLU |
Select a direct or indirect report to view the employee’s snapshot data. |
|
|
HCTS_CO_DIRECT_FL |
Search for individuals within your organization for whom you wish to view Employee Snapshot data. |
|
|
HCTS_SEARCH_FL |
View a list of employees that meet your search criteria. |
Use the Employee Snapshot tile to access a group of tiles and dashboards to see a comprehensive view of talent data related to an employee.
Navigation
The Employee Snapshot tile is delivered as part of the fluid Manager Self Service and Talent Administrator home pages.
You can add the tile, through personalization, to a system-delivered home page or a a home page that you create.
Image: Employee Snapshot Tile
This example illustrates the Employee Snapshot tile.
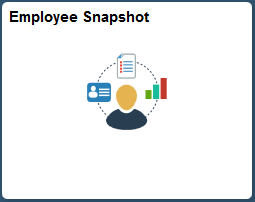
Use the Employee Snapshot - Select Employee page (HR_PSEL_FLU) to select a direct or indirect report to view the employee’s snapshot data.
Navigation
Click the tile on the Manager Self Service homepage.
Click the Select Different Employee link in the sub-banner of the Employee Snapshot pages.
Image: Employee Snapshot - Select Employee Page (For Managers)
This example illustrates the Employee Snapshot - Select Employee page when a manager accesses the page.
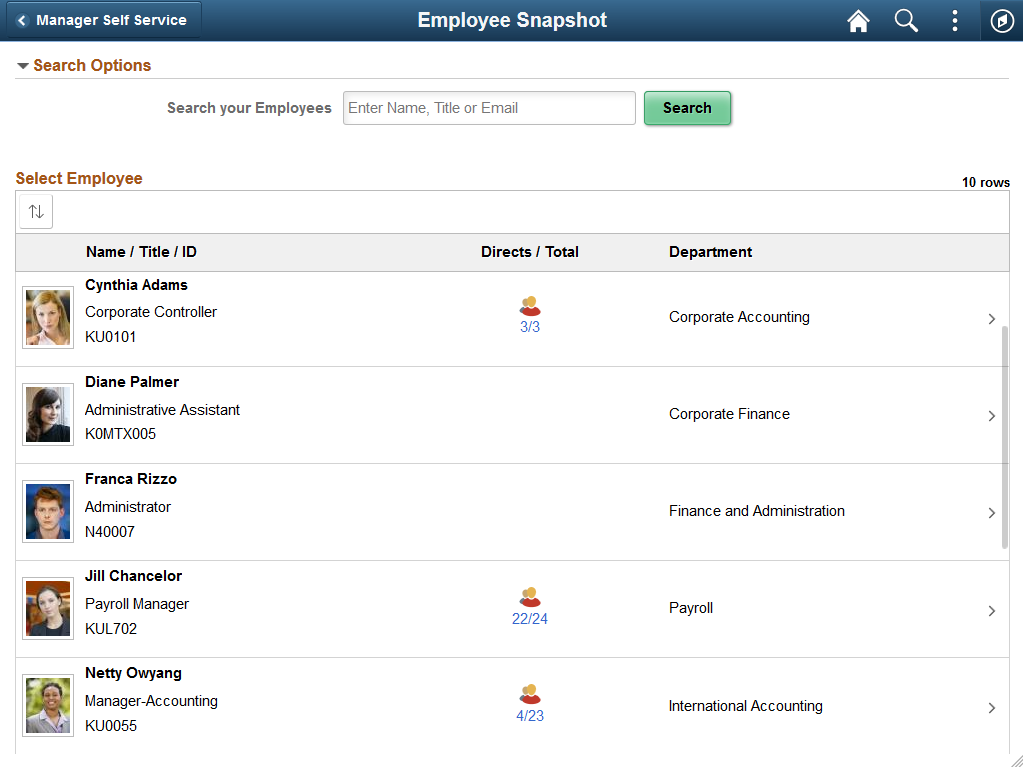
The Employee Snapshot - Select Employee page displays all direct reports of the logged-in manager based on that manager’s job. To view a person’s snapshot data, click his or her row from the grid. You can also drill down to another employee’s direct reports by clicking the icon in the Directs / Total column.
To search for a specific employee, expand the Search Options section and enter the name of a direct or indirect report and click Search.
Use the Sort button to sort employees by column headings.
Use the Employee Snapshot - Search page (HCTS_CO_DIRECT_FL) to search for individuals within your organization for whom you wish to view Employee Snapshot data.
The landing page also displays one collapsible section that lists employees whose snapshot data you have recently viewed.
Navigation
Click the tile on the Talent Administrator homepage (or any other home page with the tile when you have administrator access).
Image: (Tablet) Employee Snapshot - Search Page (For Administrators)
This example illustrates the Employee Snapshot - Search page for the tablet when an administrator accesses the page.
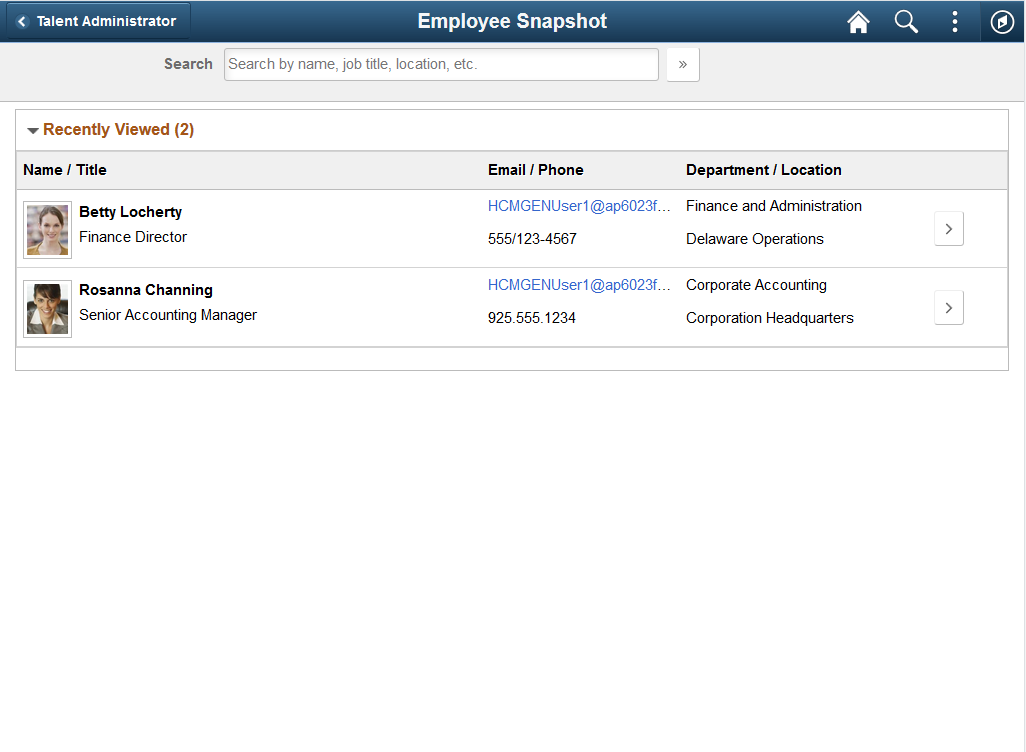
Image: (Smartphone) Snapshot - Search Landing Page
This example illustrates the on the Snapshot - Search landing page for the smartphone.
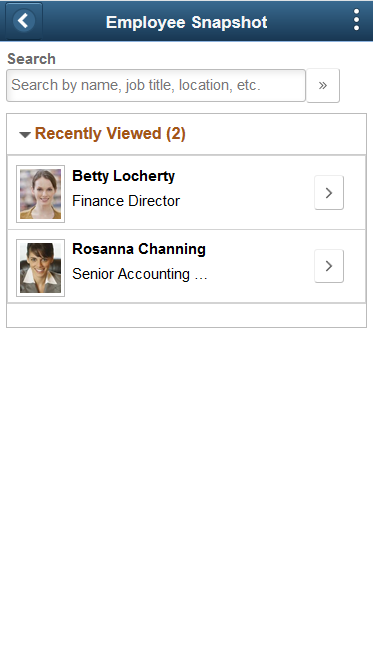
A standard banner appears at the top of every fluid page. For more information see Common Elements Used with PeopleSoft Fluid User Interface.
|
Field or Control |
Definition |
|---|---|
| Search |
Enter basic search criteria in this field, such as name, department, location, or so forth and click the Run Search button to locate specific individuals. For partial searches, PeopleSoft Search Framework supports the use of search wildcards to specify the type of search to be performed. The administrator Search field uses the PeopleTools Search Framework, based on the Company Directory tree. A person must be present in the tree to appear in the directory. For information on the process to building your company trees, see Understanding the Org Chart Viewer and Company Directory Setup Steps. For more information on searching, see PeopleTools Search Technology, “Working with PeopleSoft Search,” Working with Search Operators in PeopleSoft Search. |
| Recently Viewed |
Use this section to view and access recently viewed snapshot data for a person, if any. A person appears in this list when you have viewed their Employee Snapshot data in the past. The list displays employees in descending order of date of access. The page displays a maximum of 20 people. |
 Select this Person arrow button Select this Person arrow button |
Select the arrow button at the end of the employee row to access the Employee Snapshot dashboards for that person. |
Use the Employee Snapshot - Search Results page (HCTS_SEARCH_FL) to view a list of employees that meet your search criteria.
Navigation
Enter search criteria in the Search field and select the Run Search (>>) button.
Image: (Tablet) Employee Snapshot - Search Results Page
This example illustrates the Employee Snapshot - Search Results page for the tablet.
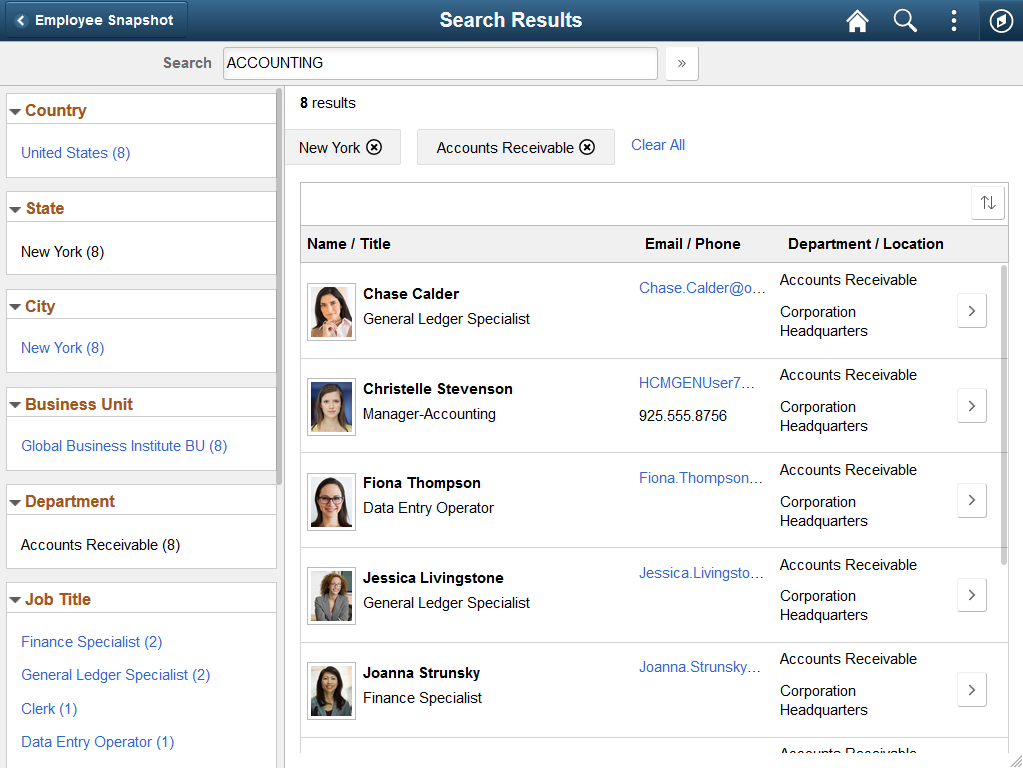
Image: (Smartphone) Employee Snapshot - Search Results Page
This example illustrates the Employee Snapshot - Search Results page for the smartphone.
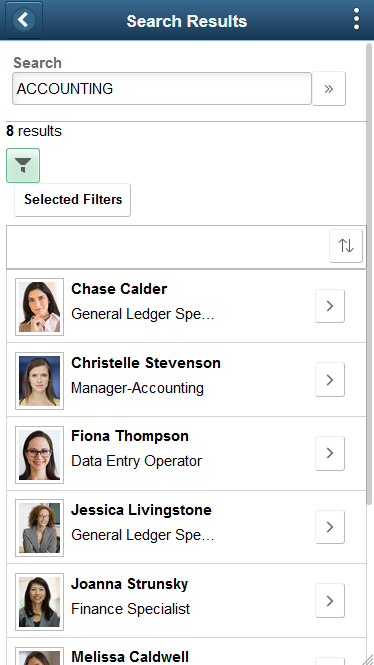
After running a search using Keyword Search, the system presents the search results in an intuitive display, enabling interactive filtering and further navigation.
(Tablet) When using a large form factor, like a tablet or workstation, a filter panel appears on the left side of the page, which shows facets with counts of those that match that search criteria. Select the facet links to filter results further, seeing which employee meet the additional criteria. For large form factor devices, the page will reset to show only those that meet the additional criteria. The page also displays the criteria you have selected in boxes at the top of the page. Click the cancel icon (X) for a filter item, or select the Clear All link to remove all filters.
(Smartphone) When using a small form factor, like a smartphone, the page displays a Search Filter button. Select the button to access a separate Filters page and select your facets. When you have identified all your criteria, select Done to return to the Search Results page. When filters are in place, the Filter button will be green, and a Select Filters button now appears on the page. Click this button to view the filters that are in place or to remove filters.
|
Field or Control |
Definition |
|---|---|
 Select this Person arrow button Select this Person arrow button |
Select the arrow button at the end of the employee row to access the Employee Snapshot dashboards for that person. |